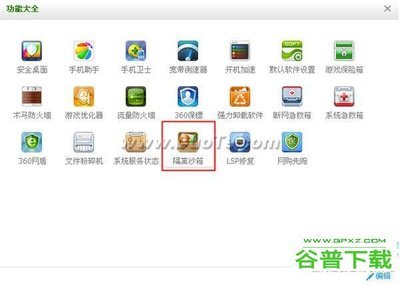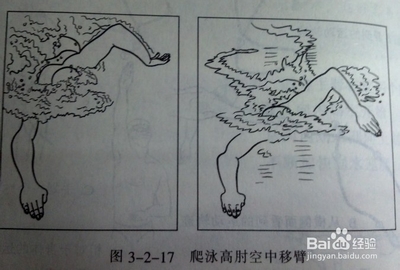记得80年代以前的照片都是黑白照片,也许你会有把它变成彩照的想法,做出来让你的父辈们欣赏你的杰作,那么如何将以前的黑白照片上色变为彩色,本文将详细讲解如何利用photoshop将黑白照片变成彩色照片
ps操作技巧:[2]如何将黑白照片变成彩色照片——工具/原料黑白照片一张
photoshop软件
ps操作技巧:[2]如何将黑白照片变成彩色照片——原图效果图ps操作技巧:[2]如何将黑白照片变成彩色照片 1、
亲们先看看效果吧ps操作技巧:[2]如何将黑白照片变成彩色照片——方法
ps操作技巧:[2]如何将黑白照片变成彩色照片 1、
打开自己的黑白照片,发现这个照片有点泛黄,亲们在做的过程中首先也是把照片颜色去掉,把需要处理的照片变成纯黑白的
ps操作技巧:[2]如何将黑白照片变成彩色照片 2、
选择菜单栏里的图层、新建调整图层、渐变映射,点击确定按钮,将渐变映射颜色设置为从黑道白的渐变,设置好以后点确定,现在照片就成纯黑白的了
ps操作技巧:[2]如何将黑白照片变成彩色照片_黑白照片变彩色
ps操作技巧:[2]如何将黑白照片变成彩色照片_黑白照片变彩色
ps操作技巧:[2]如何将黑白照片变成彩色照片 3、
鼠标左键单击刚才新建的图层,按住Ctrl+E键将两个图层合并成一个图层,再按Ctrl+J键,复制一个图层出来,我们在复制的这个图层上处理
ps操作技巧:[2]如何将黑白照片变成彩色照片 4、
菜单栏中选择滤镜、杂色、减少杂色,并做如下设置,点确定
ps操作技巧:[2]如何将黑白照片变成彩色照片_黑白照片变彩色
ps操作技巧:[2]如何将黑白照片变成彩色照片 5、
菜单栏中选择图层、新建调整图层、色阶,点确定,在右边色阶设置栏做设置如下
ps操作技巧:[2]如何将黑白照片变成彩色照片 6、
按Ctrl+E将刚才的色阶图层和复制的图层进项合并,点图层混合模式的下拉箭头将图层混合模式改为颜色,好了现在可以给人物和背景上色了
ps操作技巧:[2]如何将黑白照片变成彩色照片_黑白照片变彩色
ps操作技巧:[2]如何将黑白照片变成彩色照片 7、
选择画笔工具,调整好画笔大小,选择要上色部分的颜色,加入我们要给人物衣服上黄色,就选择黄色,并设置画笔的透明度为20%,可以自行设置效果好就可以哦
ps操作技巧:[2]如何将黑白照片变成彩色照片_黑白照片变彩色
ps操作技巧:[2]如何将黑白照片变成彩色照片 8、
那画笔直接在衣服上画就可以了,上色效果如图,图上自己想要效果的颜色就可以,上色效果如图,将所有人物进行上色
ps操作技巧:[2]如何将黑白照片变成彩色照片 9、
人物脸部皮肤上色,再打开一个皮肤较好的人物图片取色,找到左侧工具栏的吸管工具,在人物脸部皮肤好的地方点击鼠标左键吸取颜色
ps操作技巧:[2]如何将黑白照片变成彩色照片_黑白照片变彩色
ps操作技巧:[2]如何将黑白照片变成彩色照片 10、
再回到前面的图上面对人物脸部进行上色,上色方法同上画笔前景颜色就用刚才吸取的皮肤颜色,效果图如下
ps操作技巧:[2]如何将黑白照片变成彩色照片 11、
人物上色完成,对背景上色,按Ctrl+J重新复制一层,在新复制的一层上对背景进行上色,形成最后效果图,完成后保存图片即可,大功告成
![ps操作技巧:[2]如何将黑白照片变成彩色照片](http://img.aihuau.com/images/30101030/30041746t013ca99ac7d1a7d193.jpg)
ps操作技巧:[2]如何将黑白照片变成彩色照片 12、
最终效果图
ps操作技巧:[2]如何将黑白照片变成彩色照片_黑白照片变彩色
ps操作技巧:[2]如何将黑白照片变成彩色照片——注意事项上色是一个细活,所以必须要耐心一点,尽量慢一点,注意高光暗光部分上色的变化
在整个图中注意颜色的搭配,冷暖色搭配要合适
 爱华网
爱华网