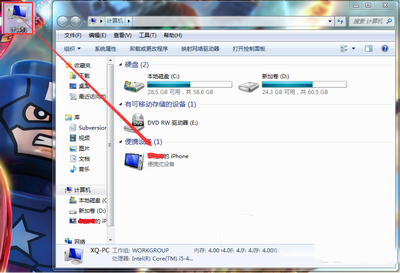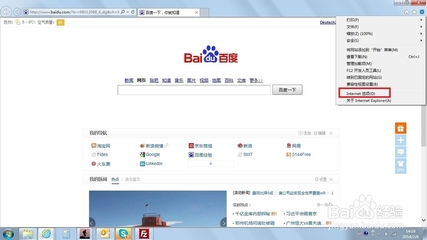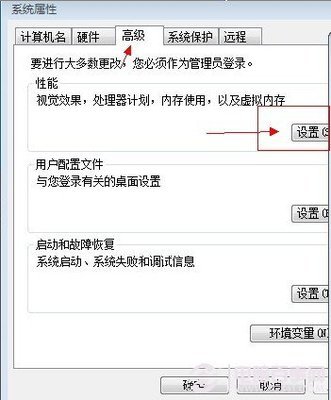公司最近租了一台柯尼卡美能达C250网络打印机需要连接,而且老板的笔记本电脑也是。在连接打印机的时候注意一些细节就可以正常连接上去了。
win7如何连接网络打印机——工具/原料柯尼卡美能达C250 打印机一台
柯尼卡美能达C250 驱动一份
WIN7操作系统电脑一台
win7如何连接网络打印机——方法/步骤win7如何连接网络打印机 1、
保证打印机是正常连通在网络上的。首先要测试一下。在命令提示符下输入【ping 网络打印机的IP地址】
win7如何连接网络打印机 2、
测网络是通的以后就开始连接网络打印机。依次点击【开始】----【设备和打印机】
win7如何连接网络打印机 3、
然后点击添加打印机
win7如何连接网络打印机_连接网络打印机
win7如何连接网络打印机 4、
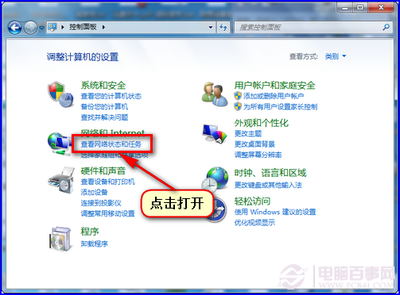
选择【添加网络、无线或Bluetooth打印机】
win7如何连接网络打印机 5、
进入【正在搜索可用的打印机】。这里搜需要很长的时候,所以建议点击【我需要的打印机不在列表中】
win7如何连接网络打印机 6、
在【按名称或TCP/IP地址查找打印机】下面点击【使用TCP/IP地址或主机名添加打印机】
win7如何连接网络打印机_连接网络打印机
win7如何连接网络打印机 7、
输入打印机主机名或IP地址后点击【下一步】
win7如何连接网络打印机 8、
【需要额外端口信息】建议使用默认的直接【下一步】
win7如何连接网络打印机 9、
安装打印机驱动,使用【从磁盘安装】找到你柯尼卡美能达bizhub C250的驱动所在的位置确定。
win7如何连接网络打印机_连接网络打印机
win7如何连接网络打印机 10、
确定驱动无误点击【下一步】
win7如何连接网络打印机 11、
打印机的名称可以改也可以不改。【下一步】
win7如何连接网络打印机 12、
正在安装打印机驱动
win7如何连接网络打印机_连接网络打印机
win7如何连接网络打印机 13、
安装好打印机驱动以后会提示是否共享该打印机。建议不共享。因为这本来就是网络打印机。
win7如何连接网络打印机 14、
网络打印机驱动安装完成以后,会提示是否要把该打印机设定为默认的打印机----------【根据需要,如果要就勾选】。驱动安装成功以后,建议点击【打印测试页】可以可以正常打印并无乱码,说明驱动是正常的。完成
win7如何连接网络打印机 15、
点击文档打印机会出现如图:
win7如何连接网络打印机_连接网络打印机
win7如何连接网络打印机——注意事项如果您觉得该经验对您有用,请点击页面右上角上的【大拇指】或【投票TA】或【关注TA】给我一个支持。如果怕下次找不到该经验,请点击页面右上角上的【五角星】收藏该篇经验。
 爱华网
爱华网