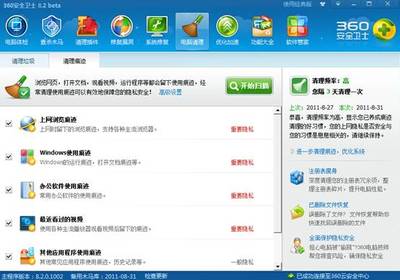我们在使用Word2010编辑文档时,有时需要根据实际需要为分档设置分栏,并且需要在分栏之间添加一条分割线。本篇经验就来介绍一下为文档分栏并添加分割线的方法。
Word2010中怎样添加分栏之间的分割线——工具/原料Word 2010
Word2010中怎样添加分栏之间的分割线——步骤/方法
Word2010中怎样添加分栏之间的分割线 1、
打开Word2010文档页面,选中需要设置分栏的内容。
Word2010中怎样添加分栏之间的分割线 2、
单击“页面布局”选项卡。
Word2010中怎样添加分栏之间的分割线 3、
在“页面设置”中单击“分栏”按钮。
Word2010中怎样添加分栏之间的分割线 4、
在菜单中选择“更多分栏”命令。
Word2010中怎样添加分栏之间的分割线 5、
在“分栏”对话框“栏数”编辑框中输入分栏数。
Word2010中怎样添加分栏之间的分割线_分隔线
Word2010中怎样添加分栏之间的分割线 6、
选中“分隔线”选项即可在两栏之间显示分割线。
Word2010中怎样添加分栏之间的分割线 7、
调整“宽度”和“间距”编辑框数值设置栏宽和栏距。
Word2010中怎样添加分栏之间的分割线 8、
单击“应用于”下三角按钮,选择分栏设置应用于所选文字或整篇文档。
Word2010中怎样添加分栏之间的分割线_分隔线
Word2010中怎样添加分栏之间的分割线 9、
选中“栏宽相等”选项则所有分栏的宽度相等。
Word2010中怎样添加分栏之间的分割线 10、
单击“确定”按钮。
 爱华网
爱华网