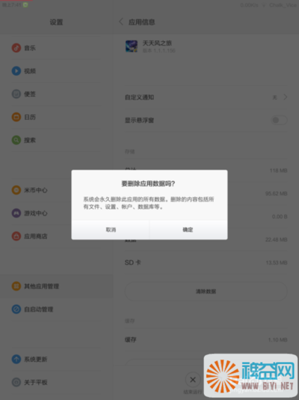图层面板可以说是PS的核心,可以缩放、更改颜色、设置样式、改变透明度,等等等等。
Photoshop新手如何快速新建图层和复制多个图层——工具/原料一台电脑安装好的photoshop软件Photoshop新手如何快速新建图层和复制多个图层——方法/步骤
Photoshop新手如何快速新建图层和复制多个图层 1、
打开图层画板,单击“图层”控制面板右下方的图标,找到“创建新图层”按钮,即可创建新的图层
Photoshop新手如何快速新建图层和复制多个图层 2、
如下图,就是刚刚创建的新的图层,"图层1“
Photoshop新手如何快速新建图层和复制多个图层 3、
当然,也有种方法是在菜单栏里,找到图层,也可以新建图层,方法不同,结果是一样的!
Photoshop新手如何快速新建图层和复制多个图层_新建图层快捷键
Photoshop新手如何快速新建图层和复制多个图层 4、
接下来就给图层命名,给图层命名也有两种方法的,第一种是用鼠标双击”图层1“字体,出现了一个虚的边框,接着输入你想要的文字;第二种就是在你的菜单栏上新建图层的时候,直接给图层命名,如下图所示!
Photoshop新手如何快速新建图层和复制多个图层 5、
学会了如何快速的建图层,那如何快速新建多个图层呢?首先选择图层,单鼠标不动往下面拖拽,拖到新建图层的按钮上,松开鼠标,就可以很快的新建图层;
Photoshop新手如何快速新建图层和复制多个图层_新建图层快捷键
Photoshop新手如何快速新建图层和复制多个图层 6、
当然,新建图层还有一个比较快捷的方式,就是使用快捷键,学会的使用快捷键,对以后的工作也会带来很高的效率的,新建图层的快捷键是:"ctrl+j"。
Photoshop新手如何快速新建图层和复制多个图层——注意事项在学习PS的时候,最好是慢慢的养成使用快捷键,这样会在以后的工作中,提高很大的效率!
 爱华网
爱华网