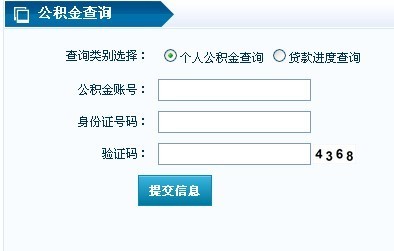DNS服务器是计算机域名系统 (Domain Name System 或Domain Name Service) 的缩写,它是由
解析器和域名服务器组成的。域名服务器是指保存有该网络中所有主机的域名和对应IP地址,并
具有将域名转换为IP地址功能的服务器。其中域名必须对应一个IP地址,而IP地址不一定有域
名。域名系统采用类似目录树的等级结构。域名服务器为客户机/服务器模式中的服务器方,它
主要有两种形式:主服务器和转发服务器。将域名映射为IP地址的过程就称为“域名解析”。
怎样搭建DNS服务器 精——工具/原料Win2003系统Win2003安装光盘
怎样搭建DNS服务器 精——步骤/方法怎样搭建DNS服务器 精 1、
首先需要做的就是把我们的Win2003安装光盘放进我们电脑的光驱里面,首先要确保的是这张光盘可以正常读盘。
怎样搭建DNS服务器 精 2、
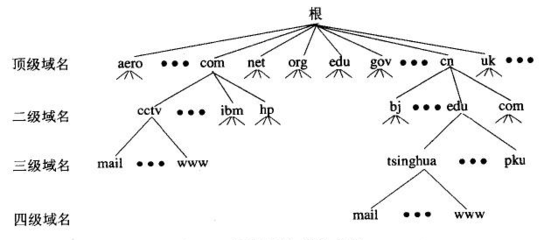
现在开始在Win2003系统上搭建DNS服务器,打开开始菜单-选择控制面板,如图所示:
怎样搭建DNS服务器 精 3、
打开控制面板之后选择添加或删除程序,用鼠标双击打开,如图所示:
怎样搭建DNS服务器 精 4、
在打开添加或删除程序窗口中,选择添加/删除Windows组件,如图所示:
怎样搭建DNS服务器 精 5、
选择添加/删除Windows组件之后弹出Windows组件向导对话框,如图所示:
怎样搭建DNS服务器 精_域名服务器
怎样搭建DNS服务器 精 6、
选择Windows组件向导对话框中的下拉列表框,选择网络服务选项,然后窗口中的详细信息按钮,如图所示:
怎样搭建DNS服务器 精 7、
选择详细信息按钮之后打开网络服务属性窗口,在窗口中打开域名系统(DNS)这一项并勾选,如图所示:
怎样搭建DNS服务器 精 8、
勾选之后单击确定按钮回到Windows组件向导窗口,单击下一步按钮,如图所示:
怎样搭建DNS服务器 精_域名服务器
怎样搭建DNS服务器 精 9、
单击下一步按钮之后开始执行DNS服务安装,并从光盘复制文件,如图所示:
怎样搭建DNS服务器 精 10、
安装完成之后会弹出完成Windows组件向导对话框,说明DNS服务已经成功安装,如图所示:
怎样搭建DNS服务器 精 11、
现在看一下管理工具里面有没有DNS服务这个选项,打开开始菜单,选择管理工具,现在可以看到有了DNS服务这个图标了,说明安装成功了。如图所示:
怎样搭建DNS服务器 精_域名服务器
怎样搭建DNS服务器 精——注意事项请确认光盘是Win2003安装版光盘,并可以正常读碟。
 爱华网
爱华网