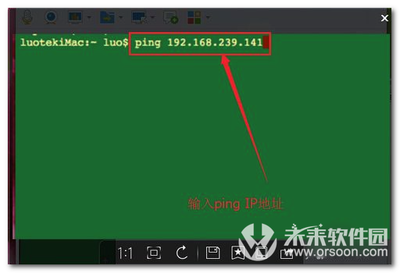1.增加工作效率
让你的手不用离开键盘去摸触摸板或鼠标,节省时间。若使用触摸板,尽管你将灵敏度调最高,对角线左上右下,还是一定得用手指刷两次,小红点则无此问题。
2.省力,符合人体工学
仅需指头轻轻的偏一下,就可以移动位置,不用因为长时间使用触摸板而造成食指指皮变厚,也不用因为长时间使用鼠标而造成手碗酸痛。
3.出门不用再携带鼠标
NB就是为了携带!!使用鼠标还得多携带一个鼠标,多占一个空间。每次在飞机上那种狭窄的空间下,看到有人将鼠标放在NB的palmrest上滑,就觉得很可怜。
4.省电
若使用有线鼠标,现在的光学鼠标使用光线定位,甚至使用雷射,这都得另外耗电:若使用无线鼠标,无论使用蓝芽或RF,都得另外消耗电源作无线传输。使用无线鼠标还有另外一个缺点,得时时担心无线鼠标的电池是否没电。
但小红点的缺点就是有使用的门坎,需花点时间学习使用,一旦上手后,绝对比触摸板或鼠标好用,这也是为什么很多人用了小红点就上瘾了,无法再离开小红点。 Thinkpad小红点使用大全——步骤/方法
Thinkpad小红点使用大全 1、
小红点密技
1.拍一下小红点 = 鼠标左键,拍两下小红点 = 鼠标左键双击
习惯触摸板的用户,一定对于『拍一下触摸板 = 鼠标左键,拍两下触摸板 = 鼠标左键双击』的方式相当熟悉,事实上小红点也可以这样操作!!

Step 1:
Fn + F8呼叫鼠标/小红点设定
Step 2:
切换到TrackPoint,将Enable Press-to-Select打勾。
Step 3:
按下Settings...,出现下一个Press-to-Select -Settings-窗口,将Enable Release-to-Select打勾,并将Click Pace选择最左边的Slow Press,这很重要,否则『轻拍小红点=按鼠标左键』不容易成功。
这样就完成了设定,ThinkPad USB Travel Keyboard with UltraNav亦可如此设定。
有些人这样设定后,还是发现很难控制,发现轻拍小红点会造成游标飘移,问题出在于:『使用小红毯会飘移,改用小红盘就不会飘了』。
实际使用时,力道要有些拿捏,平常移动小红点时,所用的指力并不需要使小红点凹陷,但若用让小红点鼠标左键,就必须让小红点『真的』凹下去才可以,只要将食指稍微提高,自然落下的指力就足以让凹的小红点的边缘凹陷,这样就可以模拟左键了。
Thinkpad小红点使用大全 2、
2.使用小红点模拟『上一页』和『下一页』
ThinkPad键盘的上下左右键上方,有独特的『上一页』和『下一页』设计,这是个很争议的设计,主要有几个问题:
a.若使用小红点浏览网页,为了要回到『上一页』而使用这个键,势必将右手抬起,改用食指去按『上一页』,或者食指仍然控制小红点,改用小指去按『上一页』,都不是很方便,而且很多用户在使用上下左右键编辑文章时,不小心按到『上一页』而造成未submit的文章就这样不见了!
b.其他厂牌的NB,大都将这两个键放PgUp和PgDn,若使用过其他厂牌NB而改用ThinkPad,会对这两个键不习惯。若要将这个两键改成PgUp和PgDn。
如何将ThinkPad的『上一页』和『下一页』改成『PageUp』和『PageDn』? (Notebook) (ThinkPad)
言归正传,要让小红点控制『上一页』和『下一页』方法如下:
上一页 = Shift + 小红点向下 + 中键
下一页 = Shift + 小红点向上 + 中键
唯一要注意的是,小红点向下和向上的力道要拿捏,若用力太大,会一次回到上两页,所以只要轻轻的点一下即可,不需出力。
Thinkpad小红点使用大全 3、
3.使用小红点开新网页
IE7支持分页,若要将网页开在新的分页,有两种方法:
1.Ctrl + 左键
2.Ctrl + 轻拍小红点 (必须如密技1方式先设定)
若要开在新的浏览器,也有两种方法:
1.Shift + 左键
2.Shift + 轻拍小红点 (必须如密技1方是先设定)
4.使用小红点在IE7放大缩小
1.Ctrl + 中键 + 小红点向上 = 放大
2.Ctrl + 中键 + 小红点向下 = 缩小
5.使用小红点拖曳
Step 1:
Fn + F8呼叫鼠标/小红点设定
Step 2:
切换到TrackPoint,将Enable Press-to-Select打勾。
Step 3:
按下Settings...,出现下一个Press-to-Select -Settings-窗口,将Enable Dragging打勾
这样就完成了设定,ThinkPad USB Travel Keyboard with UltraNav亦可如此定。
操作的方式是当你选取了文字后,将小红点轻按(须达凹陷的程度),边按着小红点边移动位置,到了你要的位置时释放小红点,我必须承认这种方式难度较高,使用左键的方式拖曳较容易上手。
Thinkpad小红点使用大全_小红点
 爱华网
爱华网