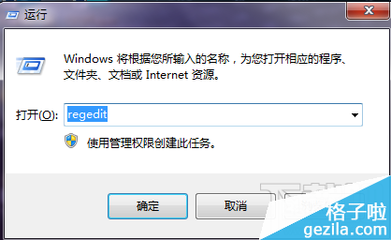路由器192.168.1.1地址打开也进不去怎么解决。今天打开电脑输入192.168.1.1时,却怎么都打开了。这可怎么办?经过我一项一项排查,最后解决了192.168.1.1打不开进不去的问题。我想有很多朋友跟我一样遇到192.168.1.1打不开的,下面我就跟大家分享下怎么解决192.168.1.1打不开又进不去的问题。
192.168.1.1打不开也进不去怎么办——工具/原料192.168.1.1192.168.1.1打不开192.168.1.1打不开也进不去怎么办——192.168.1.1打不开也进不去怎么办
192.168.1.1打不开也进不去怎么办 1、
确认路由器默认登录地址是否为192.168.1.1
导致192.168.1.1打不开也进不去,很有可能是你的路由器的默认地址不是192.168.1.1这个网址,你可以从路由器的底部看看进入路由器的地址是不是192.168.1.1。
注意:有的路由器默认打开地址是192.168.0.1
192.168.1.1打不开也进不去怎么办 2、
ping192.168.1.1
输入路由器的默认地址是192.168.1.1没问题的话,我们可以先来做ping试试看。先按下快捷键打开Win7系统的运行对话框,输入cmd回车。在打开的dos命令行里输入ping192.168.1.1并回车。此时可以看到网络是不通的。192.168.1.1是不能进去打开。如下图所示。
192.168.1.1打不开也进不去怎么办_打不开192.168.1.1
192.168.1.1打不开也进不去怎么办 3、
更换网线
根据步骤2知道网络不同,我们可以找个好的网线来代替下在使用的网线,更换后,我再来ping192.168.1.1。看看是否可以ping同。如下图所示。
192.168.1.1打不开也进不去怎么办 4、
设置自动获取ip
在网络显示连接状态没问题的时候,看看是不是自己指定了获取ip地址。我们打开Internet协议属性查看,设置为ip为自动获取,DNS服务器也为自动获取,如下图所示。
192.168.1.1打不开也进不去怎么办 5、
看看网线插错插孔了没
下面在来看看你用的网线有没有正确插到对应的网孔里,不要把连接电脑的一端插到了WAN端口上了。连接电脑的网线要插入到LAN端口上,如下图所示。
192.168.1.1打不开也进不去怎么办 6、
重置路由器
确认以上都没有问题,我们就来恢复路由器出厂设置看看。在所有的路由器后面都有一个reset重置按钮。按下10秒种以后,路由器就可以进行恢复出厂设置了。具体的可以查看说明书。如下图所示。
192.168.1.1打不开也进不去怎么办_打不开192.168.1.1
192.168.1.1打不开也进不去怎么办 7、
好了,再来试试ping192.168.1.1吧。咦,果然可以了,ping通了,这些192.168.1.1可以打开进去了。如下图所示。
192.168.1.1打不开也进不去怎么办 8、
来输入192.168.1.1试试,看现在还能不能打开192.168.1.1进入。如下图所示。设置后,就可以打开192.168.1.1进去了。
192.168.1.1打不开也进不去怎么办——注意事项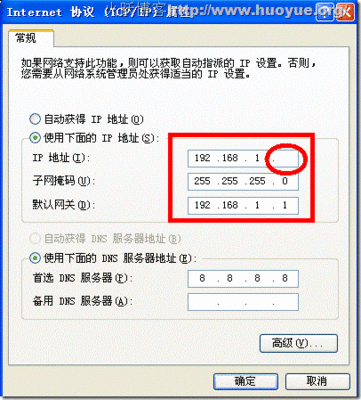
本人的经验是实实在在的经历实践过的。如有帮助到您请给我投上一票或分享给有需要的朋友。如果和你操作的不一样请注意看本验的细节部分是不是和你的一样。如果您有不同看法意见的请留言本人非常乐意与您交流
 爱华网
爱华网