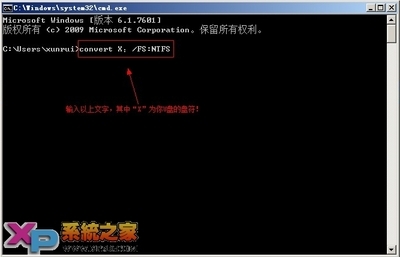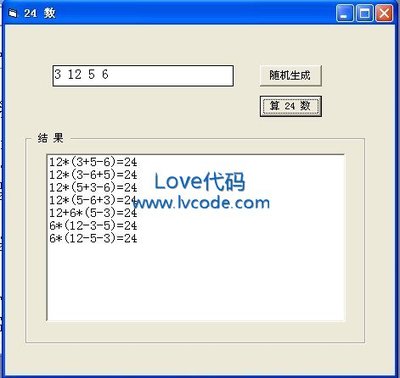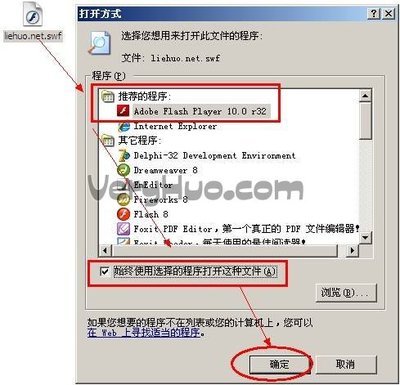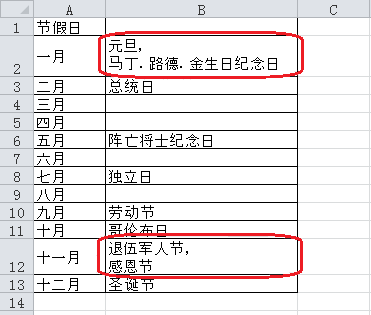如果您现在需要从一个电脑拷贝某些文件到另一个电脑,一般情况下,大家都是找个u盘或移动硬盘来转存,但是这样会比较浪费时间。如果这两台电脑在一个局域网内(不需要上网),那么你就可以采用下面我提供给你的方法了,简单易行而且可以节省一半的时间。
如何简易完成局域网内文件传输——工具/原料两台以上电脑如何简易完成局域网内文件传输——方法/步骤
如何简易完成局域网内文件传输 1、
选择需要拷贝文件的电脑,找到文件所在目录,这里假定文件目录为dy,如下图
如何简易完成局域网内文件传输 2、
在文件夹上点击右键,选择共享和安全。
如何简易完成局域网内文件传输 3、
弹出文件夹属性框,在网络共享和安全栏中选中“在网络上共享这个文件夹”,如果允许别人修改或删除文件夹中的内容可以点选“允许网络用户更改我的文件”。然后点击确定。
如何简易完成局域网内文件传输_局域网传文件
如何简易完成局域网内文件传输 4、
设置完共享后的文件夹图标会变成下图模样。
如何简易完成局域网内文件传输 5、
下面我们就可以到局域网中的其他电脑上对该文件夹进行操作了,但是在操作之前,需要先知道,这个电脑的名字,这个名字在哪里看呢?
切换到桌面上,在我的电脑图标上点击右键,选择属性。
如何简易完成局域网内文件传输 6、
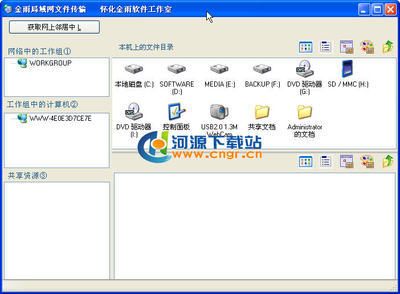
选择“计算机名”标签,就可以看到标签内有一项为完整的计算机名,这里假设为microsoft-abc。
如何简易完成局域网内文件传输_局域网传文件
如何简易完成局域网内文件传输 7、
下面打开局域网内的另一个电脑,打开桌面上的网上邻居,在文件夹页面左侧网络任务栏中,点击“查看工作组计算机”。
如何简易完成局域网内文件传输 8、
这时会显示工作组计算机的界面,这里会看到有共享的电脑列表,在其中寻找microsoft-abc的计算机。
如何简易完成局域网内文件传输 9、
找到后,可以双击进入,就可以看到共享的文件夹,然后就可以进行复制操作了。
如何简易完成局域网内文件传输_局域网传文件
如何简易完成局域网内文件传输 10、
文件拷贝完成后,再按照1、2、3步操作将共享的文件夹取消,取消时在第3步中将选中的共享选项点选掉即可。
如何简易完成局域网内文件传输——注意事项如果是在公司中,为了安全,在操作完后,请尽快还原文件夹为不共享,尤其是选中“允许网络用户更改我的文件”后的情况。
 爱华网
爱华网