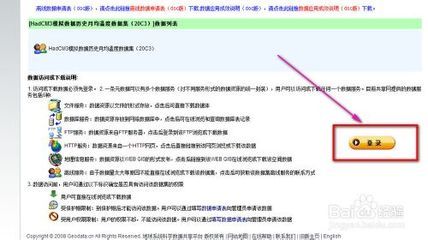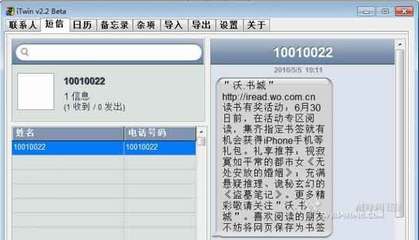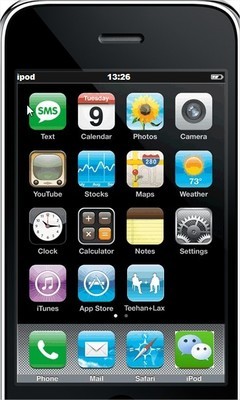Excel2013给我们提供了快速分析数据的功能,下面给大家介绍快速分析怎么用。
Excel2013如何实现数据的快速分析——工具/原料Excel2013
Excel2013如何实现数据的快速分析——方法/步骤Excel2013如何实现数据的快速分析 1、
启动Excel2013,例如有如下图所示的表格。
Excel2013如何实现数据的快速分析 2、
选中一组数据,这时候会出现“快速分析”的按钮。
当然也可以先选中数据然后右击选择“快速分析”。
Excel2013如何实现数据的快速分析 3、
单击“快速分析”按钮会出现如下图所示的选项。有五种辅助快速分析的工具,分别为“格式”、“图表”、“汇总”、“表”和“迷你图”。
Excel2013如何实现数据的快速分析 4、
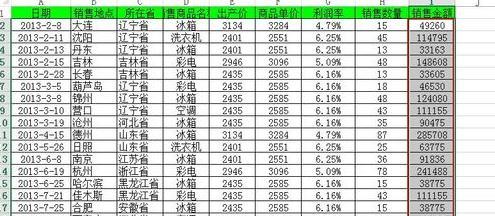
数据条:如果选择“格式”-“数据条”,效果如下图所示。
Excel2013如何实现数据的快速分析_excel数据分析
Excel2013如何实现数据的快速分析 5、
色阶:如果选择“格式”-“色阶”,效果如下图所示。
Excel2013如何实现数据的快速分析 6、
图标集:如果选择“格式”-“图标集”,效果如下图所示。
Excel2013如何实现数据的快速分析 7、
大于:如果选择“格式”-“大于”,会打开“大于”对话框,设置大于的值和格式,然后单击“确定”即可看到效果。
Excel2013如何实现数据的快速分析_excel数据分析
Excel2013如何实现数据的快速分析 8、
前10%:如果选择“格式”-“前10%”,效果如下图所示。
Excel2013如何实现数据的快速分析_excel数据分析
Excel2013如何实现数据的快速分析 9、
图表:选中相应的列,然后快速分析,选中“图表”选项卡,选择你需要的图表即可。簇状柱形图如下图所示。
Excel2013如何实现数据的快速分析 10、
汇总:这里可以求和、求平均值、计数、汇总百分比、汇总等。例如选中数据后单击“汇总”—“求和”,则求和项会在选中数据下方显示。
Excel2013如何实现数据的快速分析_excel数据分析
Excel2013如何实现数据的快速分析 11、
表:这里可以生成数据透视表等。
Excel2013如何实现数据的快速分析 12、
迷你图:为放置在某个单元格中的微型图表,在此不再详述。
 爱华网
爱华网