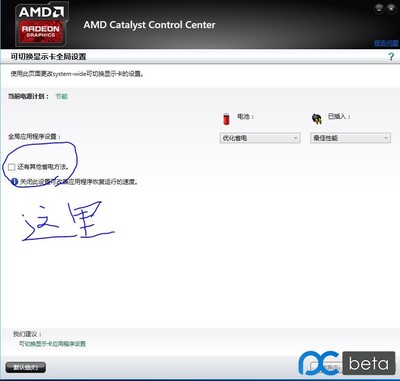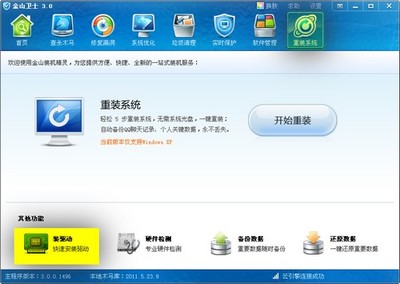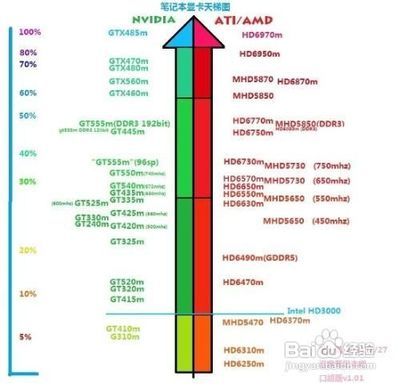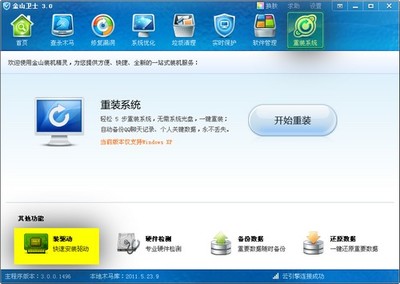很多用AMD显卡的用户都会遇到不会使用相关显卡驱动的问题,导致玩游戏或者日常使用体验不佳等情况。
其实AMD的显卡驱动和催化剂使用方法非常简单。
这篇经验介绍一下如何安装AMD显卡驱动和催化剂使用相关教材
计算机一台(附带AMD显卡卡)
对应的显卡驱动
amd系列显卡催化剂驱动教程 精 1、
将我们的驱动光盘插入光驱,如果计算机没有光驱或者没有驱动光盘可以去官网按照机型下载对应的显卡驱动。
amd系列显卡催化剂驱动教程 精 2、
进入驱动光盘或者下载完驱动后找到AMD显卡驱动程序(如果是双显卡机型,记得先安装集显驱动再安装独显驱动)
点击Setup.exe进行驱动安装
amd系列显卡催化剂驱动教程 精 3、
进入驱动安装界面,弹出Catalyst Control Center安装程序框,点击下一步进入接下来的安装步骤
amd系列显卡催化剂驱动教程 精_amd显卡催化剂
amd系列显卡催化剂驱动教程 精 4、
安装类型里面我们选择 快速 自定义安装是自己选择安装哪些可选部分,建议全部安装,所以选择 快速,驱动安装路径也不要改变,直接默认,点击下一步。
amd系列显卡催化剂驱动教程 精 5、
接下来不要操作电脑,等待进度条滚动完毕,完毕后提示重启电脑,点击是立即重启电脑。
amd系列显卡催化剂驱动教程 精_amd显卡催化剂
amd系列显卡催化剂驱动教程 精 6、
重启电脑后在计算机图标点击右键,选择设备管理器,点开显示适配器,如果看到正常显示AMD显卡驱动名称,没有感叹号之类,那就说明安装成功。
amd系列显卡催化剂驱动教程 精 1、
成功安装AMD显卡驱动后,在计算机桌面点击右键,可以看到多出了 显示卡属性和配置可交换显卡两个选项。
我们先打开:显示卡属性
amd系列显卡催化剂驱动教程 精 2、
这样就进入了Catalyst Control Center的控制台,这里你可以自行修改想DIY的部分
amd系列显卡催化剂驱动教程 精_amd显卡催化剂
amd系列显卡催化剂驱动教程 精 3、
桌面和显示器:Catalyst Control Center控制台的桌面和显示器一项可以调节检测新的外接显示器的选项。
我们可以选择打开Catalyst Control Center控制台时自动检测,或者选择手动点击 检测 时进行检测
amd系列显卡催化剂驱动教程 精 4、
电源:电源这一栏可以调节相应电源设置,包括相应电源计划和可切换显卡方式
可切换显卡方式一栏建议选择:更加应用程序判断选择需要的图形处理器,这样显卡会自行根据所运行的应用程序来判断使用何种GPU(限于双显卡机型)
amd系列显卡催化剂驱动教程 精_amd显卡催化剂
amd系列显卡催化剂驱动教程 精 5、
视频:视频这一栏可以用来调节相应视频参数设置,喜欢DIY的朋友能够在这里有新发现。
amd系列显卡催化剂驱动教程 精 6、
游戏:游戏这一栏是玩游戏的骨灰们的必选之地了,这里可以自由的对GPU在游戏运行上进行需要的设置
amd系列显卡催化剂驱动教程 精 1、
一些双显卡机型怎么切换核显或者独显呢,在计算机桌面点击右键,可以看到多出了 显示卡属性和配置可交换显卡两个选项。我们打开配置可交换显卡
amd系列显卡催化剂驱动教程 精_amd显卡催化剂
amd系列显卡催化剂驱动教程 精 2、
进入配置可交换显卡界面,这里我们可以点击 省电(核显) 或者 高性能(独显) 对最近运行的程序进行GPU设置
或者点击 添加,添加自己需要设置的程序,然后选择 省电(核显) 或者 高性能(独显)

图文均为为主的祥助原创,转载请注明出处
 爱华网
爱华网