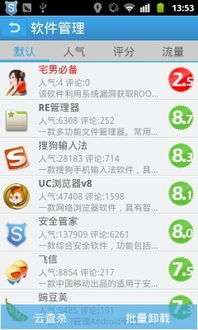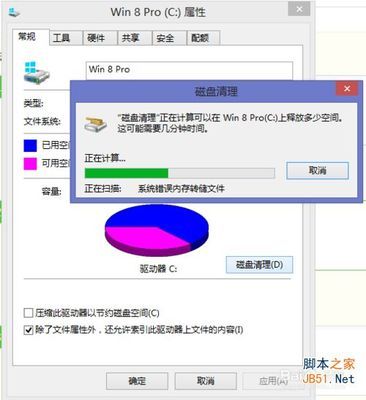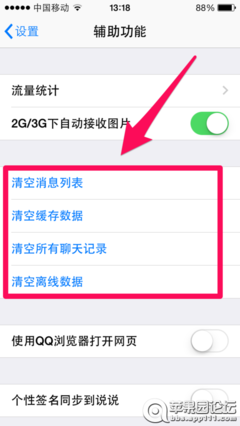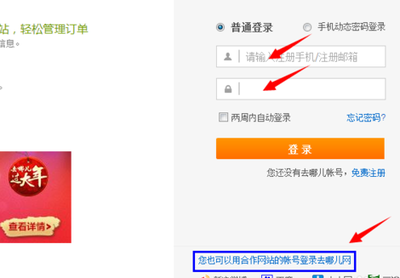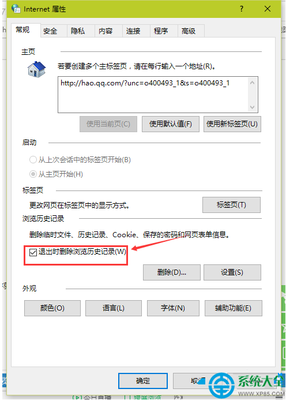
win7如何清理缓存 精——简介
大家使用Windows 7操作系统这么久了,是时候该清理一下Windows7操作系统里面的缓存文件了,这篇经验将为大家全方位,多角度的介绍一下如何清理Windows 7操作系统的缓存文件,好了,大家快快看看我的经验吧,绝对有用哦。
Windows 7磁盘清理程序
win7如何清理缓存 精 1、
首先,我们点击“开始菜单”,选择“附件”,打开“系统工具”选项。
win7如何清理缓存 精 2、
接下来,我们打开“磁盘清理程序”,然后选择需要清理的磁盘,这里我们点击“C盘”。
win7如何清理缓存 精_清理缓存
win7如何清理缓存 精 3、
接下来,我们主要选择一些程序的临时文件,以及软件推荐我们进行清理的项目即可,然后点击“确定”。
win7如何清理缓存 精 4、
然后程序自动开始进行磁盘清理的操作,我们只需要等待即可,一般来说,系统磁盘清理的过程比较缓慢,需要我们等待的时间比较长。
win7如何清理缓存 精 1、
除了一些常见的磁盘缓存文件的清理,一般情况下,我们还需要进行IE缓存文件的清理,具体操作步骤如下啦。首先,我们打开IE浏览器,选择“Internet 选项”。
win7如何清理缓存 精_清理缓存
win7如何清理缓存 精 2、
然后在IE选项中,我们会看到IE临时文件的选项,然后我们点击“删除”。
win7如何清理缓存 精 3、
在删除选项中,一般来说,我们按照软件默认选择推荐清理的项目即可,然后点击“删除”,最后IE浏览器会提醒我们已经成功清理了IE缓存文件。
win7如何清理缓存 精_清理缓存
win7如何清理缓存 精——使用第三方程序软件进行清理win7如何清理缓存 精 1、
一般来讲,我们平时使用的多种安全卫士类软件为我们提供了缓存文件的清理功能,因此这里我以360安全卫士软件为例向大家介绍一下。我们点击“电脑清理”选项。
win7如何清理缓存 精 2、
然后我们可以点击“清理垃圾”,由于软件已经为我们设置了推荐清理的选项,我们也可以清楚的看到,关于系统以及浏览器和各种常用的应用软件的缓存文件的清理选项已经进入了清理列表,因此,我们点击“开始扫描”即可。
win7如何清理缓存 精 3、
待软件扫描完成之后,我们点击“立即清理”,即可轻轻松松将所有的缓存文件进行一键清理,很方便吧,推荐大家使用这种方法啊。
win7如何清理缓存 精_清理缓存
win7如何清理缓存 精——注意事项电脑日常操作经验,为作者平时操作过程所总结出来的经验,如果你喜欢本经验,请继续关注本系列文档,后期将会推出更多优秀的文章。
如果你觉得本篇经验对你有帮助,请关注下作者,投上宝贵的一票,谢谢!
此经验文字原创,图片原创,经本人亲测后编写,转载请注明!
 爱华网
爱华网