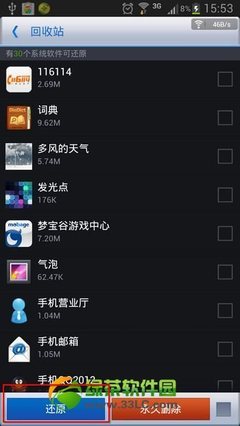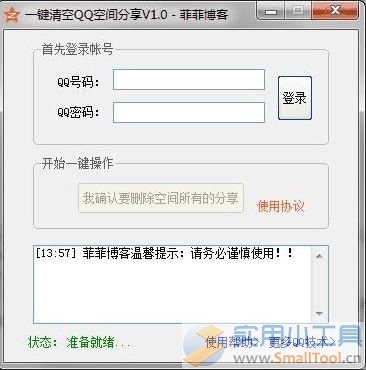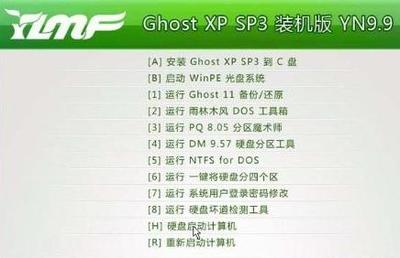大家一般都不喜欢Windows自带的输入法,喜欢自己下载诸如百度输入法、搜狗输入法等等。对于Win8系统也一样,Win8系统自带的微软拼音也用着不习惯,自己下载了其它输入法了之后微软拼音老是会出现,显得很麻烦。那么,Win8怎么修改默认输入法呢?请跟我一起来看看。
Win8怎么修改默认输入法——工具/原料Win8输入法
Win8怎么修改默认输入法——Win8修改默认输入法Win8怎么修改默认输入法 1、
在新安装了一种输入法后,在Win8桌面点击右下角的输入法小图标,会发现目前Win8系统有了两种输入法,我们可以设置其中一种为默认输入法
Win8怎么修改默认输入法 2、
点击“语言首选项”
Win8怎么修改默认输入法 3、
点击“高级设置”
Win8怎么修改默认输入法 4、
在替代默认输入法一栏中点开“使用语言列表(推荐)”,选择你想要默认使用的输入法。然后点击“保存”,这样下次你重新启动计算机的时候,系统默认的输入法就是你设置的那个输入法了
Win8怎么修改默认输入法_win8输入法设置
Win8怎么修改默认输入法——删除你暂时不想使用的输入法(不卸载)Win8怎么修改默认输入法 1、
在语言设置里,点击语言选项后面的“选项”
Win8怎么修改默认输入法 2、
你会发现,在一种输入法后面有“选项”和“删除”,点击“选项”就可以设置该输入法,点击“删除”就能删除该输入法(删除之后也可以随时恢复),如果你只想使用某一种输入法,那可以把其他输入法都删除掉
Win8怎么修改默认输入法 3、
操作之后别忘了点保存,保存之后删除的输入法就不会出现在输入法切换里面了
Win8怎么修改默认输入法_win8输入法设置
Win8怎么修改默认输入法 4、
当然,有的输入法安装后会是这种情况,那么请在这个页面选择该输入法,点击上边的“删除”
Win8怎么修改默认输入法——恢复被删除输入法Win8怎么修改默认输入法 1、
当你的输入法删除到只剩下一种后,就要从控制面板进入输入法设置了,在控制面板点击“更改输入法”或者“添加语言”
Win8怎么修改默认输入法 2、
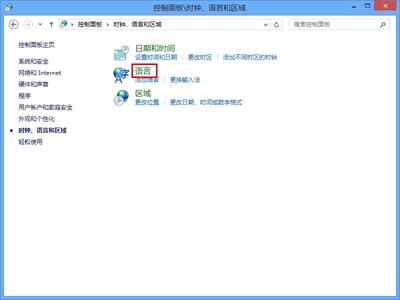
点击“选项”
Win8怎么修改默认输入法_win8输入法设置
Win8怎么修改默认输入法 3、
点击“添加输入法”(这里能添加到输入法是指你已经在该计算机上安装了的输入法)
Win8怎么修改默认输入法 4、
选择你要添加到那种输入法,并点击右下角的“添加”
Win8怎么修改默认输入法 5、
点击“保存”,此时,被删除的输入法就恢复了
Win8怎么修改默认输入法_win8输入法设置
Win8怎么修改默认输入法——注意事项如果你不想使用某种输入法,也可以直接卸载它
 爱华网
爱华网