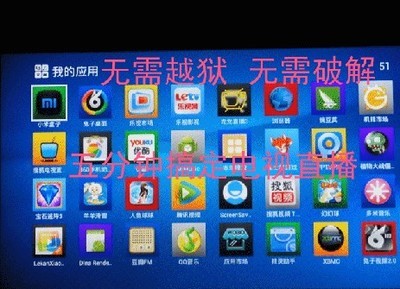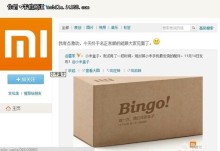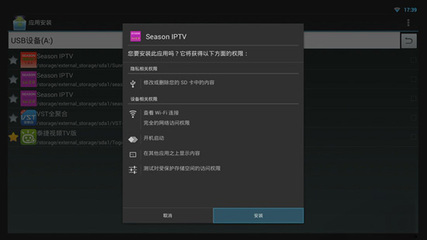小米1S一键刷机图文教程,超简单。
深度刷机、数据线、电脑、小米1S
小米1S一键刷机教程 1、
步骤一:下载电脑端的深度刷机程序3.011版,安装到电脑硬盘,程序不大,建议装到C盘。
小米1S一键刷机教程 2、
数据线连接手机,插入电脑USB接口,进入手机设置--应用程序-开发-勾选USB调试模式,深度刷机开始自动加载驱动程序,等下载完点击下一步,完成安装。
小米1S一键刷机教程 3、
驱动安装好后稍等,进入刷机界面,点“刷机工具”,里面有很多实用的小工具,数据的备份和还原,系统的备份和还原,一键root等,如果只想root或者刷入recovery,实用工具就能搞定。
小米1S一键刷机教程 4、
刷机前一定要做好数据的备份!备份的时候注意手机屏幕,点“允许”
小米1S一键刷机教程_小米1s刷机教程
小米1S一键刷机教程 5、
开始备份
小米1S一键刷机教程 6、
如果喜欢主页面推荐的ROM的话,备份后直接点“一键刷机”就OK,有其它的ROM包的话,点 “自选ROM”,选定已下载好的ROM包,按“一键刷机”。 我用的是自己下载的精简ROM包,选择,然后点击“一键刷机”。
小米1S一键刷机教程 7、
自动刷机开始,客户端开始自动下载选定的ROM。
小米1S一键刷机教程_小米1s刷机教程
小米1S一键刷机教程 8、
自动开始检测SD卡容量(保证SD卡有足够的空间,一般准备300M的空间)。
小米1S一键刷机教程 9、
接下来开始自动往手机的SD卡里传输ROM,
小米1S一键刷机教程 10、
传输完跳转到自动刷机界面,开始自动刷机,提取数据的时候会询问权限,点确定就OK。
小米1S一键刷机教程_小米1s刷机教程
小米1S一键刷机教程 11、
此时手机屏幕会发生变化,自己进入recovery并自动刷机。
小米1S一键刷机教程_小米1s刷机教程
小米1S一键刷机教程 12、
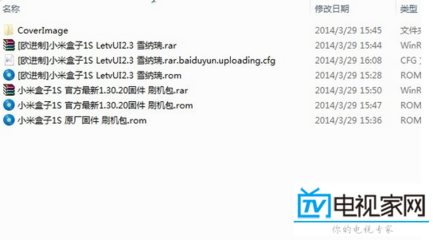
步骤五:打开常用工具,进行数据还原,搞定!
备份,一定要备份!
手机一定要有电!
 爱华网
爱华网