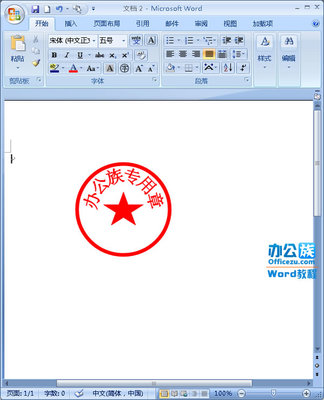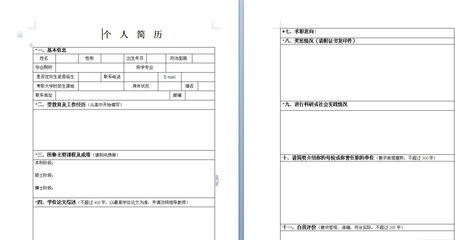每到毕业季,同学们都忙于论文的撰写,在内容完毕之后,却往往疲于应付相关论文格式的设定,纠结于最终论文目录的生成。
磨刀不误砍柴工,只要我们一开始细心设置好文档级别及样式后,就可以专注于内容的组织,格式最后直接调用即可实现大量文本的编排。
用Word样式快速设置论文格式及快速生成目录——工具/原料Word 2010
用Word样式快速设置论文格式及快速生成目录——步骤/方法用Word样式快速设置论文格式及快速生成目录 1、
首先搞清楚论文格式要求,比如格式要求如下:
论文统一用微软Word软件排版,16开纸打印。严格按照标准打印格式的定型字号,正文用小四宋,行距20磅,每行34个汉字,一级标题用小三黑体,二级标题用四号黑体,三级标题用小四号黑体,四级标题小四号楷体,均靠左边顶排;标题与标题不空行,标题与上段正文之间空一行,关键词用小四号黑体,参考文献用五号宋体;图、表和正文之间空一行,图、表名用五号黑体,图表内容用五号宋体。
在页面设置中设置好纸张大小及每行字数:
设置好之后,就可以开始录入文本。录入完毕之后,进行文档级别设置。
用Word样式快速设置论文格式及快速生成目录 2、
切换到“大纲视图”进行文档级别设置。
用Word样式快速设置论文格式及快速生成目录 3、
依次对一级标题、二级标题、正文进行设置
一级标题:
二级标题:
正文为默认格式,不用设置。
用Word样式快速设置论文格式及快速生成目录_论文目录格式
用Word样式快速设置论文格式及快速生成目录 4、
设置好文档级别后,便可通过“样式”批量对文本格式进行修改了?
用Word样式快速设置论文格式及快速生成目录 5、
在word开始菜单中找到样式菜单,在默认的
按钮上点右键--
此处可修改标题1的样式,修改之后便可批量更新所有样式为:标题1的文本格式了?
用Word样式快速设置论文格式及快速生成目录_论文目录格式
用Word样式快速设置论文格式及快速生成目录 6、
按前述实例设置一级标题,字体、字号等……
用Word样式快速设置论文格式及快速生成目录 7、
设置标题1样式后在“页面视图”的显示效果:
用Word样式快速设置论文格式及快速生成目录 8、
再按论文要求依次设置好二级标题、正文格式
设置“样式”的方法多样,还可在页面视图中直接设置好,设定为“新样式”,此处用二级标题中演示如下:
用Word样式快速设置论文格式及快速生成目录_论文目录格式
用Word样式快速设置论文格式及快速生成目录 9、
此法应先设定好“样式”,再指定“文档级别”
设定好之后,效果如图所示:
用Word样式快速设置论文格式及快速生成目录_论文目录格式
用Word样式快速设置论文格式及快速生成目录 10、
正文样式快速设定
用Word样式快速设置论文格式及快速生成目录 11、
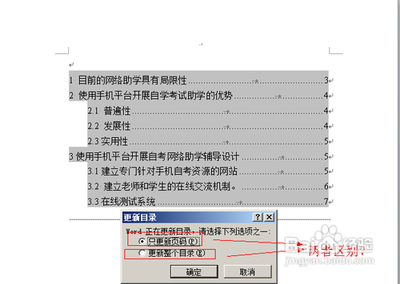
照此排版完毕,即可快速自动生成目录了;-)
先用CTRL+ENTER键新建一个空白页用于目录存放。依次如图找到菜单“插入目录”简单设置下就KO。
用Word样式快速设置论文格式及快速生成目录 12、
此目录为Word中的“域”有着其特殊性,可自动根据文本在页面不同位置变化,点击“更新域”后进行更新。
用Word样式快速设置论文格式及快速生成目录_论文目录格式
用Word样式快速设置论文格式及快速生成目录 13、
“只更新页码”选项顾名思义即只会根据文本所在位置的不同进行页码的变化;“更新整个目录”则不但会更新页码,如果编辑过程中标题内容发生了变化,也会一并更新。
哈哈……操作至此,论文编排不再难了吧?
用Word样式快速设置论文格式及快速生成目录——注意事项word2003与word2007、2010版本中命令的位置略有不同
国产办公软件WPS中的操作与此类似,不再赘述
 爱华网
爱华网