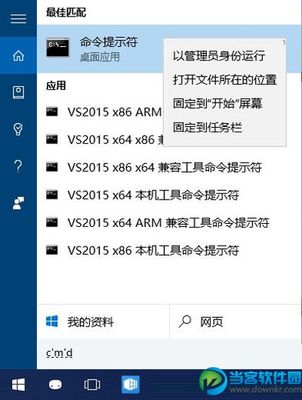下面的清理,最少可以给你腾出2个G,最多的话就看个人情况了
w7怎么清理c盘垃圾 1、
1.对C盘单击右键—属性,出来如下画面,单击磁盘清理
w7怎么清理c盘垃圾 2、
2.过一会,出来如下画面,把所有都勾选,长时间不清理,这里也很庞大,然后点确定,直接清理,不解释。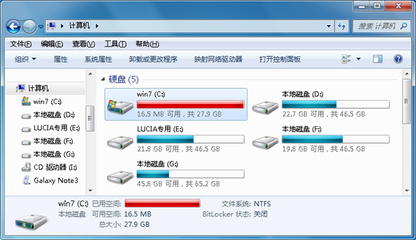
w7怎么清理c盘垃圾 3、
3.计算机右键—属性—系统保护(左边 一排第3个),出来如下,单击箭头处然后选择删除即可。
w7怎么清理c盘垃圾 4、
5.删除了系统还原的文件,别急着关闭刚才的窗口,把选项卡切换到“高级”,单击箭头2,设置
w7怎么清理c盘垃圾_win7 c盘清理
w7怎么清理c盘垃圾 5、
5.删除了系统还原的文件,别急着关闭刚才的窗口,把选项卡切换到“高级”,单击箭头2,设置
w7怎么清理c盘垃圾 6、
6.设置虚拟内存,单击箭头处
w7怎么清理c盘垃圾 7、
7.这是设置虚拟内存的,首选把箭头1处的取消才能进行接下来的操作,然后选中C盘,单击箭头2,将虚拟内存设置在别盘,如D盘,选中D盘,单 击箭头3,设置一个最小值,一个最大值,最后一定要先单击箭头4,才能点确定!!
w7怎么清理c盘垃圾_win7 c盘清理
w7怎么清理c盘垃圾 8、
8.如果用Winrar打开C盘,可以看到系统盘下有一个 hiberfil.sys的文件,其实这是系统休眠文件,一般的删除方法是无法删除的,删除方法如下,开始菜单—所有程序—附件—命令提示符,然 后右键命令提示符,选择以管理员身份运行,然后在里面输入:powercfg -h off,回车,中间有空格,-h是连在一起的,如果担心弄错,可以复制
w7怎么清理c盘垃圾 9、
9.最后至于一些注册表文件以及IE的缓存文件,可以用Windows优化大师来清理,个人感觉比较方便,1是注册表清理,2是所有硬盘的垃圾 文件清理,先扫描,后清理 。按照以上的步骤C盘空间可以大大的扩大哦~!
 爱华网
爱华网