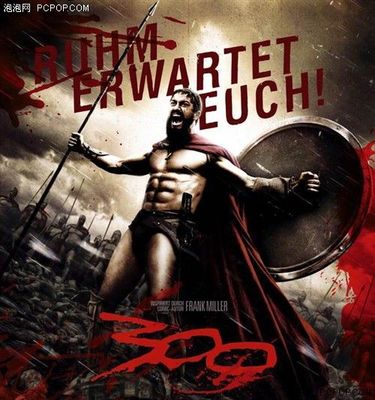目前经验库里,已经有不少关于添加ppt音乐的经验。但是不少新手在编辑音乐时会发现:音乐只能在一张幻灯片上持续。这篇文章将教你如何让音乐贯穿所有的幻灯片。
问题:添加的背景音乐总是只能在这一张播放,而切换到下一张时,音乐戛然而止。
其实,PPT2003为添加一首贯彻整个幻灯片的背景音乐,进行了一项颇为隐秘的设置,对PPT制作不熟悉的人来说,这个选项挺难找到。下面将交给你如何做到这项工作,让背景音乐贯彻始终。
如何为PPT添加一首贯彻整个幻灯片的背景音乐?——工具/原料软件:Microsoft PowerPoint 2003或更高
一个待插入的背景音乐文件
一叠做好的幻灯片
如何为PPT添加一首贯彻整个幻灯片的背景音乐? 1、
首先,打开你想要添加音乐的ppt文件,如图所示。
如何为PPT添加一首贯彻整个幻灯片的背景音乐? 2、
在菜单栏中选择“插入——影片和声音——文件中的声音”。
如何为PPT添加一首贯彻整个幻灯片的背景音乐? 3、
PowerPoint弹出如下对话框。在对话框浏览内容中找到你需要加入幻灯片的音乐文件,并点击确定。
如何为PPT添加一首贯彻整个幻灯片的背景音乐? 4、
一般情况下,PPT会弹出这样一个对话框。它取决于你是想让幻灯片一放映就开始播放音乐,还是想要你再单击一下鼠标才开始播放。在一般情况下,我们选择“自动”。
如何为PPT添加一首贯彻整个幻灯片的背景音乐?_如何在ppt中加入背景音乐
如何为PPT添加一首贯彻整个幻灯片的背景音乐? 5、
这时,在幻灯片中央会出现一个小喇叭图标,证明你的音乐已经嵌入PPT了。
如何为PPT添加一首贯彻整个幻灯片的背景音乐? 6、
音乐已经插入,那么如何让它贯穿始终呢?
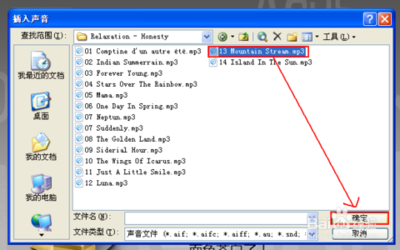
如何为PPT添加一首贯彻整个幻灯片的背景音乐? 7、
如图所示,右键单击小喇叭图标,在下拉菜单中选择“自定义动画”。
侧边栏会出现如图所示新的模块。
如何为PPT添加一首贯彻整个幻灯片的背景音乐? 8、
右键单击你刚才插入的音乐,在下拉菜单中选择“计时”,弹出对话框。
如何为PPT添加一首贯彻整个幻灯片的背景音乐?_如何在ppt中加入背景音乐
如何为PPT添加一首贯彻整个幻灯片的背景音乐? 9、
将选项卡切换到“效果”,并在图中“停止播放”一栏的“在...张幻灯片后”填入你所需要的数字。若让音乐贯穿始终,填上最后一张幻灯片的序号即可。别忘了点击“确定”。
若填的数字过大,音乐依然能够贯穿始终,没有影响。
如何为PPT添加一首贯彻整个幻灯片的背景音乐? 10、
按F5预览幻灯片,听到音乐声响起,再切换,戛然而止的音乐声终于能够延续下去了,延续啊延续,一直到所有幻灯片放完了为止。
如何为PPT添加一首贯彻整个幻灯片的背景音乐? 11、
等等,还没完呢!现在做完最后一项工作,把选项卡切回到“计时”,在如图所示的下拉框里选择“直到幻灯片末尾”。
这样,如果还没到末尾你的音乐就播完一遍了,它会继续重复下去。
如何为PPT添加一首贯彻整个幻灯片的背景音乐?_如何在ppt中加入背景音乐
如何为PPT添加一首贯彻整个幻灯片的背景音乐?——注意事项在PowerPoint2007中,界面与语言可能与本篇经验稍有差异,不碍大局。
软件:Microsoft PowerPoint 2003或更高
一个待插入的背景音乐文件
一叠做好的幻灯片
 爱华网
爱华网