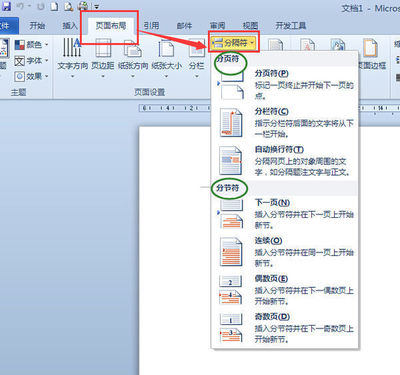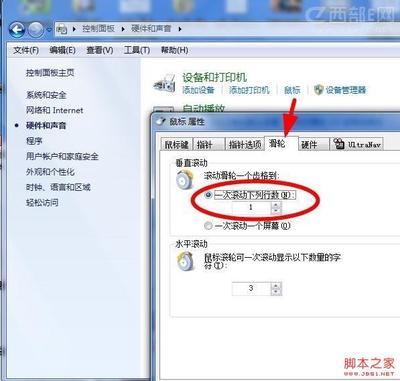删除系统临时文件的方法有两种,包括手动删除系统临时文件和使用第三方软件删除临时文件。下面就跟win7之家小编一起来了解一下吧!
删除系统临时文件的两种方法——方法/步骤删除系统临时文件的两种方法 1、
手动删除系统临时文件
在没有安装专业的清理垃圾的软件前,用户可以手动清理垃圾临时文件。具体操作步骤如下。
删除系统临时文件的两种方法 2、
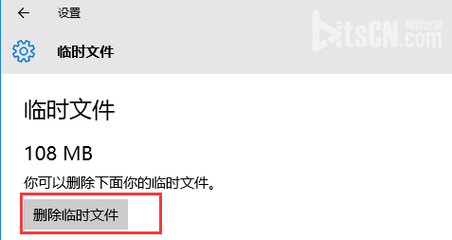
选择【开始】 >【所有程序】 >【附件】> 【运行】菜单命令。
删除系统临时文件的两种方法 3、
在【打开】文本框中输入“deanmgr”命 令,按【Enter】键确认。
删除系统临时文件的两种方法 4、
弹出【磁盘清理:驱动器选择】对话框,单击【驱动器】下面的向下按钮,在弹出的下拉菜单中选择需要清理临时文件的磁盘分区,本实例选择【本地磁盘(F)】 选项。
删除系统临时文件的两种方法 5、
弹出【磁盘清理】对话框,并开始自动计算清理磁盘垃圾。
删除系统临时文件的两种方法 6、
弹出【本地磁盘(F:)的磁盘清理】对话框,在【要删除的文件】列表中显示扫描出的垃圾文件和大小,选择需要清理的临时文件,单击【清理系统文件】按鈕。
删除系统临时文件的两种方法_临时文件清理
删除系统临时文件的两种方法 7、
弹出【磁盘清理】对话框,提示用户是否永久删除这些垃圾文件,单击【删除文件】按钮。
删除系统临时文件的两种方法 8、
系统开始自动清理磁盘中的垃圾文件,并显示清理的进度。
删除系统临时文件的两种方法 9、
使用360安全卫士清理
360安全卫士是一款由奇虎公司推出的 完全免费的安全类上网辅助T.具软件,拥有 木马查杀、恶意软件清理、漏洞补丁修复、电脑全面体检、垃圾和痕迹清理、系统优化 等多种功能。下面以360安全卫士清理磁盘垃圾进行讲解,具体操作步骤如下。
删除系统临时文件的两种方法 10、
打开360安全卫士 7.5软件,在主界面中 显示电脑体检、查杀木马、清理插件、修 复漏洞和清理垃圾功能。
删除系统临时文件的两种方法_临时文件清理
删除系统临时文件的两种方法 11、
选择【清理垃圾】选项卡,在windows7旗舰版弹出的列表 中选择需要清理垃圾选项的复选框,用户 如果想进行详细的设置,可以单击【设置】 链接。
删除系统临时文件的两种方法 12、
弹出【垃圾清理-设置】对话框,在【类型】列表中选择清理文件的类型,选择【仅扫描两天前使用的文件】单选钮和【默认临时文件夹路後被改变后提示】复选框,单击【确定】按钮。
删除系统临时文件的两种方法 13、
系统开始自动扫描系统垃圾文件,并显示 具体扫描文件的目录。
删除系统临时文件的两种方法_临时文件清理
删除系统临时文件的两种方法 14、
?扫描完成后,软件显示垃圾文件的个数和大小,单击【立即清理】按钮。
 爱华网
爱华网