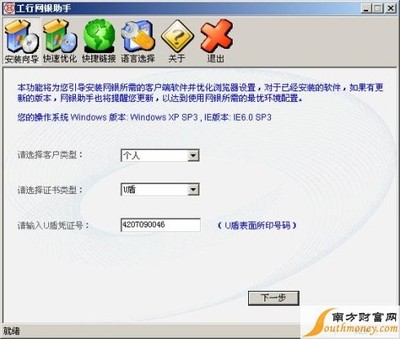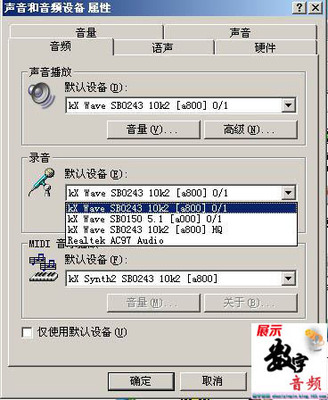现在Photoshop中滤镜功能的作用越来越强大,告诉大家滤镜工具的添加方法,有效的利用滤镜工具可以帮助我们更好的处理各类图片,下图就是利用Portraiture磨皮工具所处理后的图片效果。
如何安装PS磨皮滤镜(Portraiture)——工具/原料Portraiture磨皮工具
下载地址:http://pan.baidu.com/share/link?shareid=2196746365&uk=1865442392
如何安装PS磨皮滤镜(Portraiture)——方法/步骤如何安装PS磨皮滤镜(Portraiture) 1、
右击,我们Photoshop快捷方式选择【属性】。
如何安装PS磨皮滤镜(Portraiture) 2、
在【属性】中显示了我们Photoshop的安装地址,然后我们点选【查找目标】就可以找到我们Photoshop程序的安装目录。
如何安装PS磨皮滤镜(Portraiture) 3、
在Photoshop安装目录中,我们找到【Plug-ins】这个文件夹,请大家记住所有滤镜都存放在该文件夹中。
如何安装PS磨皮滤镜(Portraiture)_ps磨皮插件
如何安装PS磨皮滤镜(Portraiture) 4、
打开,我们【Portraiture磨皮滤镜】,选择其中的【Portraiture_32.8BF】这里是看我们自己的操作系统,如果有的朋友是64位的,选择另外一个文件,将其复制到【Plug-ins】这个文件夹。
如何安装PS磨皮滤镜(Portraiture) 5、
现在,我们打开Photoshop就会发现,在滤镜下拉菜单中,多出来一个滤镜,现在点击这个【Portraiture滤镜】。
如何安装PS磨皮滤镜(Portraiture)_ps磨皮插件
如何安装PS磨皮滤镜(Portraiture) 6、
这时系统会弹出的注册对话框,我们选择【接受】即可,然后点击【安装许可证】。
如何安装PS磨皮滤镜(Portraiture) 7、
回到【Portraiture磨皮滤镜】,我们双击【keygen.exe】这个程序,打开后点击【GENERATE】,出现注册码后,我们点击【COPY】。
如何安装PS磨皮滤镜(Portraiture)_ps磨皮插件
如何安装PS磨皮滤镜(Portraiture) 8、
回到Photoshop程序中,输入【你的名字】并将刚才的注册码粘贴到【许可密钥】中去。
如何安装PS磨皮滤镜(Portraiture) 9、
点击【确定】按钮,系统会提示【许可密钥已成功安装】的提示,该滤镜就顺利安装完成。
如何安装PS磨皮滤镜(Portraiture)_ps磨皮插件
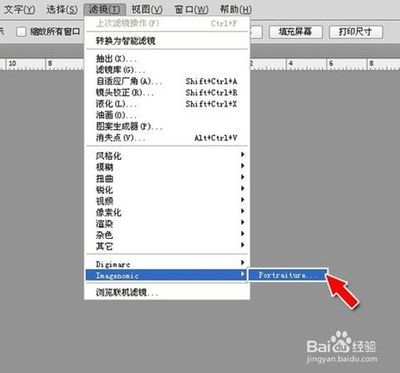
如何安装PS磨皮滤镜(Portraiture) 10、
这时系统会打开该滤镜,并开始处理我们的图片,利用该滤镜可以起到很好的【磨皮效果】。
 爱华网
爱华网