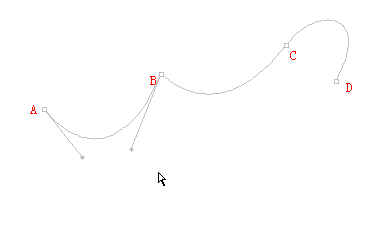折线统计图可以反映一组数据的波动情况,那么利用Excel电子表格工具能不能制作出折线统计图呢?现在我们就来看看如何利用Excel电子表格来制作折线统计图。
Excel如恶化制作折线统计图——工具/原料Excel软件
电脑
Excel如恶化制作折线统计图——制作折线图:Excel如恶化制作折线统计图 1、
打开Excel表格软件,在表格中制作一组数据,如图所示。
Excel如恶化制作折线统计图 2、
选择数据表格,单击菜单栏“插入”——折线图,选择一种折线图类型,如图所示。
Excel如恶化制作折线统计图 3、
现在你就可以看到折线统计图已经制作好了,如图所示。
Excel如恶化制作折线统计图_折线统计图
Excel如恶化制作折线统计图——修改折线图: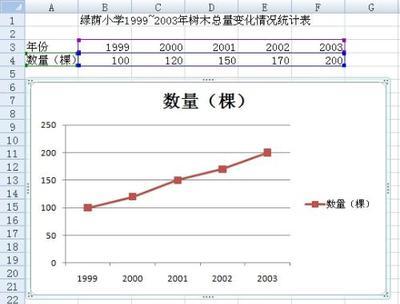
Excel如恶化制作折线统计图 1、
一、设置图标区域格式
在折线图空白区域单击右键,选择“设置图标区域格式”。
Excel如恶化制作折线统计图 2、
在弹出的“设置图标区域格式”对话框中可以进行“填充”“边框颜色”“边框样式”“阴影”“三维格式”“三维旋转”的设置。
Excel如恶化制作折线统计图 3、
二、设置地板格式
在折线图地板区域单击右键,选择“设置地板格式”。
Excel如恶化制作折线统计图_折线统计图
Excel如恶化制作折线统计图 4、
在弹出的“设置地板格式”对话框中可以进行“填充”“边框颜色”“边框样式”“阴影”“三维格式”“三维旋转”的设置。
Excel如恶化制作折线统计图 5、
三、设置背景墙格式
在折线图背景墙区域单击右键,选择“设置背景墙格式”。
Excel如恶化制作折线统计图 6、
在弹出的“设置背景墙格式”对话框中可以进行“填充”“边框颜色”“边框样式”“阴影”“三维格式”“三维旋转”的设置。
Excel如恶化制作折线统计图_折线统计图
Excel如恶化制作折线统计图 7、
四、设置网格线格式/设置坐标轴格式
在折线图网格线上面单击右键,选择“设置网格线格式/设置坐标轴格式”可以设置网格线格式/设置坐标轴格式。
Excel如恶化制作折线统计图 8、
五、设置数据系列格式
在折线图数据点上面单击右键,选择“设置数据系列格式”可以设置数据系列格式。
Excel如恶化制作折线统计图——注意事项三维折线图表较复杂,二维折线图和三维差不多。
 爱华网
爱华网