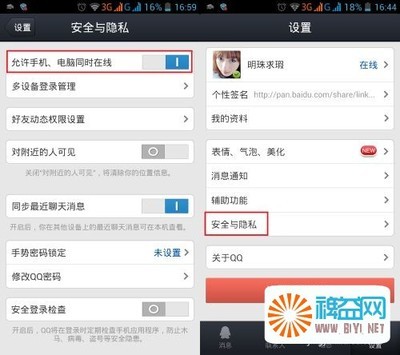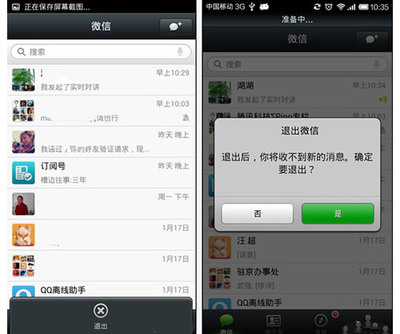扫描仪作为日常办公经常用到的工具,下面详解一下具体的使用方法,现在打印机也开始走向家庭了,而现在的打印机有不少都是一体机,有附带扫描以及复印传真等功能,下面一步步跟我来扫描吧。
扫描仪怎么用——扫描仪的使用方法详解——工具/原料电脑一台;
扫描仪一台;
扫描仪怎么用——扫描仪的使用方法详解——方法/步骤扫描仪怎么用——扫描仪的使用方法详解 1、
首先第一步自然是打开扫描仪盖板,放入自己要扫描的证件,然后从电脑端打开我的电脑,驱动安装好之后,这里会有一个扫描仪的盘符,类似光驱的位置;
扫描仪怎么用——扫描仪的使用方法详解 2、
双击这个扫描仪盘符,会打开如下图所示的对话框,让你选择程序对他打开,我们直接选择第二项即可。
扫描仪怎么用——扫描仪的使用方法详解 3、
选择扫描仪和照相机向导之后,我们点击下一步会进入下图所示界面,然后继续点击下一步即可;
扫描仪怎么用——扫描仪的使用方法详解 4、
这时候扫描仪向导就打开了,这里有一个预览按钮,具体位置如下图所示,我们点击预览,就可以在上面的框中预览到自己要扫描的原件了,然后可以调整选框的位置;
扫描仪怎么用——扫描仪的使用方法详解_扫描仪的使用方法
扫描仪怎么用——扫描仪的使用方法详解 5、
调整好要扫描的位置之后,一定记得打开左下角的自定义设置按钮,在这里我们把扫描的分辨率设置一下,默认的分辨率或高或低不适合,我们一般设置300即可;

扫描仪怎么用——扫描仪的使用方法详解 6、
设置好分辨率点击确定就进入到扫描界面了,我们直接点击下一步即可;
扫描仪怎么用——扫描仪的使用方法详解 7、
点击下一步之后可以看到如下图所示的扫描进度界面,等扫描进度条走到100%的时候也就是扫描完成了;
扫描仪怎么用——扫描仪的使用方法详解_扫描仪的使用方法
扫描仪怎么用——扫描仪的使用方法详解 8、
扫描完成之后,会进入下图所示界面,提示你要怎样做,我们直接点击下一步,也就是什么都不做,我已处理完这些照片;
扫描仪怎么用——扫描仪的使用方法详解 9、
这时候就已经完成了扫描仪向导,点击完成的话,就会自动进入到你扫描的证件存放的位置了;
扫描仪怎么用——扫描仪的使用方法详解——注意事项一定记得到要设置分辨率;
还有就是要把选框调整到合适位置;
 爱华网
爱华网