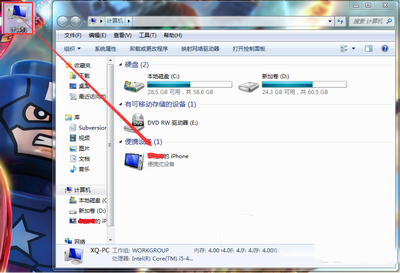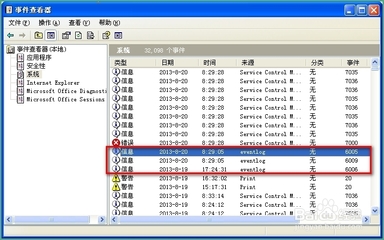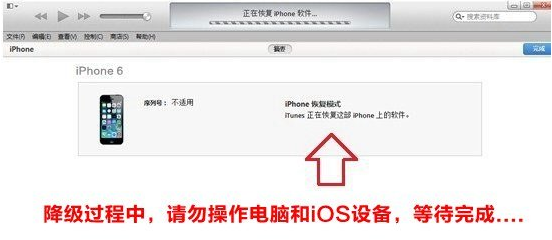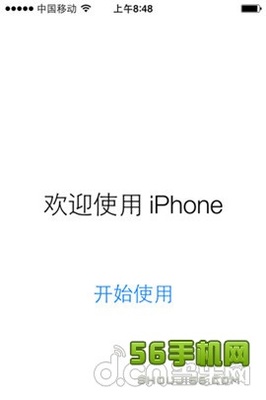当前 iOS8 正式版系统已经发布,很多小伙伴在升级以后都表示不满意,不习惯,不好用,想要降级回到 iOS7.1.2 系统。这里简单介绍下怎么为 iOS8 系统降级的操作方法。特别申明:苹果在每发布新一代 iOS 系统以后,都会在一定的时间内关闭低版本系统的验证。如果苹果一旦关闭 iOS7 的验证,我们就再也不能用下面介绍的方法把设备降级到 iOS7 系统。所以如果大家在降级时,如果屎试不成功的话,可以确定是苹果已经关闭了降级验证。
iOS8怎么降级到iOS7,苹果iOS8怎么刷回iOS7——工具/原料苹果手机、iOS8 测试版iOS8怎么降级到iOS7,苹果iOS8怎么刷回iOS7——方法/步骤
iOS8怎么降级到iOS7,苹果iOS8怎么刷回iOS7 1、
在为 iOS8 降级以前,请先自己做好个人数据的备份,如照片,通讯录。可以用电脑上的 iTunes 来备份,如图所示
iOS8怎么降级到iOS7,苹果iOS8怎么刷回iOS7 2、
接下来需要我们手动下载降级所需要的 iOS7.1.2 固件系统,大家可以通过百度搜索,网上有很多下载的资源。这里为提供一个自己用的下载网站:http://act.feng.com/wetools/index.php?r=iosRom/index
在这个页面中根据你的设备类型来选择,如图所示
iOS8怎么降级到iOS7,苹果iOS8怎么刷回iOS7 3、
随后再选择 iOS7.1.2 固件,由于设备一般至少都会有二个固件,所以好多小伙伴不知道应该下载哪个。根据自己机器的型号,选择相应的固件版本。机器的型号可以自己查看手机背壳,然后在页面中对应自己的设备型号,如A1528这样的,下载相应的固件就好了。
iOS8怎么降级到iOS7,苹果iOS8怎么刷回iOS7_苹果系统怎么降级
iOS8怎么降级到iOS7,苹果iOS8怎么刷回iOS7 4、
另外,如果你的电脑上没有安装 iTunes 软件的话,请前往官网下载并安装:http://www.apple.com/cn/itunes/download/
iOS8怎么降级到iOS7,苹果iOS8怎么刷回iOS7 5、
一切工具准备就绪以后,由于是从高版本到降到低版本,所以先得让 iPhone 进入恢复模式。先把 iPhone 与电脑连接起来,打开 iTunes 软件。
iOS8怎么降级到iOS7,苹果iOS8怎么刷回iOS7 6、
随后请长按住电源键,出现关机选项时,请滑动关机
iOS8怎么降级到iOS7,苹果iOS8怎么刷回iOS7_苹果系统怎么降级
iOS8怎么降级到iOS7,苹果iOS8怎么刷回iOS7 7、
接着请按下面的方法操作,让 iPhone 进入恢复模式:
一、随后再按电源键开机,屏幕会出现苹果标志,不要松开电源键;
二、接着再按住主屏 Home 键,直到屏幕黑屏;
三、当屏幕黑屏时,请松开电源键,继续按住主屏 Home 键不要松开,直到电脑端的 iTunes 出现检测到一个处于恢复模式的 iPhone;
注:如果进入不了恢复模式的话,请多操作几次。
iOS8怎么降级到iOS7,苹果iOS8怎么刷回iOS7 8、
随后请在 iTunes 窗口中先按下电脑键盘上的 Shfit键(Widows系统)不放或 Alt键(Mac系统),然后再点击“恢复 iPhone”按钮,如图所示
iOS8怎么降级到iOS7,苹果iOS8怎么刷回iOS7 9、
接下来选择我们之前在网上下载的 iOS7.1.2 的固件文件,如图所示
iOS8怎么降级到iOS7,苹果iOS8怎么刷回iOS7_苹果系统怎么降级
iOS8怎么降级到iOS7,苹果iOS8怎么刷回iOS7 10、
随后会提示我们是否要恢复,点击“恢复”按钮继续,如图所示
iOS8怎么降级到iOS7,苹果iOS8怎么刷回iOS7 11、
接下来请等待 iTunes 提现 iOS7 固件,如图所示
iOS8怎么降级到iOS7,苹果iOS8怎么刷回iOS7 12、
如果一切顺利的话,就可以把 iOS8 降级回 iOS7.1.2 固件系统了。
iOS8怎么降级到iOS7,苹果iOS8怎么刷回iOS7_苹果系统怎么降级
iOS8怎么降级到iOS7,苹果iOS8怎么刷回iOS7——注意事项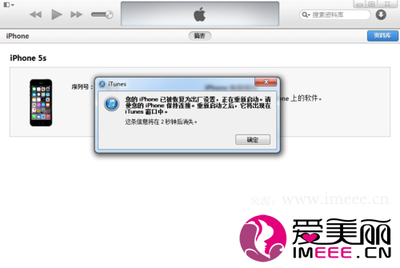
iOS8怎么降级到iOS7,苹果iOS8怎么刷回iOS7 1、
在降级过程中,如果出现 iTunes 网络不可用的话,请多尝试几次。
iOS8怎么降级到iOS7,苹果iOS8怎么刷回iOS7 2、
另外如果在恢复过程中出现意外情况,导致不能恢复的话,请尝试把电脑和手机都重新启动一下。
iOS8怎么降级到iOS7,苹果iOS8怎么刷回iOS7 3、
有的小伙伴可能在一开始就让手机进入了恢复模式,如果在恢复模式下呆久了,它会自动重新启动。一般情况下可能在半小时左右,所以如果出现这种情况,把手机重新进入恢复模式再继续就好了。
 爱华网
爱华网