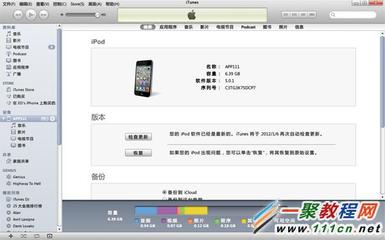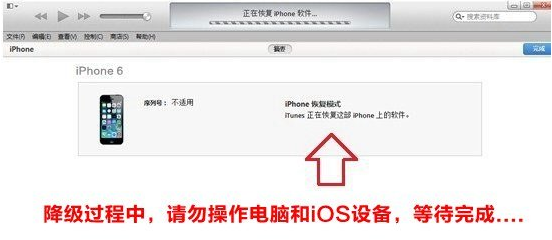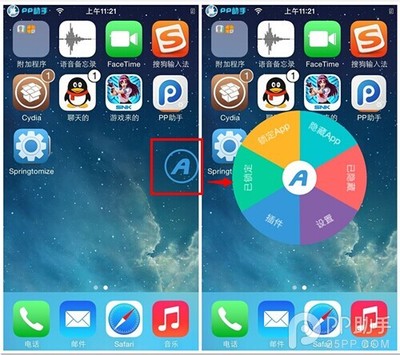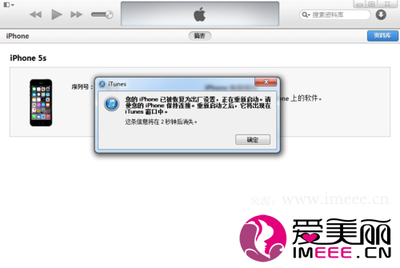如果你感觉 iOS8.0 正式版还没有理想中那么完美,现在,你还有机会降级到 iOS7.1.2。但是此方法不会长期有效,一般苹果会在新系统发布后几天内关闭老系统的验证,届时你将无法通过本教程实现降级。
苹果iOS8.0 正式版降级iOS7.1.2教程——工具/原料需要降级的苹果设备苹果iOS8.0 正式版降级iOS7.1.2教程——方法/步骤
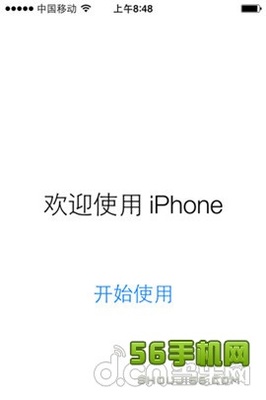
苹果iOS8.0 正式版降级iOS7.1.2教程 1、
方法一、官方恢复:(此方法适用于在最新 iOS7.1.2 系统验证未关闭的时候操作)
苹果iOS8.0 正式版降级iOS7.1.2教程 2、
将iphone ipad iTouch 连接电脑打开 iTunes
苹果iOS8.0 正式版降级iOS7.1.2教程 3、
按住键盘上 Shift(上档键) 鼠标左键点击 iTunes 的 恢复(如图)
苹果iOS8.0 正式版降级iOS7.1.2教程_ios降级
苹果iOS8.0 正式版降级iOS7.1.2教程 4、
iTunes 会弹出对话窗,然后选择 iOS 7.1.2 固件(下载)
苹果iOS8.0 正式版降级iOS7.1.2教程 5、
成功升级恢复 iOS7.1.2 需要激活设备(按照系统提示步骤完成即可)
苹果iOS8.0 正式版降级iOS7.1.2教程 6、
方法二:DFU 模式恢复:(此降级方法需要进入 DFU 模式或恢复模式,会抹掉你设备上的所有资料,因此需提前做好设备的备份工作)
苹果iOS8.0 正式版降级iOS7.1.2教程 7、
1.打开 iTunes,断开 iOS 设备与电脑的连接。长按【home键】 【电源键】8 秒强制关机,关机后长按【home】键8秒,通过 USB 数据线连接电脑,或者请把设备链接电脑,先按住电源键3秒,然后继续同时按住开关机键和 Home 键,持续到第 10 秒的时候,请立即松开开关键,并继续保持按住 Home 键,直到在电脑上看到识别到 DFU 状态下的 USB 设备时就进入 DFU 模式了,这个时候 iTunes 会自动或者手动启动
苹果iOS8.0 正式版降级iOS7.1.2教程 8、
2.iTunes 会自动检测到一台等待恢复的设备,点击确定
苹果iOS8.0 正式版降级iOS7.1.2教程_ios降级
苹果iOS8.0 正式版降级iOS7.1.2教程 9、
3.按住键盘上的 shift 键 iTunes 上的“恢复”,选择 iOS 7.1.2 固件(下载)
苹果iOS8.0 正式版降级iOS7.1.2教程 10、
4.设备就会开始重新刷机,恢复到一个全新的系统
苹果iOS8.0 正式版降级iOS7.1.2教程_ios降级
苹果iOS8.0 正式版降级iOS7.1.2教程 11、
5.恢复完成之后,在 iTunes 上点击“设置为新的设备”
苹果iOS8.0 正式版降级iOS7.1.2教程_ios降级
苹果iOS8.0 正式版降级iOS7.1.2教程——注意事项此方法不保证适合所有机型降级前请对设备进行备份降级有风险,此方法仅供参考
 爱华网
爱华网