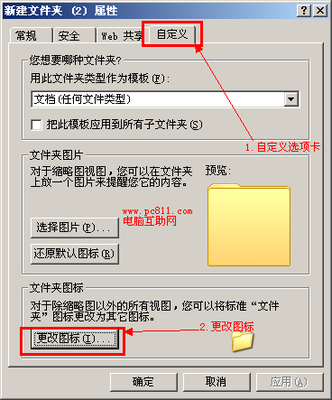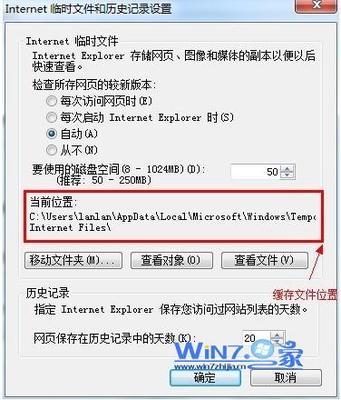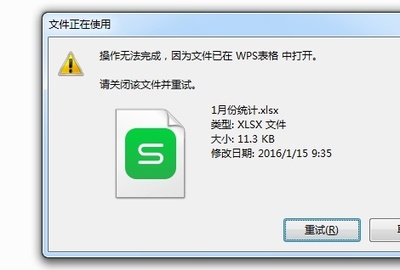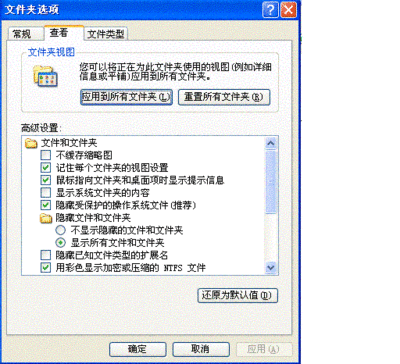本文主要解决"win7系统和其它版本Windows系统共享文件时失败"问题.
win7系统如何共享网络文件夹——方法/步骤win7系统如何共享网络文件夹 1、
同步工作组
(要保证联网的各计算机的工作组名称一致,才能共享成功)
右击“计算机”->选择"属性",进行更改计算机的工作组信息.
win7系统如何共享网络文件夹 2、
在"计算机名称、域和工作组设置"一栏,单击"更改设置", 对相关信息进行更改.
win7系统如何共享网络文件夹 3、
点击更改,进入域名更改界面,输入合适的计算机名/工作组名后,按“确定”,之后重启.
(默认工作组为WORKGROUP,简易版和家庭版不带域功能)
win7系统如何共享网络文件夹 4、
更改Win7的相关设置
打开“控制面板“->“网络和Internet“->“网络和共享中心“->“高级共享设置”。
win7系统如何共享网络文件夹_win7共享文件夹
win7系统如何共享网络文件夹 5、
启用"网络发现","文件和打印机共享","公用文件夹共享";
("密码保护的共享"部分则请选择"关闭密码保护共享")
并打开"允许Windows管理家庭组连接(推荐)"
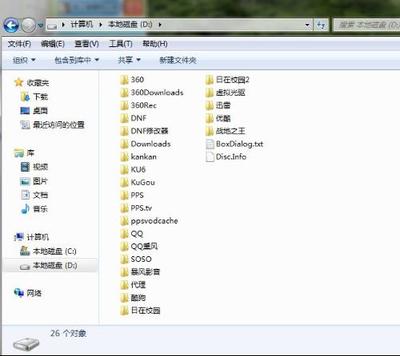
win7系统如何共享网络文件夹 6、
共享文件夹设置
右击需要共享的文件夹->"属性"
win7系统如何共享网络文件夹 7、
切换到"共享选项卡,单击"高级共享"
win7系统如何共享网络文件夹_win7共享文件夹
win7系统如何共享网络文件夹 8、
勾选"共享此文件夹",单击"应用","确定"退出.
(如果某文件夹被设为共享,它的所有子文件夹将默认被设为共享)
win7系统如何共享网络文件夹 9、
右键点击将要共享的文件夹,选择"属性".在"安全"页上,单击"编辑"
win7系统如何共享网络文件夹 10、
单击"添加",如下图.
win7系统如何共享网络文件夹_win7共享文件夹
win7系统如何共享网络文件夹 11、
输入"Everyone"->"检查名称"->"退出"
win7系统如何共享网络文件夹 12、
选中"Everyone",在权限选择栏内勾选将要赋予"Everyone"的权限
win7系统如何共享网络文件夹 13、
设置防火墙
打开"控制面板"->"系统和安全"->" Windows防火墙"->"文件和打印机共享"应该是允许通过的.
win7系统如何共享网络文件夹_win7共享文件夹
win7系统如何共享网络文件夹 14、
启用guest帐户
打开"控制面板"->"用户帐户及家庭安全"->"用户帐户"->"管理其他帐户"->"来宾帐户"->"启用"
win7系统如何共享网络文件夹 15、
验证共享的文件夹
打开"控制面板"->"网络和Internet"->"查看网络计算机和设备"->"(相应的计算机/设备名称,比如刚刚设置的文件的计算机名称)"
win7系统如何共享网络文件夹——注意事项请确保防火墙通过,如果无法共享,请临时关闭防火墙
 爱华网
爱华网