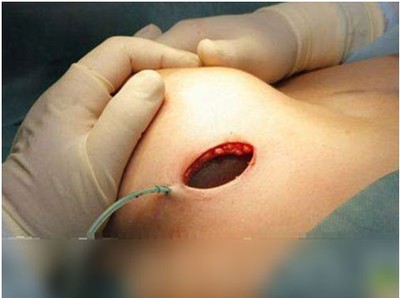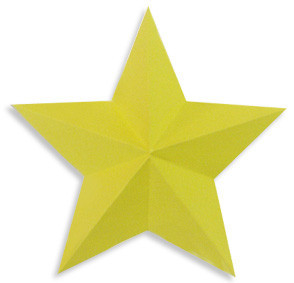PS.制作最简单的动态图片!!! 精——工具/原料
PS软件
PS.制作最简单的动态图片!!! 精——步骤/方法
PS.制作最简单的动态图片!!! 精 1、
打开ps软件。
PS.制作最简单的动态图片!!! 精 2、
打开一张图片。
PS.制作最简单的动态图片!!! 精 3、
复制一张背景图片,在背景副本上进行操作。
PS.制作最简单的动态图片!!! 精 4、
新建一个图层。
PS.制作最简单的动态图片!!! 精_动态图片制作
PS.制作最简单的动态图片!!! 精 5、
在新建的图层上面使用画笔工具画一个图像。画笔大小可以进行调整。画笔颜色也可以进行调整。我用画笔画了一棵树上去。(注:你也可以不用画笔工具画,可以在选择其他的照片或者用钢笔工具进行绘制,都不影响)
PS.制作最简单的动态图片!!! 精_动态图片制作
PS.制作最简单的动态图片!!! 精 6、
现在进行最关键的一步。窗口---------动画,进入动画窗口。如下图所示
PS.制作最简单的动态图片!!! 精_动态图片制作
PS.制作最简单的动态图片!!! 精 7、
然后我们添加一帧。
PS.制作最简单的动态图片!!! 精 8、
使用移动工具移动图层上面那棵画好的树的位置。
PS.制作最简单的动态图片!!! 精_动态图片制作
PS.制作最简单的动态图片!!! 精 9、
然后添加过渡帧。选中第一帧,然后点击过渡帧按钮。添加的帧数可以自己设定,这里我添加的是8帧。得到的动画窗口是这样的。
PS.制作最简单的动态图片!!! 精_动态图片制作
PS.制作最简单的动态图片!!! 精 10、
此时我们可以点击空格键播放。你会发现运行速度很快,这时我们需要设置过渡的时间。选中所有的帧,然后点击0秒下的三角形,选择过度的时间,我选择的是0.1秒。然后再按空格键,你会发现此时的动画效果已经达到你的要求了。
PS.制作最简单的动态图片!!! 精 11、
然后我们需要保存图片。文件------储存为-------web模式。PS.制作最简单的动态图片!!! 精——注意事项
在制作过程中一定要注意不同的图片放置在不同的图层,就像我画的那棵树,一定要新建一个图层来放置,如果单纯的在背景图层上面放置的话在你移动的时候整个背景图层也会跟着移动! ,
 爱华网
爱华网