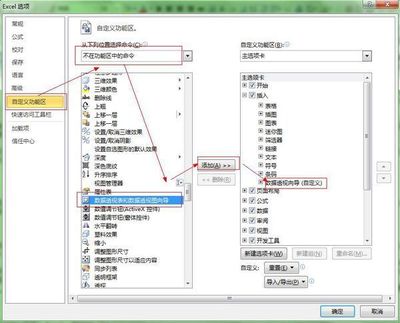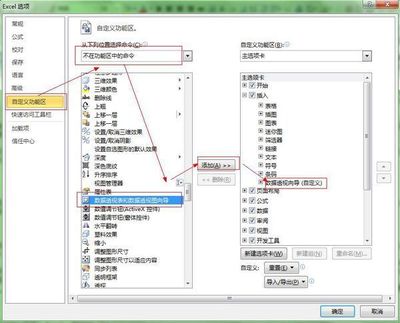电子表格中数据透视表的使用
前两天和总校会计在一起帮忙报表的时候,闲着无事曾讨论过电子表格的使用技巧,他就曾说过,以前统计报表的时候非常犯愁统计各年龄段教职工的人数,他都是通过一个计算公式计算出在某个年龄段的人数,然后再汇总,感觉非常不方便,后来一位同行告诉他一个简便方法,就是使用数据透视表,这样他的工作量便小多了,直接在透视表一看,在某个年龄段有几个便清楚的显示出来了。
以前从未接触过数据透视表,但总在想有机会要试一试。今天晚上闲着无事,便想自己看一看究竟是怎么回事。白天在单位的时候曾试过,利用一个学生学籍报表做过试验,结果没找着眉目。晚上先是到网上搜索了一番,对数据透视表多少有了一个了解,但尚不知如何操作。后来想应该帮助中有介绍,于是仔细的看了看帮助,的确介绍的很清楚。于是按照帮助中介绍的例子,进行了测试,终于明晰了其中的奥秘。下面简单的介绍一下它的使用过程。
比如说有这样一个数据表:
我们想快速的统计出三季度高尔夫的销售额,而这个季度的销售额跟运动项目有关。怎么办呢?用笨方法当然可以,直接用C3+C8就可以算出来,结果是7930。但对于有若干行的数据呢?这种方法就显得不够省事了。这时候,我们再用数据透视表的方法来比较一下看有什么优点?
方法:
1、在“格式”菜单中选择“数据透视表和数据透视图”子菜单,出现创建步骤1,如下图
根据你的情况选择相应的选项,在这里,我全部选择的默认选项。点击下一步按钮。进入创建步骤2,选择数据源。如下图
点击“选定区域”后面的拾取按钮,选择数据源(即你刚才创建的数据表全部选中就可以),结果如下图
继续点击下一步按钮,进入步骤3,如下图
在这个对话框中是让你选择数据透视表显示在哪里,默认是显示在现有工作表中的E12开始的区域内,当然你还可以选择显示在新建工作表中。选择完以后单击完成按钮就可以了。结果如下图
2、透视表已经创建完毕,但这时候数据透视表中还没有任何内容显示,原因是我们还没有把相应的数据与这个透视表联系起来。接下来我们按照提示操作就可以了。因为最终统计的销售额跟运动项目中的高尔夫有关,即汇总所有三季度的高尔夫的销售额,所以先按照“将行字段拖至此处”的提示操作,将“运动”字段拖至提示处。如下图,可以看到在运动字段下面已经显示出了所有的运动项目行(在这里只有两项)。
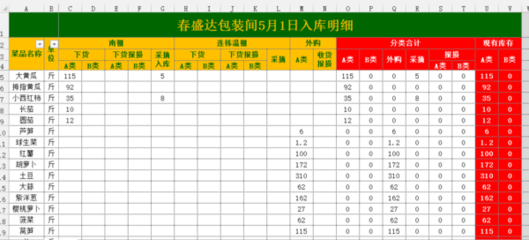
接下来,再按“将列字段拖至此处”的提示,将“季度”拖至提示处。结果如下图
最后再按“请将数据项拖至此处”的提示将“销售额”拖至提示处,结果如下图
3、至此数据透视表已经完成,我们可以看到,结果已经非常清楚,三季度高尔夫的销售额是7930,也是我们刚才计算的结果,是不是一目了然?如果数据更多的话,在这里也只是看到的一个汇总。
我们看到,在列字段“季度”后面有个小黑三角,如果点击可以选择显示的范围,如下图
可以看到,默认是全部显示,即包含其它季度的,在这里我们可以将全部显示前面的对号去掉,只选中三季度则可以只显示三季度的汇总情况。如下图,当然你也可以在运动后面的小黑三角中选择只显示高尔夫的销售情况。
至此,我们的数据透视表已经介绍完了,想必大家已经清楚的比较出哪一种方法更快捷一些。当然对于数据小一些的报表,可能还体现不出数据透视表的优越性,表的行越多,则优势越明显。如果报表较复杂,我们可以设置的列字段、行字段也可以增多,从而实现一个数据透视表显示多个汇总报表的情形,真有点像做透视一样,让你一目了然的知晓结果。
 爱华网
爱华网