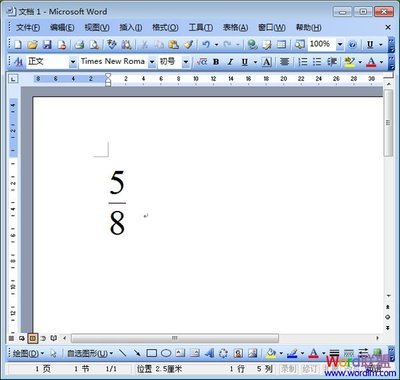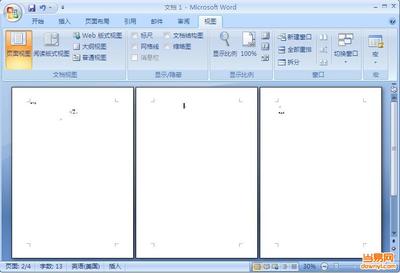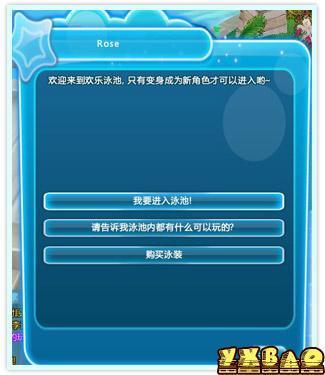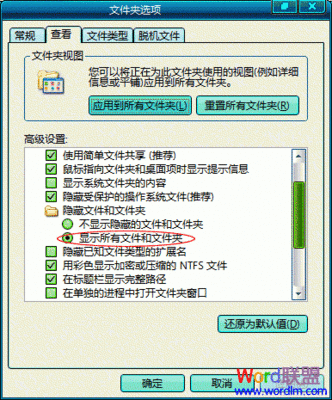在word编辑文档的时候,我们需要一些特殊符号输入,如框框中打勾这个是比较经常用到的。这种符号怎么在Word中输入,其实有很多种快速实现的方法。下面就为大家来介绍一下:
Word怎么在方框里打勾——工具/原料word
office
Word怎么在方框里打勾——方法1Word怎么在方框里打勾 1、
按住键盘上的ALT键不放,然后在小键盘区输入“9745”这几个数字,最后松开 ALT 键,自动变成框框中带勾符号。
Word怎么在方框里打勾——方法2Word怎么在方框里打勾 1、
在Word文档中输入数字“2611” ,然后按下键盘上的快捷键 ALT + X ,此时,这几个数字就会转换成方框内打钩符号!
Word怎么在方框里打勾——方法3Word怎么在方框里打勾 1、
在Word文档中输入一个大写字母“R”
Word怎么在方框里打勾 2、
然后将“R”选中,再将字体设置为“Wingdings 2”,R 就会变成方框里打钩符号。
Word怎么在方框里打勾_word里面怎么打勾
Word怎么在方框里打勾——方法4Word怎么在方框里打勾 1、
打开word,选择“插入”---“符号”---“符号”---“其他符号”
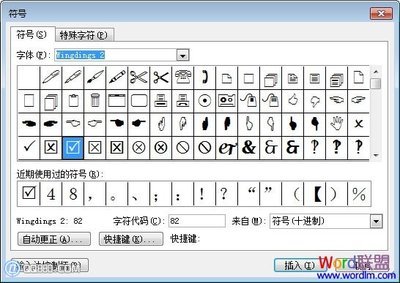
Word怎么在方框里打勾 2、
在弹出的“符号”对话框中将“字体”项选择为“Wingdings 2”,然后在下面就可以找到方框内打钩符号,选中后点击“插入”即可。
Word怎么在方框里打勾——方法/步骤5Word怎么在方框里打勾 1、
打开word,选择“插入”---“符号”---“符号”---“其他符号”
Word怎么在方框里打勾 2、
在弹出的“符号”对话框中将“子集”项选择为“数学运算符”,然后在下面就可以找到“勾”符号,选中后点击“插入”即可。
Word怎么在方框里打勾_word里面怎么打勾
Word怎么在方框里打勾 3、
然后在“开始”选项卡中的“字体”选项组中单击“字符边框”按钮;在弹出的“带圈字符”对话框中“圈号”项下选择方框。
Word怎么在方框里打勾 4、
这样就变成框中打勾符号了。
 爱华网
爱华网