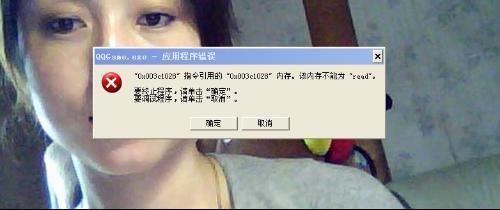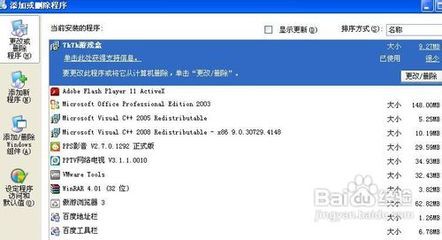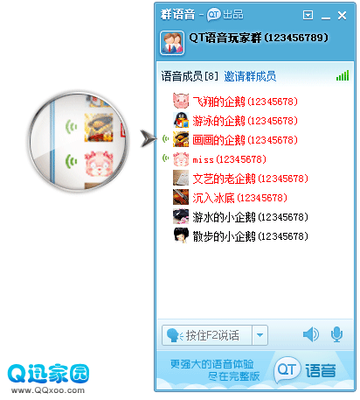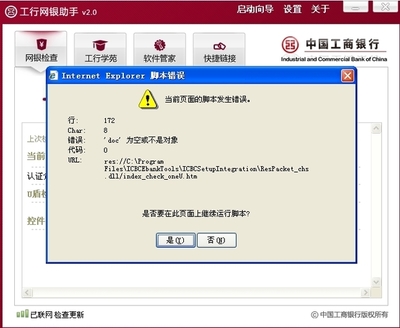怎样解决QQ空间打不开 精 1、
打开一个ie窗口,点击菜单栏中的“工具”,选择“internet”选项
怎样解决QQ空间打不开 精 2、
进入“安全”页面,点击“自定义级别”
怎样解决QQ空间打不开 精 3、
对“对标记为可安全执行脚本的ActiveX控件执行脚本”设置为“启用”
怎样解决QQ空间打不开 精 4、
关闭所有IE浏览器,重新打开浏览器再访问QQ空间。怎样解决QQ空间打不开 精——方法二:腾讯官方解决打不开QQ空间的方法
怎样解决QQ空间打不开 精 1、
以IE8为例:
怎样解决QQ空间打不开 精 2、
打开一个ie窗口,点击菜单栏中的“工具”,选择“internet”选项
怎样解决QQ空间打不开 精_qq空间打不开是怎么回事
怎样解决QQ空间打不开 精 3、
在“常规”页面中点击“删除”,在IE8中(IE7也是,IE6就不是),脱机内容无法看到。
怎样解决QQ空间打不开 精 4、
选择全部删除(地址栏里的网址也会连同脱机内容被删除)或删除文件(只将保存在本地的网页、图像等脱机内容清除)
怎样解决QQ空间打不开 精 5、
点击确定,重新打开空间查看。怎样解决QQ空间打不开 精——方法三:重新注册脚本组件库
怎样解决QQ空间打不开 精 1、
此种解决打不开QQ空间的方法最常见有效:
怎样解决QQ空间打不开 精 2、
点击“开始”按钮,然后点击“运行”。
怎样解决QQ空间打不开 精_qq空间打不开是怎么回事
怎样解决QQ空间打不开 精 3、
在弹出的窗口中输入regsvr32 jscript.dll,点击“确定”点击“确定”后,出现:
怎样解决QQ空间打不开 精 4、
再次点击“开始”按钮,然后点击“运行”,再次输入regsvr32 vbscript.dll 选择“确定”点击“确定”后,出现:
怎样解决QQ空间打不开 精_qq空间打不开是怎么回事
怎样解决QQ空间打不开 精 5、
若两次输入都会有注册成功提示,说明您已成功修复您的IE组件
怎样解决QQ空间打不开 精 6、
打开浏览器,选择菜单中的“工具”,选择“Internet选项”,找到“内容”选项中的“自动完成”。
怎样解决QQ空间打不开 精_qq空间打不开是怎么回事
怎样解决QQ空间打不开 精 7、
点击“设置”,将有勾选的项全部去掉,勾选“清除表单”和“清除密码”,点击确定
怎样解决QQ空间打不开 精 8、
再次打开IE浏览器,选择菜单中的“工具”,选择“Internet选项”,找到“高级”选项,点击“还原默认”后点击确定。
怎样解决QQ空间打不开 精_qq空间打不开是怎么回事
怎样解决QQ空间打不开 精 9、
关闭所有IE浏览器,重新打开QQ空间试试。怎样解决QQ空间打不开 精——方法四:安装Flash播放器并启用ActiveX控件
怎样解决QQ空间打不开 精 1、
先去下载Flash Player然后安装
怎样解决QQ空间打不开 精 2、
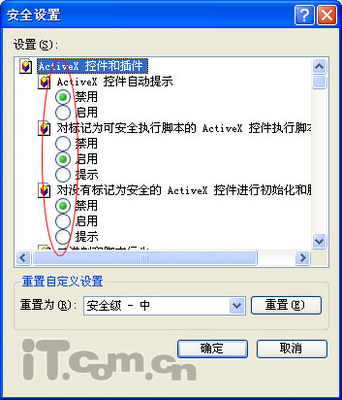
打开一个IE窗口,点击菜单栏中的“工具”,选择“internet”选项
怎样解决QQ空间打不开 精 3、
进入“安全”页面,点击“自定义级别”
怎样解决QQ空间打不开 精 4、
找到“ActiveX控件和插件”一栏分别选: 禁用--启用--禁用--启用--启用--禁用--提示--禁用--禁用--启用--禁用
怎样解决QQ空间打不开 精_qq空间打不开是怎么回事
怎样解决QQ空间打不开 精_qq空间打不开是怎么回事
怎样解决QQ空间打不开 精 5、
如果以上已做,还是打不开QQ空间,则按照下面步骤设置(可能是MSXML的问题)
怎样解决QQ空间打不开 精 6、
下载MSXML 4.0 Service Pack 2,然后安装
怎样解决QQ空间打不开 精 7、
关闭所有IE浏览器,然后再重新打开QQ空间试试。
 爱华网
爱华网