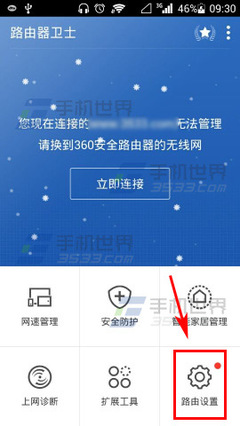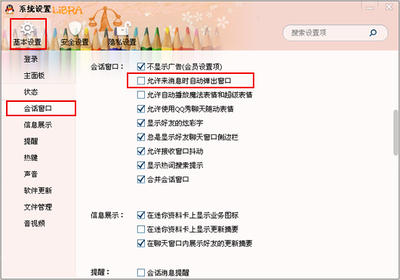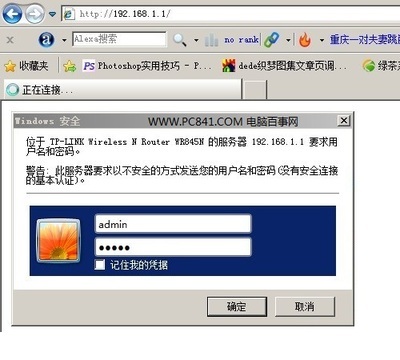在我们平时做文件时,经常会需要为页面添加页码的情况,这这里小编就给大家介绍如何添加。
word怎么插入页码——工具/原料Word
word怎么插入页码——方法/步骤word怎么插入页码 1、
选择“插入-页码”,可以从中选择需要插入的页码类型,比如是在页面的顶端还是底端等。
word怎么插入页码 2、
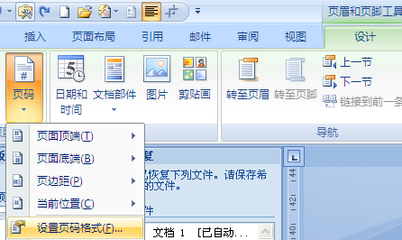
插入页码之后可以像平时那样修改其字体、颜色等属性。
word怎么插入页码 3、
执行“页码-设置页码格式”,在其中可以设置编号的格式。另外在页码编号里可以选择续前节,意思就是此处的页码接着前面的往下编号;如果选择起始页码,意思就是在当前节以你选择的页码数开始。
word怎么插入页码_word插入页码
word怎么插入页码 4、
点击时间和日期可以为页脚中添加时间,右边语言中可以选择英语或者中文格式。
word怎么插入页码_word插入页码
word怎么插入页码 5、
如果想在某页开始重新开始对页码编号,那么就要先为文档插入分节符。选中页面布局选项卡,在分节符中选“下一页”,这样就插入好分节符了。
word怎么插入页码 6、
在下一节的页码中把“链接到前一条页眉”取消,然后根据需要修改页码,这样就不会接着前面的页码了。
word怎么插入页码_word插入页码
word怎么插入页码 7、
这里给大家看一下成果。
word怎么插入页码 8、
选择首页不同,就可以为首页添加不同于其它页的页码了。
word怎么插入页码 9、
选择“奇偶页不同”就可以为奇数页和偶数页分别添加不同的页码。
word怎么插入页码_word插入页码
word怎么插入页码 10、
在页脚距底端距离中可以更改页码距离页面下端的距离。
word怎么插入页码 11、
以上基本包含了平时应用页码时所遇到的各种问题,希望此篇经验能帮助大家^_^
word怎么插入页码——注意事项如果此经验对您有帮助,请为我投票加关注,我会努力写更加实用的经验,谢谢你们的支持^_^
 爱华网
爱华网