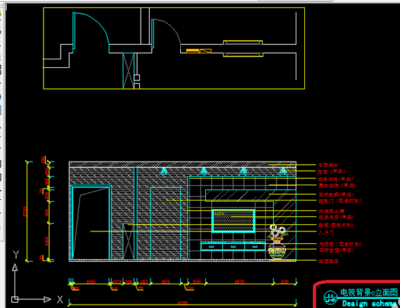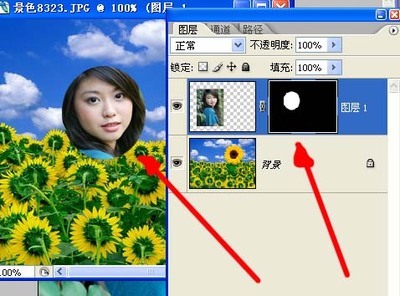通过通道抠图的方法简单快速完成细节复杂的图像,省时又省力。
PS教程:简单快速的通道抠图——工具/原料Photoshop、图片
PS教程:简单快速的通道抠图——步骤/方法PS教程:简单快速的通道抠图 1、

首先,打开你要处理的图片素材,复制图层获得“图层1副本”。
PS教程:简单快速的通道抠图 2、
1、进入通道模式,我们选一个人物与背景颜色对比度最大的通道并复制它,得到“蓝副本”。
PS教程:简单快速的通道抠图 3、
1、Ctrl+L调整“蓝副本”图层的色阶,增加人物头发与背景的对比度。
PS教程:简单快速的通道抠图 4、
按住Ctrl键单击“蓝副本”图层,获得如图选区。
PS教程:简单快速的通道抠图_ps通道抠图
PS教程:简单快速的通道抠图 5、
1、Shift+Ctrl+I反相“蓝副本”选区,并回到“图层”模式。
PS教程:简单快速的通道抠图 6、
Ctrl+C复制“图层1副本”选区,Ctrl+V黏贴,就获得了“图层2”这样一个头发图层。
PS教程:简单快速的通道抠图 7、
1、隐藏上一步抠好的“图层2”,在“图层1副本”中用“快速选择工具”,把人物大概区域选中。
PS教程:简单快速的通道抠图_ps通道抠图
PS教程:简单快速的通道抠图 8、
Ctrl+C复制“图层1副本”选区,Ctrl+V黏贴,获得“图层3”身体部分的图层。
PS教程:简单快速的通道抠图 9、
1、显示“图层2”和“图层3”,这样一个细节复杂的人物图像就大致抠好了。
 爱华网
爱华网