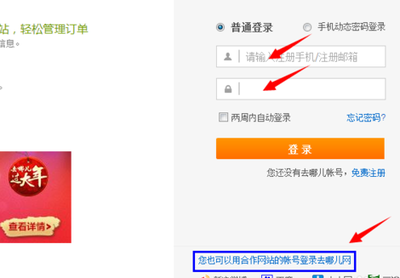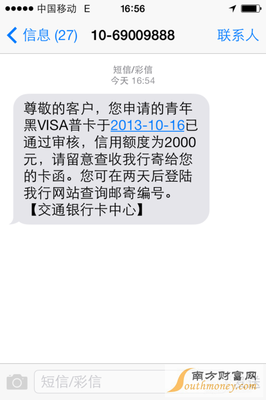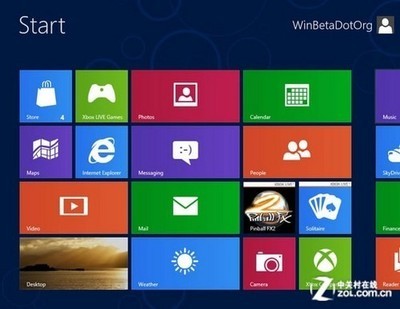Windows 8可以使用系统保护撤销不需要的系统更改。因此安装好系统后,最好给系统创建一个还原点,以免在使用当中出现问题。下面就给大家介绍Windows8系统如何创建还原点以及如何系统还原。
Win8如何创建还原点以及如何系统还原 精——工具/原料Windows8
Win8如何创建还原点以及如何系统还原 精——创建还原点:Win8如何创建还原点以及如何系统还原 精 1、
在电脑桌面上,单击“计算机”,选中后右击选择“属性”。
Win8如何创建还原点以及如何系统还原 精 2、
单击左侧的“系统保护”。
Win8如何创建还原点以及如何系统还原 精 3、
现在为C盘和D盘创建还原点。“系统保护”选项卡下的“保护设置”,发现C盘“保护”启用,而D盘“保护”关闭,这时候选中D盘,然后单击“配置”。
Win8如何创建还原点以及如何系统还原 精 4、
打开“还原设置”对话框,选择“启用系统保护”,然后单击“确定”。
Win8如何创建还原点以及如何系统还原 精_win8系统还原
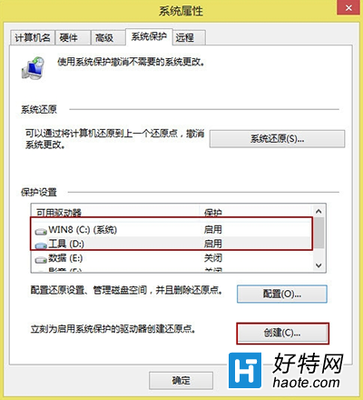
Win8如何创建还原点以及如何系统还原 精 5、
这时候发现C盘和D盘“保护”都启用了,单击“创建”立即为启用系统保护的驱动器创建还原点。
Win8如何创建还原点以及如何系统还原 精 6、
给还原点输入一个描述,如“经验分享”,然后单击“创建”。
Win8如何创建还原点以及如何系统还原 精 7、
提示用户“已成功创建还原点”,单击“关闭”即可。
Win8如何创建还原点以及如何系统还原 精_win8系统还原
Win8如何创建还原点以及如何系统还原 精——系统还原:Win8如何创建还原点以及如何系统还原 精 1、
在电脑桌面上,单击“计算机”,选中后右击选择“属性”,然后单击左侧的“系统保护”(同创建还原点1-2步),打开如下图所示的界面,在“系统保护”选项下,单击“系统还原”。
Win8如何创建还原点以及如何系统还原 精 2、
打开“系统还原”向导,然后单击“下一步”。
Win8如何创建还原点以及如何系统还原 精 3、
选中还原点,然后再单击“下一步”。
Win8如何创建还原点以及如何系统还原 精_win8系统还原
Win8如何创建还原点以及如何系统还原 精 4、
提示用户确认还原点,将“WIN8(C:)系统”和“工具(D:)”还原到“2013-12-19 22:54:59(GMT+8:00)”事件之前所处的状态,单击“完成”系统自动重启来完成系统还原。
 爱华网
爱华网