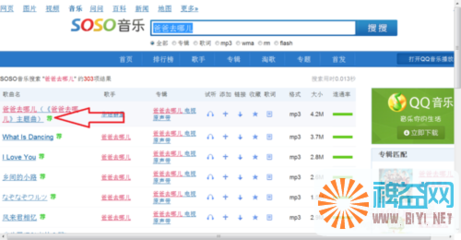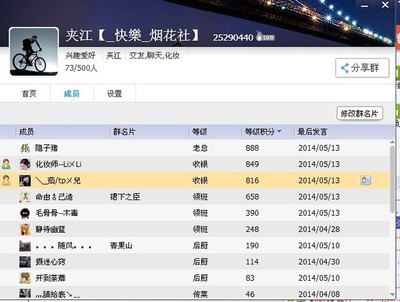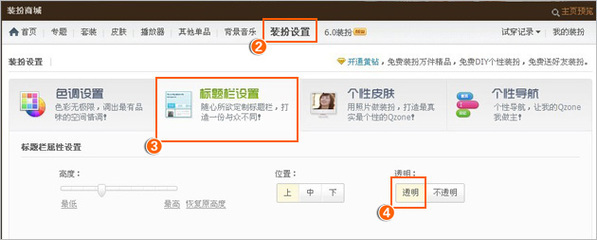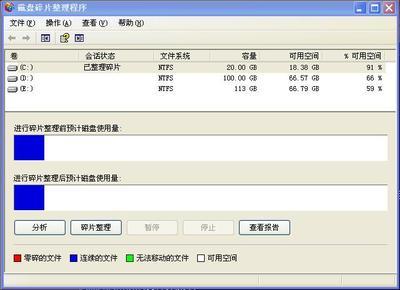怎样清理磁盘空间使计算机运行的更快 精 1、
先是双击计算机,进入计算机后,看到有已经区分好的盘,选择你要清理的盘(这里以C盘以例),点击右键。
怎样清理磁盘空间使计算机运行的更快 精 2、
点击属性,会弹出属性界面对话框如下图,看到在常规下会有个磁盘清理。
怎样清理磁盘空间使计算机运行的更快 精 3、
点击磁盘清理,出面下图的界面,扫描你需要清理的硬盘。
怎样清理磁盘空间使计算机运行的更快 精 4、
扫描完毕后,会弹出对话框,显示哪些文件是多余的可以删除的,在这里win7很人性化,可以自己选择性的删除。
怎样清理磁盘空间使计算机运行的更快 精_磁盘清理
怎样清理磁盘空间使计算机运行的更快 精 5、
选择好了后,点击确实,然后会弹出对话框,再选择删除文件。
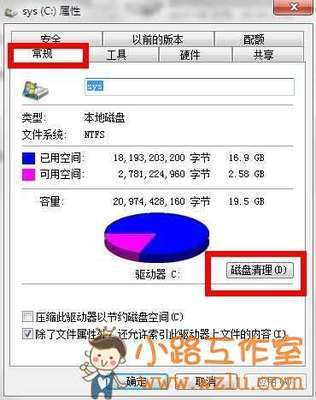
怎样清理磁盘空间使计算机运行的更快 精 6、
然后系统就会自己清理,下图是正在清理的界面(这个过程可能会要几分钟或者更长时间,取决于你要清理的文件的大小)。
怎样清理磁盘空间使计算机运行的更快 精 7、
清理完毕后,会弹出对话框让我们确定。我们可以看到,已用空间减少了,腾出了一些空间了,这样可以使我们的计算机运行的更快啦。
怎样清理磁盘空间使计算机运行的更快 精_磁盘清理
怎样清理磁盘空间使计算机运行的更快 精——windows7环境下磁盘碎片整理怎样清理磁盘空间使计算机运行的更快 精 1、
开点开始-所有程序-附件-系统工具-磁盘碎片整理程序
怎样清理磁盘空间使计算机运行的更快 精 2、
弹出磁盘碎片整理程序,可以看到有配置计划,分析磁盘,碎片整理等按钮。
怎样清理磁盘空间使计算机运行的更快 精 3、
点击配置计划可以看到设置每个星期自动磁盘碎片整理(又一次见到WIN7的人性化),当然如果你不喜欢的话可以不招待这个计划。
怎样清理磁盘空间使计算机运行的更快 精_磁盘清理
怎样清理磁盘空间使计算机运行的更快 精 4、
选择自己在整理或者分析的磁盘进行整理跟分析。
怎样清理磁盘空间使计算机运行的更快 精 5、
可以看到有盘已经清理完毕。
怎样清理磁盘空间使计算机运行的更快 精——windows xp 环境下磁盘清理
怎样清理磁盘空间使计算机运行的更快 精 1、
点击开始-所有程序-附件-系统工具--磁盘清理。
怎样清理磁盘空间使计算机运行的更快 精_磁盘清理
怎样清理磁盘空间使计算机运行的更快 精 2、
弹出对话框,要你选择需要清理的磁盘驱动器。
怎样清理磁盘空间使计算机运行的更快 精 3、
选择确定后,系统会自动分析计算。
怎样清理磁盘空间使计算机运行的更快 精 4、
扫描分析完后会弹出对话框,列出需要清理的文件。
怎样清理磁盘空间使计算机运行的更快 精_磁盘清理
怎样清理磁盘空间使计算机运行的更快 精 5、
选择需要清理的文件,点击确定执行。
怎样清理磁盘空间使计算机运行的更快 精 6、
系统就会自动清理磁盘啦。
怎样清理磁盘空间使计算机运行的更快 精——windows xp环境磁碎片整理
怎样清理磁盘空间使计算机运行的更快 精 1、
右击我的电脑。出现右键菜单,点击管理菜单。
怎样清理磁盘空间使计算机运行的更快 精_磁盘清理
怎样清理磁盘空间使计算机运行的更快 精 2、
弹出计算机管理菜单对话框。
怎样清理磁盘空间使计算机运行的更快 精 3、
在计算机管理对话框选中磁盘碎片整理程序,可以看到右边会列出磁盘跟详细信息。
怎样清理磁盘空间使计算机运行的更快 精 4、
选择需要分析或磁盘进行分析。或者可以直接整理(如果整理可以跳到第六步)。
怎样清理磁盘空间使计算机运行的更快 精_磁盘清理
怎样清理磁盘空间使计算机运行的更快 精 5、
查看分析报告,不喜欢的话也可以跳过这步,直接碎片整理。
怎样清理磁盘空间使计算机运行的更快 精 6、
碎片整理开始。
怎样清理磁盘空间使计算机运行的更快 精 7、
磁盘清理完成。
怎样清理磁盘空间使计算机运行的更快 精_磁盘清理
怎样清理磁盘空间使计算机运行的更快 精——注意事项希望大家可以保持良好的习惯,经常清理一下磁盘。可能还有很多种方法可以使计算机的运行速度加快,大家可以在百度其它的经验多学习。
 爱华网
爱华网