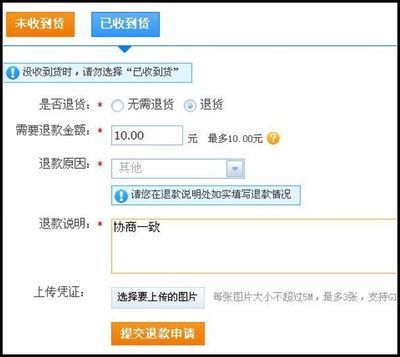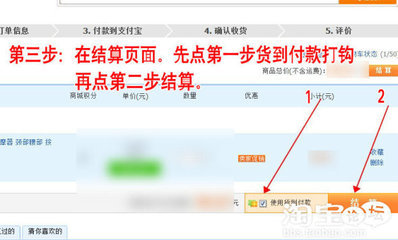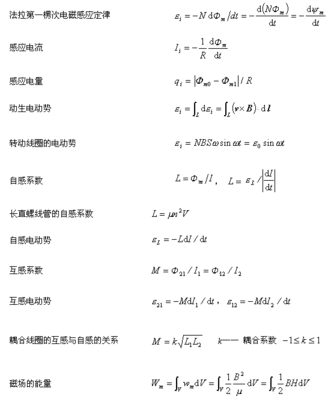工作中用到excel软件时,常常要用到函数公式,要想熟练运用excel,就要熟练操作函数公式。而这个掌握起来也不是很难的。从最简单的开始。今天我来说一下excel表格公式的简单运用方法。
excel表格公式怎么操作——工具/原料?excel2003
excel表格公式怎么操作——方法/步骤excel表格公式怎么操作 1、
通过excel可以完成很多工作,比如一组数据,我们可以得出这组数据的总和、平均值、乘积等等。今天我就来说一下计算一组数据的乘积的方法。首先打开excel,由于我是在这里做演示,所以随便输入了两组数据。如图。现在我们要计算这两组数据的乘积。
excel表格公式怎么操作 2、
首先我们要计算一下下图中所选定的数据,首先计算出第一组数据的乘积。选定这一组数据然后点击上方的函数按钮。如图所示。
excel表格公式怎么操作 3、
在弹出的菜单中并没有我们需要用到的乘积的公式,就点击一下其他函数这个选项。
excel表格公式怎么操作 4、
在插入函数的页面中,并不能直接找到我们需要用到的product函数。就在搜索函数空白框中,输入乘积两个字,然后点击转到按钮。
excel表格公式怎么操作_excel表格的公式
excel表格公式怎么操作 5、
此时,在选择函数的列表中,就出现了一个乘积的函数,在列表的最下面有一个说明,即计算所有参数的乘积。选择之后点击确定按钮退出插入函数的页面。
excel表格公式怎么操作 6、
此时我们开始计算第一组数据的乘积了。直接用鼠标选定刚才我们选定的那组数据,选定之后这组数据会被虚线包围,然后在函数参数框中会有显示这组数据,同时在最下面会有一个计算结果,如图。
excel表格公式怎么操作 7、
上面计算完了第一组数据的乘积,现在要计算第二组数据的乘积,点击一下函数参数页的number2右边的按钮,如图,点击此按钮即开始选定另外一组数据。
excel表格公式怎么操作_excel表格的公式
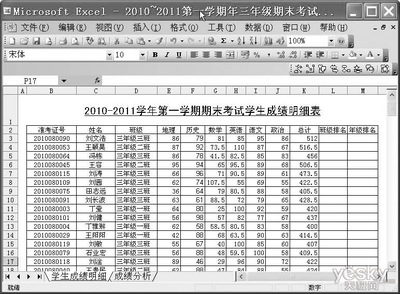
excel表格公式怎么操作 8、
如图所示,在选择的时候右边的函数参数设置页会变小,同样选定这组数据,同时在函数参数设置页中也出现了这个数组,现在这两组数据的乘积都计算出来了,我们点击确定就可以计算出这两组数据乘积的乘积了。如图。
excel表格公式怎么操作 9、
点击确定之后,在单元格中就出现了两组数据乘积的乘积,由于我演示的数据过大,所以乘积就无法完全显示了。当然如果是平常我们用到的数据,就可以完整显示出乘积。
excel表格公式怎么操作——注意事项重要的是找到这个函数,找到之后会变得非常简单。
另外选定数据的时候要将在这组数据最上方的一个空白单元格都要选中。
 爱华网
爱华网