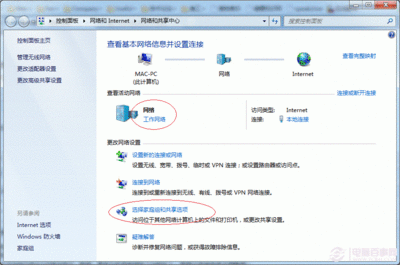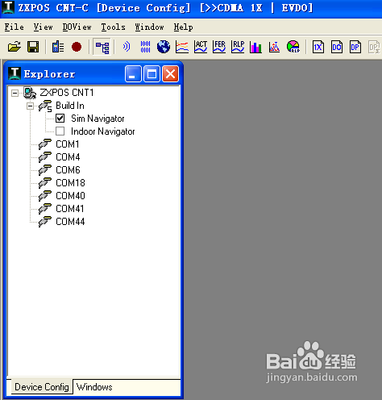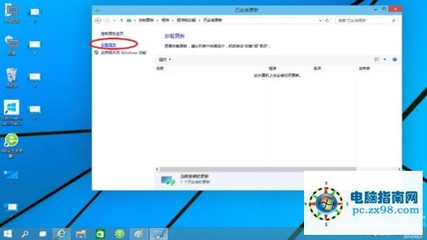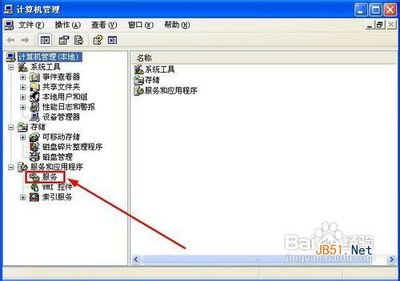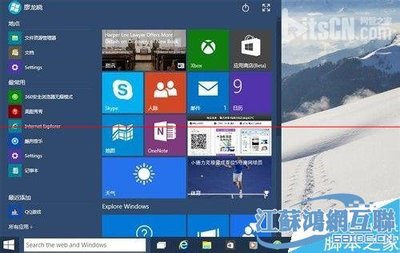现在的打印一般都有网络接口,使用网络打印比较方便。而有部分打印机还是用USB口没有网络接口的,对于这总目打打印机,我们可以接个打印机服务器,或者共享都可实现多用户使用的目的。而对于共享的打印机,主电脑(安装打印机并设置共享的电脑)必须开机,否则你还是不能打印。
怎么共享打印机 精——工具/原料打印机
网络
怎么共享打印机 精——步骤一 设置共享怎么共享打印机 精 1、
在主电脑(需要将打印机设置为共享的电脑)上,点击屏幕左下角的“开始”菜单,选择“打印机和传真”:
怎么共享打印机 精 2、
打开“打印机和传真”文件夹:
怎么共享打印机 精 3、
右击需要共享的打印机,从弹出菜单中选择“共享”命令,如上图;
怎么共享打印机 精 4、
打开“属性”对话框,并已定位到“共享”选项卡:
怎么共享打印机 精 5、
我们选择“共享这台打印机”单选项,并在下面的共享名中输入你要显示的名称,这个名称须符合NETBIOS规则(15个字符内),如上图;
怎么共享打印机 精 6、
完成后点击“确定”按钮,设置共享完毕;
怎么共享打印机 精 7、
返回“打印机和传真”文件夹可以看到,共享的打印机图标左下角已经添加一个手形标志:
怎么共享打印机 精_怎么共享打印机
怎么共享打印机 精——步骤二 添加共享打印机方法一怎么共享打印机 精 1、
此方法比较简单,但有个别情况下添加的会问题。
怎么共享打印机 精 2、
首先我们先知道主电脑的IP;然后在“运行”对话框中直接输入此IP按回车即可:
怎么共享打印机 精 3、
此时会弹出输入用户名和密码的对话框,注意是主电脑的管理员用户名和密码哦:
怎么共享打印机 精 4、
输入正确的密码后单击“确定”按钮,即可打开对方的文档和设备共享:
怎么共享打印机 精_怎么共享打印机
怎么共享打印机 精 5、
将对方的共享打印机拖动到我们电脑的“打印机和传真”文件夹中:
怎么共享打印机 精 6、
会弹出“连接到打印机”的警告对话框:
怎么共享打印机 精 7、
点击“是”按钮后搜索并安装驱动:
怎么共享打印机 精_怎么共享打印机
怎么共享打印机 精 8、
稍等一会即添加完成:
怎么共享打印机 精——步骤三 添加共享打印机方法二怎么共享打印机 精 1、
在需要添加共享打印机的电脑上。同样打开“打印机和传真”文件夹。此处以win8为例,打开“设备和打印机”:
怎么共享打印机 精 2、
我们点击顶部工具栏中的“添加打印机”按钮,如上图;
怎么共享打印机 精 3、
打开“添加打印机”对话框,我们选择“以管理员身份添加本地或网络打印机”:
怎么共享打印机 精_怎么共享打印机
怎么共享打印机 精 4、
由于是从网络中共享打印机,所以我们选择“添加网络、无线或Bluetooth打印机”:
怎么共享打印机 精 5、
稍等一会即可看到自动搜索到的网络共享打印机:
怎么共享打印机 精 6、
由于我们需要的打印机不在上面的结果列表中,所以我们再次单击“我需要的打印机不在列表中”,如上图;
怎么共享打印机 精 7、
我们可选择需要的搜索方式,此处我们选择第一项:
怎么共享打印机 精_怎么共享打印机
怎么共享打印机 精 8、
点击“下一步”按钮,后弹出“查找 打印机”窗口,显示搜索结果:
怎么共享打印机 精 9、
找到需要的共享打印机,双击之,如上图;此时会自动搜索打印机驱动:
怎么共享打印机 精 10、
如果没有找到打印机驱动,会弹出警告框:
怎么共享打印机 精_怎么共享打印机
怎么共享打印机 精 11、
单击“确定”按钮后,弹出对话框,要求选择打印机驱动路径:
怎么共享打印机 精 12、
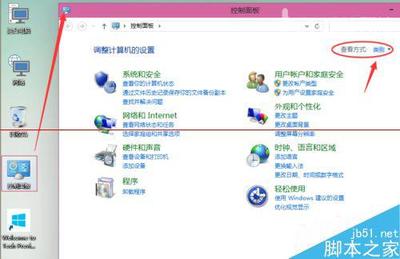
怎么共享打印机 精 13、
找到驱动后点击“确定”按钮即可开始安装,稍等一会即安装完成。
 爱华网
爱华网