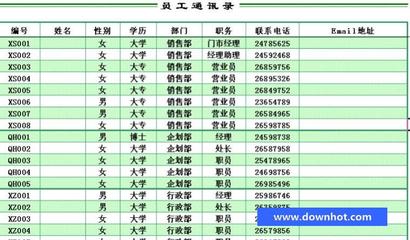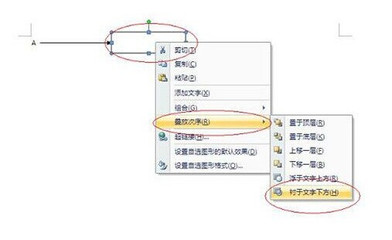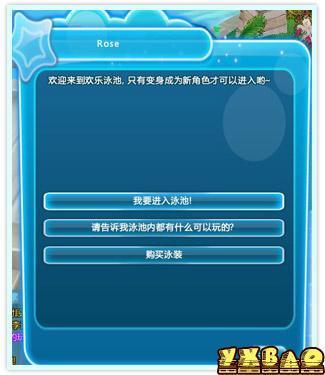在日常工作中,有时需要用excel做报表,而又经常会用到斜线表头。那么在excel表格中,如何画斜线呢?下面本经验就以excel 2010为例,其他版本的excel的操作基本类似。
怎么在excel表格中画斜线——工具/原料一台正常工作的电脑
安装有Microsoft Office软件(包含有excel)(以office 2010为例)
怎么在excel表格中画斜线——方法/步骤怎么在excel表格中画斜线 1、
首先新建一个excel表格并打开,光标定位到要插入斜线的单元格内,如下图所示:
怎么在excel表格中画斜线 2、
在该单元格内单击右键,选择“设置单元格格式”,如下图所示:
怎么在excel表格中画斜线 3、
在弹出的“设置单元格格式”的设置页,找到“边框”,点击右下角的斜线,确定,即可在单元格内插入斜线,如下图所示:
怎么在excel表格中画斜线_如何在excel中画斜线
怎么在excel表格中画斜线 4、
但是上图仅限于插入一条斜线,如果想要插入更多条斜线,请继续浏览。
在excel软件主界面,切换到“插入”选项卡下, 选择“形状”-“线条”,在其中找到你需要的斜线的样式,一般都是普通直线,如下图所示:
怎么在excel表格中画斜线 5、
选择直线确定后,直接在要插入斜线的单元格内画线即可,并可以选择“形状轮廓”和“形状效果”,如下图所示:
怎么在excel表格中画斜线_如何在excel中画斜线
怎么在excel表格中画斜线 6、
重复第四步,即可在单元格内插入多条斜线,从而做一个多斜线表头,如下图所示:
怎么在excel表格中画斜线——注意事项按照上述步骤操作即可。
 爱华网
爱华网