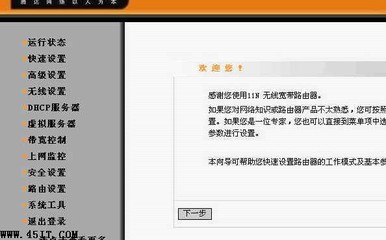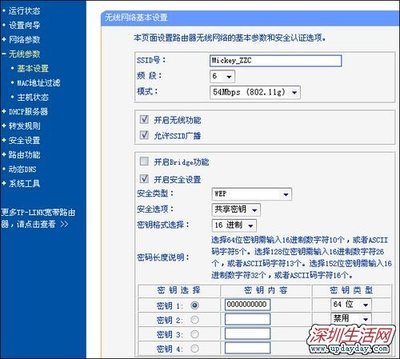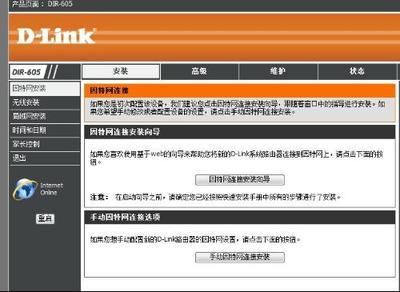在WDS设置里面有三种不同的模式,下面分别对这三种模式做一下介绍:
自学习模式:此种模式只有在无线路由器作为主接入点时使用,是给其他 WDS 基点扩展无线网 络范围时使用的。
中继模式:此种模式可以作为主路由器使用,也可以作为扩展无线的次路由器使用。您需要把相互通信的 WDS 基点的 MAC 地址加入到列表中。
桥接模式:此种模式下,您需要把相互通信的 WDS 基点的 MAC 地址加入到列表中。路由器 作为一个桥接基点,从一个 WDS 基点接收数据,并转发给其它 WDS 基点,因此它不再接受来自客户端的连接请求,不再具有 无线AP 功能(即它不在发射无线信号供其它设备使用)。
这里重点介绍自学习模式和中继模式,使用两台JCG的无线路由器做参照,以下称第一台无线路由器为R1,第二台无线路由器为R2。有两种不同的方案:
方案1:是把R1路由器的WDS模式设置成自学习模式,R2设置成中继模式,此种方式只适合两台都是JCG的无线路由器做中继时使用。
方案2:是把R1路由器的WDS模式设置成中继模式,R2也设置成中继模式,此种方式适合两台都是JCG的无线路由器或者是别的品牌路由器和JCG的路由器做中继时使用。
这两种方案达到的效果都是一样的,它们的区别是在方案1中的R1路由器需要填入R2的MAC地址。
无线路由器WDS设置——工具/原料一台支持WDS模式的无线路由器
无线路由器WDS设置——步骤/方法第一方案:自学习模式—中继模式
第一步:R1路由器设置
把R1和R2路由器都通电,连接好R1路由器,进入R1路由器设置页面——点击“无线连接”——点击“WDS”,在这里“WDS模式”选择“自学习模式”,然后点击“应用”,这样主路由器就设置完成了。
第二步:作为中继的R2路由器设置
1)选择中继模式下的设置:
连接好要做中继的R2路由器,进入路由器的设置页面——点击“无线连接”——点击“WDS”,在这里“WDS模式”选择“中继模式”,会出现下面的消息框
这里是提示您关闭DHCP服务器的,点击“确定”就可以。然后出现以下的界面
这里点击“扫描”,就会扫描到一些无线网络,您找到R1路由器的那个网络。如下图:找到的R1路由器的无线网络为Q7,这时在“选择”这里,选择跟“WDS基点MAC地址”这里空白的地方,这里选择“1”就可以。
无线路由器WDS设置_wds
这里选择“1”之后,有可能会出现一些消息框,是提示您把两台无线路由器的无线频道修改为一样。这时您只需要点击“确定”就可以。都确定完成之后,会在“WDS基点MAC地址”这里填入一组数字,这时就可以点击“应用”
注意:这里搜索到的R1的信号为15%,这个信号太弱了,需要挪动R1和R2的位置,让他们靠近一点,使R2搜索到的R1的信号提高到30%以上,这样才能中继成功。
等应用完成之后,点击“网络设置”——点击“局域网”,出现以下界面
在这里,IP地址要改成跟主路由器的IP不一样的,而且是不会被别的电脑占用的IP地址,或者可以改成其它网段的IP地址。比如:主路由器的IP地址:192.168.1.1,那么中继路由器的IP地址可以改成:192.168.1.X(2≤X≤254且X要不被其它电脑占用)或者是192.168.X.1(2≤X≤254)。改完之后在“DHCP服务器”这里选择“禁用”,最后点击“应用”就可以了。这样,整个路由器的无线中继就设置完成了。
第二方案:中继模式—中继模式
第一步:R1路由器设置
把R1和R2路由器都通电。连接好R1路由器,进入R1路由器设置页面——点击“无线连接”——点击“WDS”,在这里“WDS模式”选择“中继模式”,会出现下面的消息框,这里选择“取消”
然后进入下面的界面:
无线路由器WDS设置_wds
这里点击“扫描”,就会扫描到一些无线网络,您找到R2路由器的那个无线网络。如下图:找到的R2路由器的无线网络为JCG-201102,这时在“选择”这里,选择跟“WDS基点MAC地址”相应空白的地方,这里选择“1”就可以。
这里选择“1”之后,有可能会出现一些消息框,是提示您把两台无线路由器的无线频道修改为一样。这时您只需要点击“确定”就可以。都确定完成之后,会在“WDS基点MAC地址”这里填入一组数字,这时就可以点击“应用”,这样R1路由器的设置就完成了。
第二步:作为中继的R2路由器设置
1)选择中继模式下的设置:
连接好要做中继的R2路由器,进入路由器的设置页面——点击“无线连接”——点击“WDS”,在这里“WDS模式”选择“中继模式”,会出现下面的消息框
这里是提示您关闭DHCP服务器的,点击“确定”就可以。然后出现以下的界面
无线路由器WDS设置_wds
这里点击“扫描”,就会扫描到一些无线网络,您找到R1路由器的那个网络。如下图:找到的R1路由器的无线网络为Q7,这时在“选择”这里,选择跟“WDS基点MAC地址”这里空白的地方,这里选择“1”就可以。
这里选择“1”之后,有可能会出现一些消息框,是提示您把两台无线路由器的无线频道修改为一样。这时您只需要点击“确定”就可以。都确定完成之后,会在“WDS基点MAC地址”这里填入一组数字,这时就可以点击“应用”
注意:这里搜索到的R1的信号为15%,这个信号太弱了,需要挪动R1和R2的位置,让他们靠近一点,使R2搜索到的R1的信号提高到30%以上,这样才能中继成功。
等应用完成之后,点击“网络设置”——点击“局域网”在这里,IP地址要改成跟主路由器的IP不一样的,而且是不会被别的电脑占用的IP地址,或者可以改成其它网段的IP地址。比如:主路由器的IP地址:192.168.1.1,那么中继路由器的IP地址可以改成:192.168.1.X(2≤X≤254且X要不被其它电脑占用)或者是192.168.X.1(2≤X≤254)。改完之后在“DHCP服务器”这里选择“禁用”,最后点击“应用”就可以了。这样,整个路由器的无线中继就设置完成了。
如果还需要在R2下面继续中继,那么设置方法跟方案二的一样,在R2的WDS那里扫描到要做中继的路由器网络,然后填入到“WDS基点MAC地址”的空白处,最后应用。要做中继的路由器的设置方法和方案二中R2的设置方法一样。如此设置就可以一台接一台的中继下去,理论上是可以无限制的中继下去,但是考虑到中间的网络干扰和数据转发过程中的丢失,这样一台接一台的中继最好是在5台以内。
选择桥接模式:
桥接模式的设置和中继模式的设置一样。只是在选择“WDS模式”的时候选择“桥接模式”。
无线路由器WDS设置_wds
注意:桥接模式只负责连接主路由器,和主路由器之间进行数据交换,不接受无线无线客户端的连接(即它不再具备无线AP功能)。只能通过有线进行连接。
WDS仅仅作为扩展上级路由器使用,除了无线访问控制之外,它不再提供其它防火墙控制功能,这些功能都需要在主路由器上实现。
无线路由器WDS设置——注意事项构建WDS无线网络注意事项:
1、注意关闭做中继路由器的DHCP功能
2、所有加入WDS网络的无线路由器都要工作在相同的无线频道
3、加入WDS的无线路由器要配置不同的IP地址
4、在开启扫描时,无线连接会掉线,所以配置时须采用有线连接。
5、做中继的无线路由器必须放置在主路由器的无线信号覆盖范围内,而且做中继的路由器搜索到上一级路由器的信号必须大于30%。否则中继不成功。
6、如果根据以上的设置之后还中继不成功,可以尝试修改无线路由器的无线频道、调低发射功率、更改无线的网络模式为“11b/g混合”,经过这样调试之后,应该就可以中继成功了。
 爱华网
爱华网