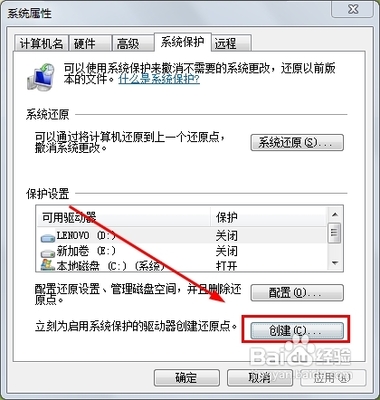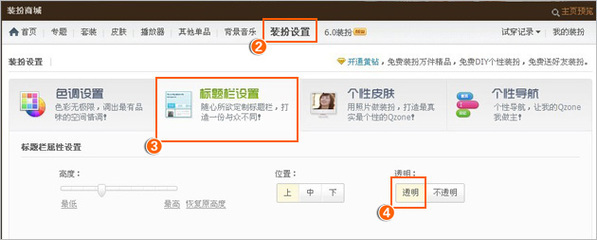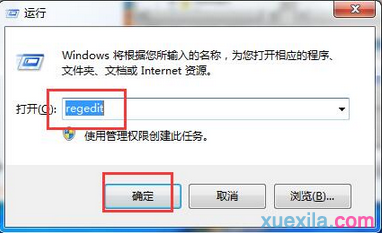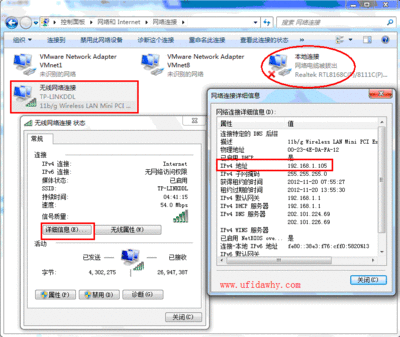Win7系统下的语言栏不见了怎么办呢,难道要重新安装操作系统吗?当然不用了,下面我总结了
一下经验,相信能给大家带来帮助的!出现这种情况的原因一般是不显示出来,当然你使用杀毒
软件优化系统时候优化掉了也很有可能!接下来我们看看是怎样操作的吧。
怎样找回Win7不见的语言栏——工具/原料Windows7系统
怎样找回Win7不见的语言栏——步骤/方法怎样找回Win7不见的语言栏 1、
首先我们要做的就是打开开始菜单,然后选择控制面板选项,如图所示:
怎样找回Win7不见的语言栏 2、
然后在打开的控制面板中,我们选择更改键盘或其他输入法这个选项,如图所示:
怎样找回Win7不见的语言栏 3、
在打开的区域和语言属性窗口中,我们单击窗口中的更改键盘按钮,如图所示:
怎样找回Win7不见的语言栏 4、
然后打开文本服务和输入语言属性窗口,我们切换到语言栏选项卡,如图所示:
怎样找回Win7不见的语言栏_语言栏不见了怎么办
怎样找回Win7不见的语言栏 5、
呵呵,相信大家可以看到原因了吧,原来是这里勾选了隐藏,我们要显示出来,所以就要勾选停靠于任务栏这个选项,勾选,如图所示:
怎样找回Win7不见的语言栏 6、
勾选之后单击确定按钮,回到区域和语言窗口中,我们再次单击确定按钮即可。
怎样找回Win7不见的语言栏 7、
还有一种可能引起的原因就是你在使用杀毒软件优化系统的时候,把输入法的启动项去除了,他的名称是Ctfmon.exe,优化掉了怎么办呢。
怎样找回Win7不见的语言栏 8、
解决这种问题的方法就是打开开始菜单,然后选择运行选项,如图所示:
怎样找回Win7不见的语言栏 9、
然后在打开的运行对话框中输入命令Msconfig来打开系统实用配置程序,如图所示:
怎样找回Win7不见的语言栏_语言栏不见了怎么办
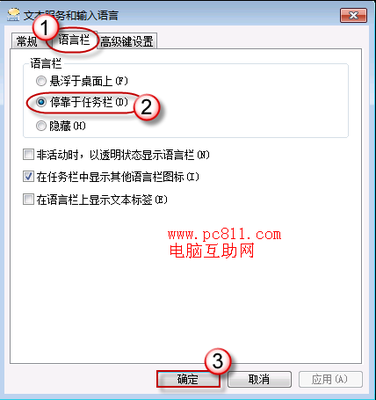
怎样找回Win7不见的语言栏 10、
在打开的系统配置窗口中,我们切换到启动选项卡下,找到一个名为Ctfmon的选项,勾选前面的小勾,由于这里我没有这个选项,如图所示:
怎样找回Win7不见的语言栏 11、
从上图中可以看到我没有Ctfmon这个选项,可能是优化过头直接把其删除了吧,那么我们就要使用下面这种方法了,我们打开C:WindowsSystem32目录下,找到一个名为Ctfmon.exe的程序,我们在这个程序上面右键-然后选择发送到,再选择桌面快捷方式,如图所示:
怎样找回Win7不见的语言栏 12、
之后我们在桌面可以看到多了一个名为Ctfmon.exe的快捷方式,我们将其剪切,然后打开开始菜单程序里面的启动文件夹,将其粘贴进去,如图所示:
怎样找回Win7不见的语言栏_语言栏不见了怎么办
怎样找回Win7不见的语言栏 13、
右键启动这个文件夹之后,选择打开选项,如图所示:
怎样找回Win7不见的语言栏 14、
打开之后把刚发送到桌面的快捷方式粘贴进去就可以了,如图所示:
怎样找回Win7不见的语言栏 15、
如果你操作到系统配置这一步的话,如果可以找到一个名为Ctfmon这个选项的话,那么就不用进行下一步的操作了。
 爱华网
爱华网