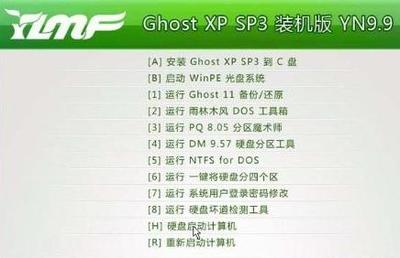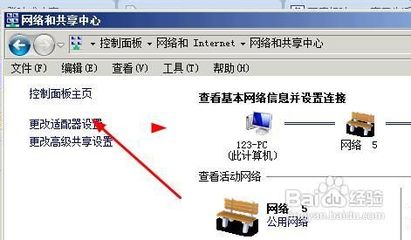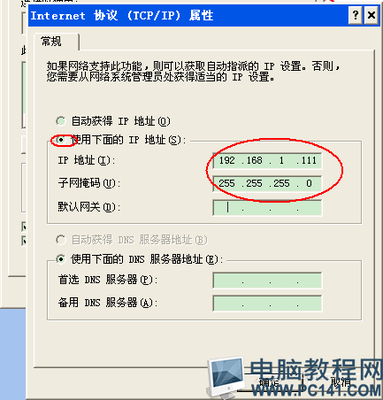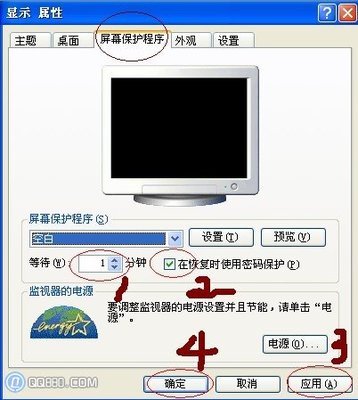电脑开机密码怎么设置呢?相信很多童鞋都有不想给别人乱上自己的电脑的想法把。那么设置电脑开机密码是最好的办法了。怎么设置电脑开机密码。简单几步就能设置好咯!这里来演示一下XP系统和win7系统的开机密码设置方法。
怎么设置电脑开机密码 精——工具/原料电脑
XP系统
win7系统
怎么设置电脑开机密码 精——XP系统设置方法怎么设置电脑开机密码 精 1、
点击左下角开始,选择控制面板!(有的可以右击我的电脑)
怎么设置电脑开机密码 精 2、
然后在选择用户账户
怎么设置电脑开机密码 精 3、
一般没有设置密码的需要设置administrative的管理员密码!也可以创建新的账户
怎么设置电脑开机密码 精 4、
然后在选择创建密码
怎么设置电脑开机密码 精_怎么样设置开机密码
怎么设置电脑开机密码 精 5、
然后输入你要设置的密码
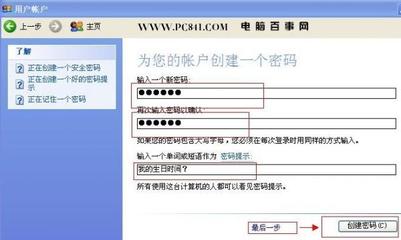
怎么设置电脑开机密码 精 6、
最后点击创建密码。密码就设置成功了。
怎么设置电脑开机密码 精 7、
效果图!
怎么设置电脑开机密码 精_怎么样设置开机密码
怎么设置电脑开机密码 精——win7系统设置方法怎么设置电脑开机密码 精 1、
win7系统和XO系统也是差不多的方法。打开开始菜单按钮。然后点击控制面板。
怎么设置电脑开机密码 精 2、
接下来。在控制面板里面我们找到用户账户连接。点击进入即可设置开机密码了。
怎么设置电脑开机密码 精 3、
如果没有创建开机密码的!进来可以为您的账户创建密码!
怎么设置电脑开机密码 精_怎么样设置开机密码
怎么设置电脑开机密码 精 4、
输入密码这里就不用多说啦。输入自己能记得的密码即可。
怎么设置电脑开机密码 精 5、
如果是自己已经设置了的我们也可以在这里面修改开机密码。
怎么设置电脑开机密码 精 6、
然后开机启动系统之后就会演示输入密码了。
怎么设置电脑开机密码 精_怎么样设置开机密码
怎么设置电脑开机密码 精——注意事项本篇经验是在XP系统和win7系统下面的设置开机密码。其他系统操作方法可能都不一样的!
 爱华网
爱华网