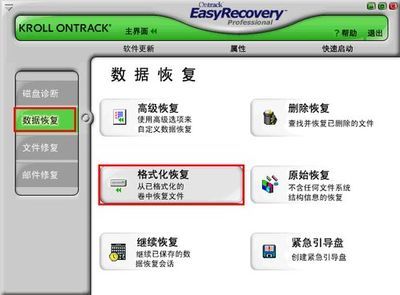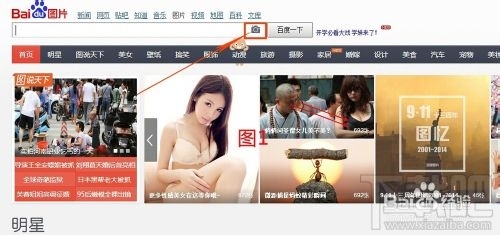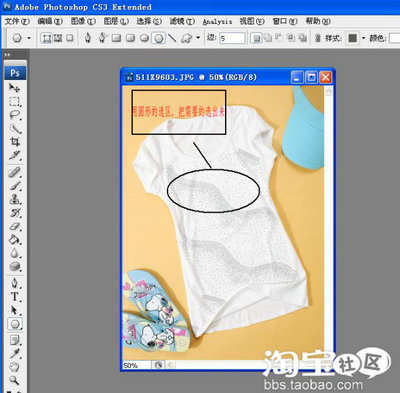图片,可以说是大多数行业、大多数人平常都要接触到的一篇文章少不了图片,一篇新闻少不了图片……所以才有图文并茂这个词汇。但通常遇到的问题就是你需要一种图片,但这种图片需要加入一些不同形式的表现方式,比如需要一副风景画,你希望把自己、或者指定某一个人融入到这个风景里等等各种需求,所以才有Photoshop等众多图片处理软件的存在,那么下面用Photoshop教大家如何合成两张图,相当容易,入门基础。
怎样用Photoshop将两张图片合成 精——工具/原料Photoshop
人物、风景画各一张
怎样用Photoshop将两张图片合成 精——步骤/方法怎样用Photoshop将两张图片合成 精 1、
最终效果图
怎样用Photoshop将两张图片合成 精 2、
怎样用Photoshop将两张图片合成 精 3、
人物图
怎样用Photoshop将两张图片合成 精 4、
怎样用Photoshop将两张图片合成 精 5、
风景图
怎样用Photoshop将两张图片合成 精 6、
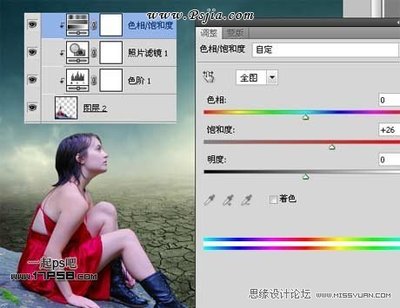
怎样用Photoshop将两张图片合成 精 7、
当然了,首先打开Photoshop。
怎样用Photoshop将两张图片合成 精_photoshop照片合成
怎样用Photoshop将两张图片合成 精 8、
这里是将如何合成两张图,打开Photoshop页面后,将人物、风景画拖入到Photoshop内,点击一张图片按住Ctrl键加选可以同时拖动多个目标。拖进之后两张图片是分两个界面的,下一步我们要把这两张图片合成。
怎样用Photoshop将两张图片合成 精 9、
点击左侧工具栏中的移动工具,拖住其中一张图片移动到另一张图片当中,图片大小可以适宜调整,按Ctrl+T快捷键调整图片或者裁剪,如果觉得这里的人物和风景图片大小合适,则无需调整。
怎样用Photoshop将两张图片合成 精 10、
接下来就是处理这副初始合成的图片,我们看到人物中的背景图很明显是多余的,这部分需要去掉,可以使用到套索的工具,把人物外多余的部分圈定,然后去除。首先选定套索工具,人物外多余的部分圈定。
怎样用Photoshop将两张图片合成 精_photoshop照片合成
怎样用Photoshop将两张图片合成 精 11、
这时可以不着急确定去除,可以羽化一下,羽化值在右上角出现,使整个图像看起来更加相融合。如果觉得都可以了,然后按快捷键Delete键删除所选的多余部分。
怎样用Photoshop将两张图片合成 精 12、
最后别忘了储存图片,文件-存储为…-更改图片名称及存放位置。
怎样用Photoshop将两张图片合成 精——注意事项套索工具分套索、多边形套索、磁性套索,可根据图片和喜好选择。
图片处理完毕记得储存,避免丢失。
图片可以随便拖放到指定位置。
 爱华网
爱华网