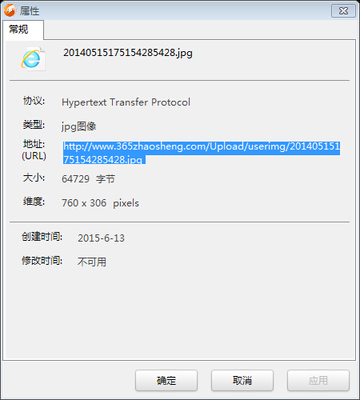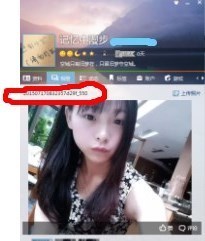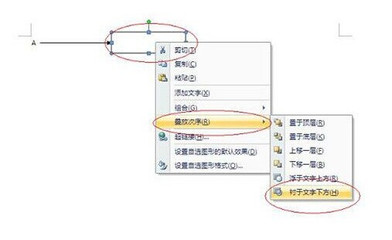随着电脑的普及,办公软件走进了我们的世界,特别是Word在我们的工作中应用最广,凡是会电脑基本操作的,都会使用Word办公软件进行文字编辑,我们每个人对这个办公软件并不陌生,但是细节上的处理,有时候我们遇到了,并不会处理,今天小编就遇到了一个状况,怎么在Word里加入大括号?通过自己的学习,终于完成了,现在我就把这项经验分享给大家!
怎么在WORD里加入大括号?——工具/原料电脑、Word怎么在WORD里加入大括号?——方法/步骤
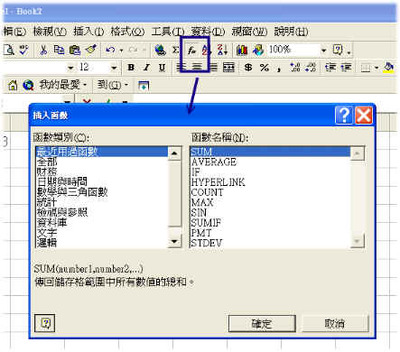
怎么在WORD里加入大括号? 1、
首先把文字编辑好,排成下图的格式,在排文字格式时,可能会发生格式的改变,你可以新建一个文本文档,把文字粘贴到文本文档中,原来在WORD里面的格式就会消失,重新把文字粘到Word中就可以了。
怎么在WORD里加入大括号? 2、
然后就是加大括号了,首先选择插入,插入里面有个形状,点击形状,形状下面有基本形状,点击基本形状,进行选择。
怎么在WORD里加入大括号?_word大括号
怎么在WORD里加入大括号? 3、
选择一个大括号的形状,在你需要添加的地方,点击鼠标左键,就会出现如下图的情况。
怎么在WORD里加入大括号? 4、
刚开始选择大括号时,会出现不是黑色的线条,你可以直接双击括号,出现下图的对话框。
怎么在WORD里加入大括号? 5、
之后就是调整线条的粗细和颜色了,根据你的需要进行编辑就好了,调整之后,就完成编辑了(如图)。
怎么在WORD里加入大括号?_word大括号
怎么在WORD里加入大括号?——注意事项根据小编的提示,即可完成。如果你看到对你有用,不妨点击一下投个票或者收藏一下,也可以分享给你的朋友。
 爱华网
爱华网