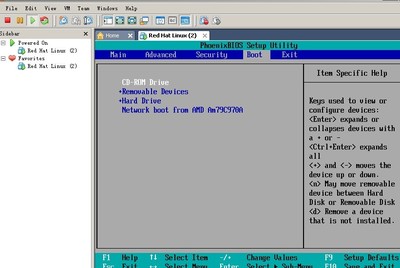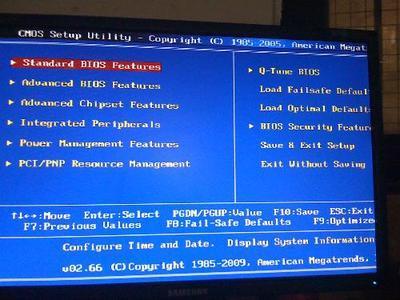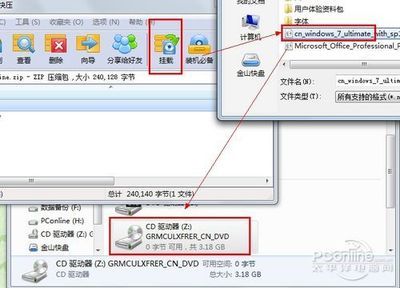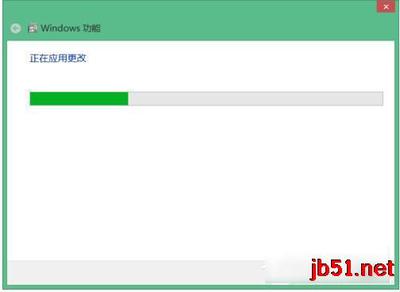虚拟光驱的安装方法以及操作方法。
PC电脑
虚拟光驱软件:DAEMON
虚拟光驱安装系统步骤——虚拟光驱的安装步骤虚拟光驱安装系统步骤 1、
首先在百度上搜索“虚拟光驱”,可以找到很多虚拟光驱的下载地址,如下
虚拟光驱安装系统步骤 2、
我们这里下载“精灵虚拟光驱(Daemon Tools Lite)”,点击进入到下载页面,并下载到本地电脑,准备安装
虚拟光驱安装系统步骤 3、
找到下载的虚拟光驱软件,如下图所示,双击打开安装
虚拟光驱安装系统步骤 4、
接下来进入安装步骤,点击“下一步”,如下图所示
虚拟光驱安装系统步骤 5、
点击“我同意”,继续,如下图所示
虚拟光驱安装系统步骤_虚拟光驱装系统
虚拟光驱安装系统步骤 6、
这里我们选择“免费许可”,点击“下一步”继续,如下图所示
虚拟光驱安装系统步骤 7、
然后进行附加组件选择。选择好所需组件,或是取消掉不想要的组件,点击“下一步”继续,如下图所示
虚拟光驱安装系统步骤 8、

这里保持默认选项,点击“下一步”,如下图所示
虚拟光驱安装系统步骤_虚拟光驱装系统
虚拟光驱安装系统步骤 9、
接下来是选择软件的安装路径。我选择默认安装到C盘。根据个人需要,可以更换程序的安装路径。点击“安装”继续,如下图所示
虚拟光驱安装系统步骤 10、
等待程序安装完成,安装过程中会提示是否安装“小工具”,根据自己需要选择。如下图所示
虚拟光驱安装系统步骤_虚拟光驱装系统
虚拟光驱安装系统步骤 11、
安装完成以后,若是在桌面没有找到虚拟光驱图标,可以找到程序的安装目录,创建快捷方式到桌面。
我之前安装的路径在C盘,所以程序的路径就在“C:Program FilesDAEMON Tools Lite”下。找到“DTLite.exe”,选中并用点击鼠标右键,再选择“发送到桌面快捷方式”,好下图所示
虚拟光驱安装系统步骤——如何加载光盘镜像文件虚拟光驱安装系统步骤 1、
虚拟光驱安装完成以后,会在电脑里多出一个虚拟光驱的盘符出来,我的虚拟光驱盘符为“G盘”,如下图所示。此时的虚拟光盘里还没有加载光盘镜像文件,所以是空的。
虚拟光驱安装系统步骤_虚拟光驱装系统
虚拟光驱安装系统步骤 2、
打开虚拟光驱软件,点击下图标识的图标,选择加载虚拟光驱镜像
虚拟光驱安装系统步骤 3、
接下来是选择“光盘镜像文件”,选择好了以后,点击“打开”,如下图所示
虚拟光驱安装系统步骤 4、
加载完成后,再打开我的电脑,就会看到我们刚才选择的“光盘镜像”已经被放入到虚拟光驱里,可以像正常光盘一样使用了。
虚拟光驱安装系统步骤_虚拟光驱装系统
虚拟光驱安装系统步骤——如何卸载光盘镜像虚拟光驱安装系统步骤 1、
打开虚拟光驱软件,找到下图中已经加载好的虚拟光驱,如下图所示
虚拟光驱安装系统步骤 2、
然后点击下图所标识的按钮,对选择的虚拟光驱进行“光盘镜像”卸载
虚拟光驱安装系统步骤 1、
如下图所示,图中的标识为1的按钮是添加更多的虚拟光驱,标识为2的按钮是移除不需要的光驱,
虚拟光驱安装系统步骤_虚拟光驱装系统
虚拟光驱安装系统步骤——注意事项如您认为此条经验对你有所帮助,别忘了最后支持一下我,点击“收藏”或“成功”。当然你认为写得不好,也可以给我提提建议。谢谢。
 爱华网
爱华网