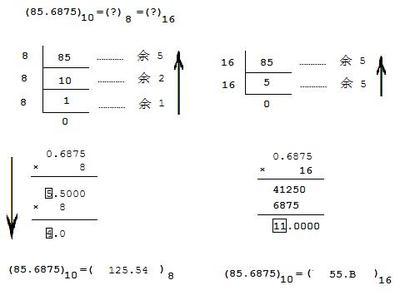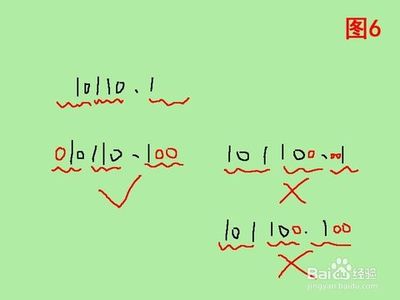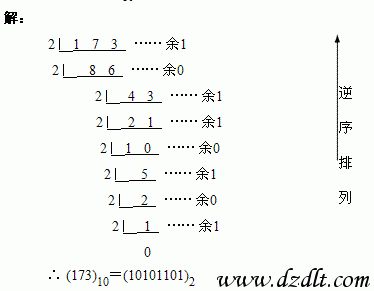如何将gpt分区更改成mbr分区?
相信很多网友都在网上反馈:
”因为笔记本电脑硬盘分区表是GPT而导致大家无法安装引导系统。需要转换为MBR分区还能顺利安装。“
问题是,分区工具无法转换MBR,这里小编知道一个原因,那是分区工具不能在存有资料的情况下转换分区表,如果把硬盘的所有分区都删除掉,转换MBR那就好解决了。
小编在这里将自己的心得分享给大家,灰常简单哦。
硬盘GPT分区与MBR分区的转换——工具/原料分区工具(需要在PE系统下运行)
DVD-PE系统启动盘,或者USB-PE系统启动盘(老毛桃启动盘)
硬盘GPT分区与MBR分区的转换——GPT转MBR硬盘GPT分区与MBR分区的转换 1、
开机引导进入启动盘PE系统,也就是用制作的USB启动盘引导电脑进入PE系统。
如下图,运行桌面的分区工具,点中硬盘名称,如下图红圈处,表示分区表类型为GPT
硬盘GPT分区与MBR分区的转换 2、
删除硬盘的所有分区,并变为灰色,如下图,点中磁盘,点击‘硬盘’菜单,依次单击‘转换分区表类型为MBR格式’
注意:删除硬盘的所有分区会清除硬盘上的所有数据,如果觉得数据文件很重要,请先备份好数据后再试。
硬盘GPT分区与MBR分区的转换 3、
点击“确定”后,会弹出一个提示框,会告诉你一些信息,如下图,点击“确定”
硬盘GPT分区与MBR分区的转换_gpt分区
硬盘GPT分区与MBR分区的转换 4、
接下来,等待电脑操作完成,如下图所示,硬盘分区表类型已成功改为MBR,接着就新建分区安装系统了。
重要:新建主分区2个:1个分区100MB(NTFS)用于存放系统引导文件,系统安装好后,该盘符会自动隐藏,另1一个分区为系统安装分区(NTFS),大小自定义,为C盘。
其它分区均为逻辑分区为D、E、F盘(创建逻辑分区前,要创建一个扩展分区作垫底)
硬盘GPT分区与MBR分区的转换——MBR转GPT硬盘GPT分区与MBR分区的转换 1、
和上次的GPT装MBR方法一样,将硬盘的所有分区删除后,如下图所示
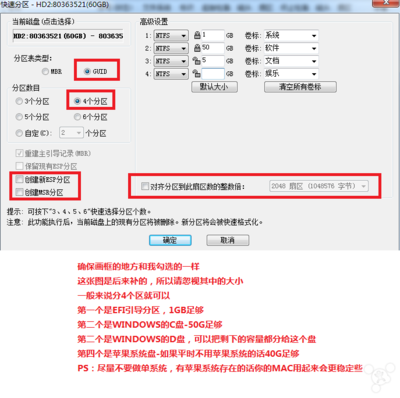
硬盘GPT分区与MBR分区的转换 2、
点中“硬盘”的名称,点击“硬盘”菜单,单击“转换分区表类型为GUID格式”(就是GPT格式)
硬盘GPT分区与MBR分区的转换_gpt分区
硬盘GPT分区与MBR分区的转换 3、
点击“确定”后,这时会弹出一个信息对话框,点击”确定“。
硬盘GPT分区与MBR分区的转换 4、
GPT分区表建立完成后,接着新建分区,会有如下选择:
1.如果你的电脑BIOS设置中有EFI这选项,就选择”ESP分区“;
2.如果你的电脑BIOS设置中没有这选项,就选择”MSR分区“,
接下来自己创建分区,如果装系统不行,就还原到原来的MBR分区表。
GPT分区表可以创建多个主分区,但没有一个分区是表示活动的。
硬盘GPT分区与MBR分区的转换——注意事项使用分区工具需谨慎,硬盘资料要提前备份好。
 爱华网
爱华网