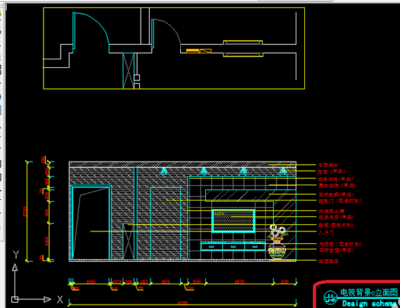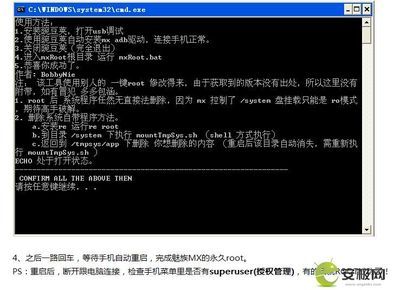【简介】
4.2 画笔工具 “画笔”工具是绘画工具中最为常用的工具之一。该工具的工作原理与实际中的画笔...
4.2 画笔工具
“画笔”工具是绘画工具中最为常用的工具之一。该工具的工作原理与实际中的画笔相似。使用“画笔”工具是Photoshop中绘画和编辑图像的基础。
Photoshop为用户提供了各种预设画笔,另外它还允许用户根据自己工作的需要自定义画笔。在本节中,将向读者详细介绍“画笔”工具的使用方法和应用技巧。
4.2.1 使用“画笔”工具
(1)打开本书附带光盘Chapter-04“素材1.psd”文件,选择“画笔”工具,其工具选项栏如下图4-20。
P4-20 画笔工具选项栏
(2)单击选项栏中的“画笔”选项,打开“画笔预设选取器”,如下图4-21。在选取器中我们可设置画笔的大小、硬度和画笔样式。
P4-21 画笔预设选取器
(3)在画笔样式选项中选择需要的画笔样式,然后在“主直径”文本框中输入画笔大小的值,或者拖动滑块运行调整,设置完毕后在视图空白处单击并拖移鼠标,绘制图像,P4-22出示了不同直径大小的画笔绘制效果。
P4-22 不同直径的画笔绘制效果
技巧:按下<[>键可将画笔缩小,按下<]>键则可放大画笔。
(4)接着设置“硬度”选项设置值,来控制画笔边缘的羽化程度,设置值越小,边缘越温顺,如下图4-23。
P4-23 不同硬度的画笔绘制效果
技巧:按下<Shift+[>键和<Shift+]>键可快速调整画笔的“硬度”值。
(5)单击选取器右上方 黑色三角按钮,弹出一用于画笔库操作的菜单,如下图4-24。
P4-24 调板菜单
(6)在调板菜单中可选择不同的笔刷预览方式,如下图4-25。
P4-25 不同方式的笔刷预览
(7)在调板菜单中选择一种画笔库,弹出如下图4-26提示对话框,询问是否使用新选择的画笔将当前画笔替换。
P4-26 提示对话框
(8)单击“确定”按钮,当前画笔将被替换为新选择的画笔,如下图4-27。如果单击“追加”按钮,将在保留当前画笔的情况下添加新选择的画笔
P4-27 替换画笔
(9)使用“矩形选框”工具绘制矩形选区,执行“编辑”→“定义画笔预设”命令,将弹出如下图4-28对话框。
P4-28 “画笔名称”对话框
提示:如果不用选区定义的话,系统将把整个画布定义为画笔。
(10)输入新画笔名称,单击“确定”按钮,关闭对话框,接着取消选区。这时再打开画笔预设选取器,在画笔样式底部,将出现刚才定义的新画笔,如下图4-29。
P4-29 定义新画笔
(11)再次打开调板菜单,选择“复位画笔”命令,弹出如下图4-30对话框,询问是否用默认画笔替换当前画笔。
P4-30 提示对话框
(12)因为当前画笔中新保存了画笔样式,因此单击“是”按钮后,将再次弹出提示对话框,询问是否保存更改过的画笔,如下图4-31。
P4-31 弹出提示对话框
(13)单击“是”按钮,将弹出“存储”对话框,输入画笔名称,单击“保存”按钮,即可将画笔保存,如下图4-32。
P4-32 “存储”对话框
提示:单击“否”按钮,将不保存画笔并替换当前画笔。
(14)在选项栏中通过“模式”选项可选择绘画时画笔的混合模式,如下图4-33。
P4-33 画笔的混合模式
提示:关于混合模式在后面的章节中会详细讲解。
(15)选择“图层 1”,设置前景色为紫色,接着设置“画笔”工具的大小和硬度值,确认“模式”选项为“正常”,在视图中单击绘制图像,如下图4-34。
P4-34 绘制图像
(16)按下<Ctrl+Alt+Z>键,还原上步操作,然后更改“模式”选项,再次在视图中单击,将出现不同的绘画效果。P4-35~4-38出示了选择24种“模式”后的绘画效果。
P4-35 选择不同模式后的绘画效果(一)
P4-36 选择不同模式后的绘画效果(二)
P4-37 选择不同模式后的绘画效果(三)
P4-38 选择不同模式后的绘画效果(四)
(17)在工具选项栏中设置“不透明度”选项,设置值越小,绘制出的颜色越透明。如下图4-39,不同透明度设置下画笔绘制的图像效果。
P4-39 绘制效果
(18)单击 “经过设置可启用喷枪功能”按钮,启用画笔的喷枪功能。在画面上单击并保持鼠标按下,喷绘颜色,图像会根据鼠标停留的时间的长短而调节粗细和边缘模糊程度,如下图4-40。不激活 “喷枪”按钮,在画面上绘制颜色,图像不会因鼠标停留的时间长短而调节。
P4-40 激活喷枪按钮前后的绘制效果
提示: 按钮为反白时喷枪功能为启动状态,灰色则是取消该功能。
(19)选项栏中的“流量”选项控制画笔在画面中涂抹颜色的速度。P4-41出示了不同流量值下的画笔涂抹效果。
P4-41 不同流量下的画笔涂抹效果
提示:观察低流量时的涂抹效果,可发现由于颜色的流量减小,涂抹照片的颜色会变淡,但在重复涂抹的位置颜色会变重,这是因为叠加多层油彩的缘故。很多初学者容易将“不透明度”和“流量”两个选项的功能混淆,“不透明度”对画笔的内容整体透明效果运行控制,在透明状态下虽然画笔颜色会变淡,但重复叠加涂抹时并不调节油墨流量。
上一篇:photoshop视频教程-中华网--科技频道
下一篇:查看效果
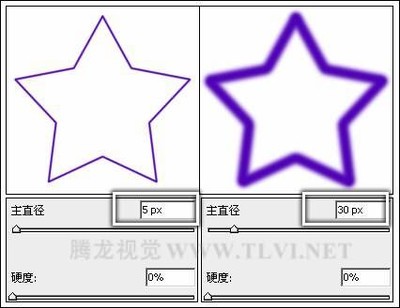
静谧书屋 收录于2010-12-06
 爱华网
爱华网