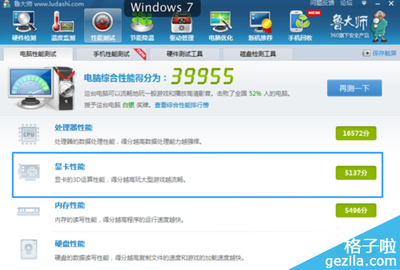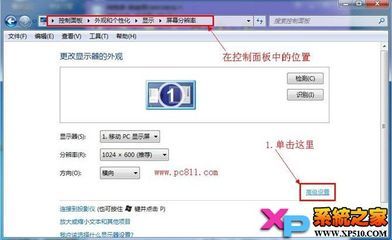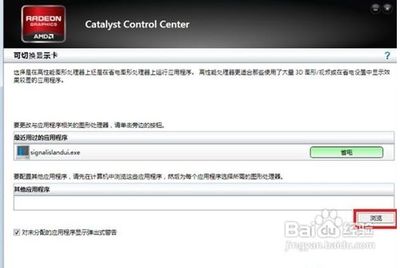如何提高显卡性能,精心优化的经验,共大家分享!有不到之处请指证!
显卡驱动这冬冬并不是最新就最好的,盲目的追求新是错误的想法。所以各个显卡芯片有自己最强的驱动版本,一般来说最新的驱动是支持高端的显卡最好,所以我的MX440一直在用53.03。建议安装Omega的驱动。如果里面有哪里不对,请尽量提出,会做出修改。
★NVIDIA显卡【显卡设置】
※opengl:
关掉“启用缓冲区扩展““允许双面扩展使用本机视频内存“
打开"禁用对cpu增强指令集的支持“
纹理的默认颜色深度:始终使用16bpp
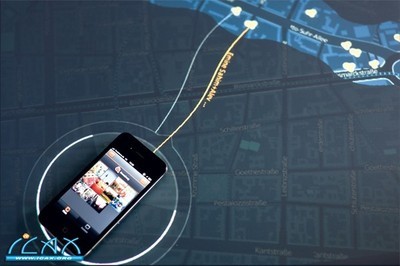
缓冲翻转模式:使用位块传输
3D平滑处理设置:关(就是把“应用程序控制的”钩去掉)
垂直同步:始终关闭
各向异性过滤:关 (就是把“应用程序控制的”钩去掉)
最大使用量:14
※d3d:
打开“三线性过滤”
关掉“启用雾化仿真“
mip“最佳性能“
pci纹理“23"
※固定刷新频率
※用类似NVCOOL软件打开隐藏功能,超频。
★ATI Radeon显卡【显卡设置】
跟N卡没什么区别,都是把特效关了。
(A卡设置比较复杂,建议安装简体中文版的,好明白点)
1.D3D自定义设置
点选“使用自定义设置”再点“自定义”按钮就切换到自定义页面。从Radeon 8500
开始ATi就使用SMOOTHVISION来命名自己画质增强技术,到Radeon9800XT它已经
发展到了2.1版。包括了全屏抗锯齿(就是驱动中命名的“消除混叠”)和各向异性过滤两个
主要方面。
在ATi驱动的具体设置中,如果我们勾选了“应用程序首选项”就说明要将全屏抗锯
齿和各向异性过滤的级别设置交给3D程序来处理,同时也意味着已经将驱动中的全屏
抗锯齿和各向异性过滤加以关闭。如果我们将勾选取消,就可在驱动中自由设定两者级
别。ATi驱动的全屏抗锯齿最高只能到6倍,而且在使用6倍抗锯齿时,可使用的最大分
辨率也被控制在了1920×1200。看似这个级别比nVIDIA驱动最高可用的8倍抗锯齿小
了一些,但这实际上是两种显卡设计思想的差异,显卡可用抗锯齿的最高级别并不和显
卡的抗锯齿性能成正比。而且过高的抗锯齿会带来游戏性能的急速衰减,它的技术展示
意义要大于实际意义。所以ATi的工程师们把最高抗锯齿级别定在了6倍这个还有实际
意义的数值上。在实际应用中Radeon9200及其以下显卡就不要开什么抗锯齿了,适
当使用高分辨率才是这类低端卡提高画质的解决方法。而Radeon9500及其以上的中
高端显卡可以适当使用2倍、4倍抗锯齿。至于6倍抗锯齿偶尔用来欣赏一下画质也就罢
了。
各向异性过滤对显卡的资源消耗要比抗锯齿小得多,而且它能够有效地减少纹理混
叠,提供更精确的贴图方式和更清爽的材质表现,从而提高画质。各向异性过滤的滑杆
上方的性能和质量选项其实就是对应双线性过滤和三线性过滤,虽然使用双线性过滤可
以轻微提高速度,但综合考虑还是推荐大家选择质量选项使用三线性过滤,来获得更逼
真的画面效果。至于各向异性过滤的级别设定,Radeon9200及其以下显卡可以设置2
倍,对于老游戏可以开到4倍,Radeon9500及其以上的中高端显卡可以尝试8倍或者
16倍的各向异性过滤。但凡事有一利就有一弊,当各向异性过滤开得过高时会导致部分
游戏中文字笔画粘连,分辨不清。所以开高级别各向异性过滤时也要考虑好游戏类型哦
。
纹理首选项:它定义了贴图纹理的细腻程度,分为高质量、质量、性能、高性能4
个级别。降低它的质量对画质影响比较大,而且对速度的提升并不一定明显,所以我们
推荐显卡设置都保持在质量这一级别上,即使是低端卡要追求速度,最差也要保证在性
能这一水平上。高端卡统统使用高质量吧。
Mipmap详细程度:在3D游戏中,根据景物距离游戏者的远近差异,显卡会自动调
用不同细节大小的纹理贴图,避免不同距离使用相同大小纹理引起的景深失真。在这里
它同样也分为4个级别,基于与设置纹理首选项的相同原因,我们建议大家都使用质量
级别,高端卡可以使用高质量级别。
等待垂直同步信号:此项打开时显示驱动在进行缓冲区交换时会等待显示器的垂直
同步信号,也就是说游戏的帧数将受到显示器的屏幕刷新率的影响。所以这项我们要坚
决关掉。不过关掉后可能也会产生一些副作用,比如:画面抖动、键盘鼠标输入延迟。
好在这种情况产生的几率极小,具体问题具体解决即可。
TRUFORM:这个曾经是Radeon 8500年代ATi大肆渲染的技术,通过该技术可以
将人物角色的轮廓在使用多边形数目一定的情况下变得更为圆滑,比如肩部、关节肘部
。本来这是一个不错的技术,但由于接受这个技术的游戏厂商并不多,而且它在实行圆
滑命令时,往往不容易分清对象,将很多不该处理的部分也进行了变化,制造出游戏中
圆圆的枪身这类可笑的效果,所以逐渐没落了。还有需要说明的是这种技术在Radeon
8500上是硬件支持的,但据说它以后的显卡上这项技术因为支持厂商不多,而被ATi
改为了软件支持。所以打开它后也会拖慢游戏速度。所以我们建议大家把这项设置为始
终关闭最好。只有在玩明确标明支持这项技术的游戏时可以打开试试。
以上的选项我们是以Radeon 9800XT为蓝本来解释的,而Radeon 9200之类的
低档卡在驱动设置界面上会有少许不同。其中全屏抗锯齿和各向异性过滤的级别没有什
么变化,但各向异性过滤从SMOOTHVISION中分离了出来,而且SMOOTHVISION也
没有了版本号,这意味着它是1.0版本。2倍抗锯齿最大分辨率也从2048×1536降到了
1280×1024。其他选项就没有什么差别了。
我们再来看D3D中的SMARTSHADER特效。这也是催化剂3.8中开始新加入的好
玩东西。ATi把自己的渲染技术统称为SMARTSHADER,它利用了DX9的像素渲染特
性,可以对渲染之后的显存帧缓存进行着色,为游戏添加有趣的效果。D3D下一共有黑
白、古典、反转颜色等6种效果,特效各异,别有一番风味。而且开启这些特效对于游
戏速度的影响并不大,大家都可以来试一试。不过特效的数量是随着显卡等级的降低而
减少的。到Radeon 9200以下的显卡在D3D下就没有SMARTSHA DER特效了。
在3D选项页面中还有一个不太引人注意的兼容性设定。在它的里面会根据显卡的
不同有不同兼容性设定。Radeon 9200这一级别显卡的选项反而比Radeon 9800XT
要多,看来核心的改进的确提高了兼容性。其中“支持32位Z-缓冲深度”在3D环境中每
个像素都会用一组数据来定义显示时的纵深,从而正确显示物体的前后位置。高级显卡
可以支持到32位的Z-缓冲深度,在复杂场景中有助于避免闪烁现象的发生。但它会降低
一定的游戏速度,所以低档卡还是默认关闭为好,而高档卡如Radeon 9800XT已经取
消了这个选项,直接默认打开。还有一种“支持W缓冲”兼容设置,在游戏出现远景剪切
交错的错误时,可以用它来代替Z-缓冲,但代价也是降低游戏速度。“Alpha抖动方式”
在默认的“错误扩散”方式下可以解决好Alpha混合时的色斑过渡现象,但也有少数需要
采用“有序的”方式才有更好的效果。“支持DXT纹理格式”这是昔日的显卡大佬S3最早提
出的纹理压缩方式,后来被微软接受,成为了DirectX的标准之一。它可以有效降低纹
理需求并最低限度减少画质损失,所以推荐打开。“替代像素中心”可以消除某些3D游
戏在纹理周围显示垂直和水平线的问题,在出现这些问题时才推荐打开,因为它有可能
会引起其它问题出现。
2.OpenGL自定义设置
下面我们来看OpenGL设定,它的设定基本上和D3D一致,所以各个推荐设定也是
相同的。只不过OpenGL的SMAR TSHADER特效数目要多于D3D,增加了格式化-彩色
、素描、白色ASCII、绿色ASCII四种。Radeon 9200显卡这次也有了4种
SMARTSHADER特效,虽然少了点,也聊胜于无。
OpenGL的兼容性设定和D3D不同。Radeon 9800XT有两项,Radeon 9200有3
项。“强制Z-缓冲深度”的作用我们前文已经讲过,在这里就是可以强制精确设定Z-缓冲
的深度,对于大多数游戏还是设定为禁止好。“三重缓冲”是从催化剂3.7开始增加的一
个选项,启用它可以在启用垂直同步时略微提高游戏帧速度,不过要求此时帧速度要低
于垂直同步刷新速度。而且在内存较少时,启用它反而会降低游戏性能,因为纹理和几
何数据可用的帧缓存较少。三重缓冲是存储在主内存中的,如果内存不足以支持它运行
,它便会被自动禁用。而且由于我们早已推荐关闭垂直同步刷新,所以这项也是推荐关
闭。最后一个是“Alpha抖动方式”,我们已经讲述过,这里不再赘述。
3.保存优化设置
相信每一个游戏爱好者都不仅仅喜爱一个游戏,而且每个游戏的最佳优化方式也是
不尽相同的,这么多优化选项,难道我们每换一个游戏就要重复设置一遍么?当然不是
,ATi已经想到了这一点,并允许我们为每个游戏设置不同优化并保存。下面我们以建
立UT2003的配置文件为例,讲述配置文件的建立步骤。
①单击3D页面,点击Direct3D引擎。
②在当前的配置文件框内单击,输入配置文件名UT2003(名字可以自定)。
③勾选自定义配置,在自定义配置里的Direct3D页面里打开4×FSAA和8×AF,再
保存。至此一个配件文件建立完成,这是不是很简单呢?读者可以举一反三,为自己喜
欢的游戏建立多个配置文件。启用配置文件很简单,在当配置文件下拉框中选择要应用
的配置文件,再点击应用按钮即可。
在玩游戏时,用户从一个游戏切换到另外一个游戏,想在游戏中应用适合自己的性
能配置,只需切换一下配置文件,对读者来说确实是个很实用的功能。OpenGL的配置
文件建立、应用和修改方法和Direct3D相同。
★软件:PCI Latency Tool 2 2.7【软件设置】
PCI延迟调节工具,可调节主板PCI通信的延迟,以提高性能。
Esi-pro.com发布PCI Latency Tool最新版2.7,这款软件能够调节PCI信号延迟,能够
提高显示性能,防止游戏停顿,甚至直接提高帧率。
该版本PCI Latency Tool兼容64位Windows系统,需要提醒的是,安装需要管理员
权限。绝大多数PCI设备支持延迟值为8的倍数。
另外,AGP显卡拥有PCI信号延迟计时器,PCIe显卡没有PCI信号延迟计时器。也就是
说不能对PCI-E显卡进行调节,不过可以查看其延迟,提一点,不同版本的驱动对显
卡延迟有影响,PCI-E显卡可以试着装第三方修改的驱动,像DNA,NGO的驱动,然后
用此工具查看其延迟,肯定比原来低
对于新高端显卡来说,PCI信号延迟时间都过高,这导致其他硬件必须要“等待”显卡,
这将造成停顿以及降低帧速问题。有用户表示,如果PCI信号延迟调节得当,能够有效
提高显卡性能。
你可以利用这个小软件将你的PCI信号延迟时间在248至64之间调节(数值越大,表
示潜伏时间越长,理论上来说,性能也越差),能够有效提高性能。
步骤:
1.打开PCI Latency Tool
3.更改PCI信号延迟值,点击“OK”
4.点击设定,选择“应用”
5.点击设定,选择保存
6.右键点击你的显卡,选择“quickset latency”(如果你想立刻设定)
*注意一点:不要把所有的设备的延迟都改的太低,重点设备修改就行,像显卡或网卡
,要有梯度,上面说了,一般硬件可以顶住延迟为8,此软件可修改最低延迟为64,安
全性可以保证,大家可以放心修改,可以多次尝试以获取最佳设置组合;
像爱玩游戏的显卡设最低,网卡设的延迟高一些,要不然设备间要抢资源,反而更慢;
爱玩游戏调低显卡;
爱下载调低网卡;
音乐发烧友就调低声卡等等
★其它系统参数 【系统设置】
尽量减小声卡效果:在运行中输入dxdiag,把声音调成基本加速
开启最大硬盘缓冲
虚拟硬盘设置为实际内存的2.5倍
尽可能的关闭所有驻留内存的程序以节约系统资源
用XP系统(跟大家说啊,XP玩游戏是最快的,98是最慢的)安装DirecTX9.0c
如果优化后实在还不满意,超频。。。。。。
★内存性能优化【BIOS设置】
通常情况下,在BIOS设置的“Advanced BIOS Features”选项下,可以找到“CAS
Latency Time”(内存延迟时间)和“SDRAM Timing”(SPD内存时序)两个选项(如
图16),如果你的内存品质很不错,可以将“SDRAM Timing”设置成“Enabled”或
“Manual”,此时系统会自动根据SPD中的数据确定内存的运行参数。
内存延迟时间决定了内存的性能,这个参数越小,则内存的速度越快。一般情况下
,我们可以根据内存上所标记的CAS参数设置,目前大部分主流内存大多在CAS=3或
2.5下运行,如果你认为你的内存品质比较好,不妨设置为2,但大部分兼容内存在
CAS=2下运行会使系统不稳定、丢失数据甚至无法启动,这点大家需要注意,不要盲
目将CAS值设置太小。
对于VIA芯片组而言,其中“Bank Interleave(内存Bank交错)“技术是其特有的功
能,打开内存交错技术可以节约时间,从而提高效率。 一般来说, 在VIA主板BIOS中
的“Bank Interleave”选项有“Disabled、2Bank、4Bank”三个选项。将其设置为
“4Bank”可以很好的发挥内存性能。
★CPU性能优化【BIOS设置】
一些较特殊的主板在默认情况下,BIOS中并没有打开CPU的一些特性功能,比如
CPU的内部高速缓存(二级缓存)和超线程技术等,因此我们有必要通过手动设置打开
,以提升CPU的性能。首先进入BIOS设置主界面,选择“Advanced BIOS Features”设
置项,按回车键进入,将“CPU Internal Cache”设置为“Enabled”即可(如图1),这样
就打开了CPU的二级缓存,打开后可以减少CPU在存储器读/写周期中的等待时间,从
而提升CPU的工作效率。
另外,CPU二级缓存ECC校验也是一个值得重视的参数,将“CPU L2 Cache ECC
Checking”设置为“Enabled”,这样就启用了CPU内部L2Cache进行ECC检测,它可以侦
察并纠正单位信号错误保持资料的准确性,对超频的稳定性有帮助,但不能侦察双位信
号错误。这里要注意的是,启用ECC检测将会延迟系统自检的时间和降低机器的性能,
而且必须内存支持才能开启此特性。
一些用户使用的是支持超线程技术的CPU(如P42.8C等),我们知道,超线程技
术让处理器性能提升非常之大,给我们带来了更高的工作效率,但要用好超线程技术,
首先需要进入主板BIOS中,然后在“Advanced BIOS Features”中找到“Hyper-
Threading Technology”选项,并将其设置为“Enabled”(如图2),设置完毕后重启系
统,然后在开机自检画面时会显示两个处理器(如图3)。当你进入系统后还可以在系
统的“设备管理器”里面看到两个处理器,这代表超线程技术已经成功打开。
 爱华网
爱华网