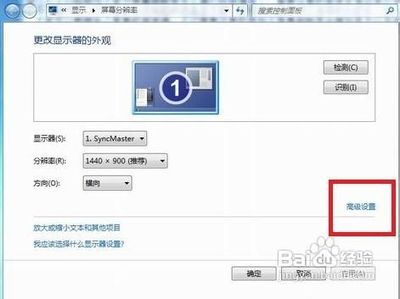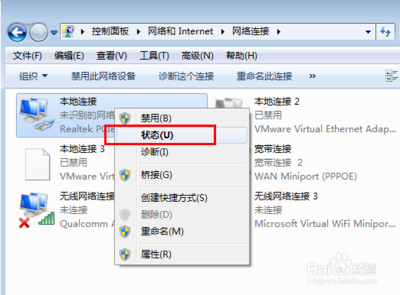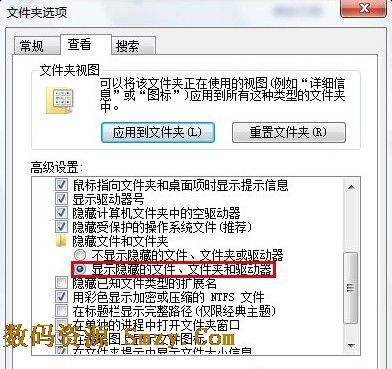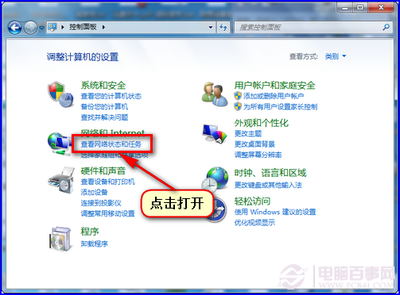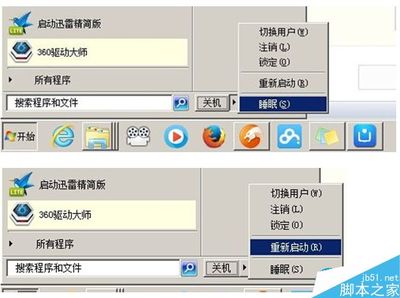在打开的“系统”窗口点击“远程设置”,在弹出的系统属性中的的“远程”选项窗口中选择“允许运行任意版本远程桌面的计算机连接”
下一步,我们进入“控制面板”选择“用户账户和家庭安全”,给这台需要被登录的计算机设置账户密码
小提示:被登录的计算机都要需要设置账户密码才可以通过远程桌面来连接
点击”用户账户“这个选项
进入”用户账户“选项后,点击”为您的账户创建密码“选项
在提示框中输入您想要使用的密码后,点击”创建密码“按钮。
当前面几步设置好之后,回到另外一台计算机上,点击左下角的开始图标,在搜索框中输入命令”MSTSC“,回车
在弹出的对话框中输入需要连接的计算机的IP地址,然后点击“连接”
点击连接后,又会弹出一个窗口,这时输入刚才设定好的账户密码,点击“确定”
确定后,你的计算机显示器上就出现了另外一台计算机的桌面,远程桌面连接成功了。
XP远程桌面控制教程!
说起远程控制,其实很多朋友都已经使用过QQ的远程协助,也有很多人试过PCAnyWhere、RealVNC
等强大的远程控制软件了。然而,很多朋友却忽略了Windows
XP本身就附带的一个功能“远程桌面连接”,其实它的功能、性能等一点都不弱,而且觉得它比很多第三方的远程控制工具好用得多,四个理由——安全、简单、随处都有、传输性能好。。。
但貌似很多网龄挺长的人都未曾接触过它!我觉得这是微软附送给我们的一个非常非常不错的“礼物”!!用好它绝对让整天多处奔跑的朋友轻松下来的!教程年代有点久远,希望大家不要介意……
另外,对于高手们,这里除了简单的使用图文教程之外,文章末尾还有一些“远程桌面”的雕虫小技可以供你参考喔。。。
远程桌面是Windows XP Professional 的一个标准组件(在
Windows XP Home Edition 家庭版中没有包括的哟),它允许你使用任何基于Windows的客户端从任何位置,通过任何连接来访问Windows
XP
Professional的计算机。远程桌面可让你可靠地使用远程计算机上的所有的应用程序、文件和网络资源,就如同你本人就坐在远程计算机的面前一样,不仅如此,本地(办公室)运行的任何应用程序在你使用远程桌面远程(家、会议室、途中)连接后仍会运行。
远程桌面其实可以为我们做很多事,例如可以让我们坐在家里就可以连接到远程电脑的桌面,可以任意操作远程的电脑做任何事,如让它打开迅雷下载、整理硬盘随便,下载BT等等,
就像实际操作那台电脑一样,呵呵。心动了吧,那就让我们开始这段操作说明吧!
远程桌面主要包括客户端和服务器端,每台Windows XP
都同时包括客户端和服务器端,也就是说他既可以当成客户端来连到别台的 装了Windows XP 的电脑,并控制他,
也可以自己当成服务器端,让别的电脑来控制自己。
除了XP控制XP外,Win98,Win2000,WinME都可以对XP进行控制的。而且你可以在家里用你的简体版的Win2000,控制远处公司或其他地方的繁体版的
Windows XP。(呵呵,我喜欢)
下面就让我们跟着说明一步步安装 Windows XP 的远程桌面连接。
第一步,设服务器
其实Windows xp
装好之后,就可以了,当然如果你的XP是不用密码自动登录的,那就不行,没有密码是不让你进行远程桌面连接的,不然还不任何人都可以操作你的电脑,那岂不是完蛋。所以我们要先加密码,详细步骤如下:
点开始——设置—控制面板(繁体版叫控制台)点他。出现以下画面:
接着点– 用户帐户 –出现如下画面。
点你的登录用户名,接着如下
如果已经有密码了,那这一步就省了。www.x-force.cn因为我的XP是自动登录的,所以一定要加密码,点—–创建密码
出现如下画面
密码建立好之后,按右下角创建密码按扭-出现如下画面。
至此密码创建完成,关闭所有的内容,来到桌面。 如果你本来就有密码,那这些就省了,
接下去就是设远程桌面设置了。点桌面的—我的电脑–按右键
点属性—-出现如下画面
点远程桌面,并勾上
允许用户远程连接到这台计算机–电脑马上会弹出如下对话框
不管他按确定–并点选择远程用户。出现如下对话框–搞定
怎么样,我们会发现 软体动物
这个用户 已经有访问权了, 当然还可以增加其他的用户,呵呵,但我还是劝你少一点用户比较好,不然东西被人拿完了自己还不知道怎么回事。
按确定,确定,回到桌面。———–至此远程桌面的服务器端全部搞定,接着就是搞客户端了。
第二步,设客户端
客户端用Win95或98或2000或WinME都可以,而且没有语系统限制,简体,繁体,英文都可以。在客户端点XP的安装盘,网络里的,或光盘都可以,反正能用就行,点
setup.exe。
出现
XP的安装界面,呵呵-正是我们想要的,点第二项–执行其他任务,当然了你用繁体装简体也没关系,只不过这里都会变成英文,点第二个就是了。
出现如下画面,选择第一个
设置远程桌面连接 点它安装
接着,安装就是了,(一般的机器第一次装可能要叫你重新启动一次,没关系,重新启动之后装就是了。
一直按下一步,中间没什么选项,直到完成。
至此,所有的服务器端和客户端全部搞定,在你的95或是98的客户电脑的 通讯 菜单里会多出一个
远程桌面连接。说明你的安装正确无误,点他,激动人心的时刻即将来临。
第三步,远程连接
客户端装好之后在通讯菜单里会多出一个远程桌面连接,运行他。出现如下对话框。嘿嘿,重点就是这里了,
呵呵,画面上其实已经写得很清楚了, 我们一个个地讲解,
第一个是 计算机 这里的计算机可以是计算机名,也可以是IP地址,
同志们注意了,上网的电脑一般都有两个IP地址,一个是本机局域网的IP地址,(一般都是系统管理员指定的)
如上面就是本机在局域网里的IP地址,(如果是单机,那一般是自动的,就没什么用了)
还有一个是上网的IP地址,如果是拨号上网的IP地址是动态的,当然了,有些地方条件好一点的,有固定的IP地址,写到上面就是了,
如果你是局域网内的电脑,那就只要敲入局域网的那台装有windwos xp的电脑的IP。
如果你是在家里,或远处,那就要敲入装有windows
xp电脑的上网IP地址。(不知道??!?我…倒, 你的XP上网之后运行一下 ipconfig 就知了,
还有一个办法,就是,让XP运行QQ,然后在家里也运行QQ,就可以看到
远程XP的IP地址了。—-说得够明白了吧,—–what?!?!你的QQ没有显IP补丁——-我..狂..倒….吐血而亡))
注:如果你使用路由器或者是内网用户,没有公网IP的,可以使用一些“动态域名”的软件。具体教程大家搜索一下吧~呵呵
用户名和密码就是你XP的用户名和密码.
搞定之后,点连接…………..(双手合十,口中念念有词)…..
若干秒之后,电脑黑屏…(我心.咯噔)….再若干秒之后,嘿嘿成功了,终于出现了!
刚才那个紧张的场面,害得我也跟着一块揪心.现在喘口气先,(呼,,,呼,,,呼)
好了,现在仔细看看这玩意,呵,跟自己的XP桌面没什么分别,www.x-force.cn只是最上面多出一条工具条,第一个是自动隐藏,
中间显示远程电脑的名称或是IP地址:右边的三各分别是最小化和窗口,和关闭远程桌面.爽呆了!!!!!!操作他就像操作自己的电脑一样,过瘾,打个档案看看先.哈哈,真过瘾.
(连接成功后,远程的XP会自动退回到登录的画面,如果有人在XP电脑上操作,
那你这的客户端画面会自动退出,但如果XP里你创建了多用户,那当前用户的画面退出后,并不影响后台程序,也就是他用他的用户名登录后能使用,而你如果在下载或上传软件还将继续,并不受影响.爽,XP的多任务多用户功能.,爽…我喜欢)
四,后记
微软,虽然我对他一直没有好感,不过做出来的东东,的确还过得去,
就像这个远程桌面连接,可以在很低的网速下就可以很好地操作远程的电脑,而很少有画面停顿或是不连贯的现象.以前想进行远程桌面操作,要么用黑客软件,著名的如冰河,和网络神偷,但他们都被戴上病毒和偷的帽子,可且很占系统的资源.要么就用当今很著名的
PCAnywhere
这个软件,当然还有一些其他的东东.但这些和其他的功能,几乎都让XP集成进系统内.试问当今的世界,有哪一个著名的软件公司,或某项技术比微软强的软件公司,
不是被微软盗取(通常微软都会说是自己发明的)技术后,惨死在微软的手中的.微软的反垄断官司,就被他用美金,这么砸呀砸,最后竟然砸不见掉了.我们似乎已经看到
PCAnywhere 那无助的目光,仿佛在说”风萧萧兮,易水寒,壮士一去兮,不复还”….
WinXP远程桌面的几则雕虫小技:
为系统添加远程桌面
默认状态下,Windows
2000及其之前的系统并没有安装远程桌面,要想在这些系统中使用远程桌面,需要自己手工添加。
在Windows
XP系统安装光盘的“SUPPORTTOOLS”目录中,可找到一个名为“Msrdpcli.exe”的程序,它实际上就是远程桌面连接登录器。将此程序复制到没有远程桌面的系统中并运行后,即可自动在系统中安装远程桌面连接程序。安装过程非常简单,连续点击“下一步”即可,当安装完成后,点击“开始→程序→附件→通讯→远程桌面连接”,便能登录网络连接远程计算机了。
让远程桌面支持多用户
Windows XP不支持多个用户同时登录远程桌面,当其他用户远程登录Windows
XP时,主机上当前已登录的用户即会自动退出。不过在Windows XP
SP2中提供了允许连接会话并发功能,可通过远程桌面进行多用户的同时登录,但其在默认状态下关闭了该项特性,需要通过修改注册表开启该功能。
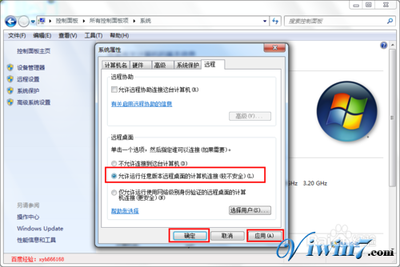
打开注册表编辑器,依次展开“HKEY_LOCAL_MACHINESystem
CurrentControlSetControlTerminal
ServerLicensing
Core”分支,转到右侧窗口,在其中新建一个类型为DWORD的子键,将该键命名为“EnableConcurrentSessions”,并将键值设置为“1”,即可开启多用户登录功能。
在远程桌面中传输文件
在进行远程桌面操作时,有时需要在远程服务器与本地计算机传输文件,这是很麻烦的事。其实在远程桌面程序中内置了映射磁盘的功能,通过该功能便可以实现远程登录服务器时,自动将本地计算机的磁盘映射到远程服务器上,让传送文件变得更加简单快捷。
在“远程桌面连接程序”中展开“选项”,选择“本地资源”标签,钩选中“磁盘驱动器”。连接到远程登录到服务器上后,打开服务器的“我的电脑”,就会发现本地计算机的磁盘以及软驱、光驱都映射到了服务器上,这样传送文件便可像操作本地硬盘一样方便了。
远程桌面中使用快捷键
在本地可使用快捷键,远程桌面上同样也可以通过快捷键方便操作,例如:+键可切换当前运行程序,+键可显示“开始”菜单,而++键可在窗口和全屏之间切换客户端,+键则可显示Windows菜单。
另外,可在“远程桌面连接”窗口中单击“选项”按钮,在“本地资源”选项卡下的“键盘”栏中,选择“应用
Windows
键组合”到“远程计算机上”。这样就可将对当前系统的所有Windows快捷键操作,都应用到远程计算机的桌面上,使操作更加得心应手。
修改远程桌面连接端口
远程桌面终端服务默认端口为“3389”,为防止他人进行恶意连接,就需要对默认端口进行更改。对此可打开注册表编辑器,依次展开“HKEY_LOCAL_MACHINESYSTEM
CurrentControlSetControlTerminal
ServerWdsrdpwdTdstcp”分支,其下的“PortNumber”键值所对应的就是端口号,将其修改即可。上面设置完成后,需要再依次展开“HKEY_LOCAL_MACHINESYSTEMCurrentControlSetControl
Terminal
ServerWinStationsRDP-Tcp”分支,同样将其下的“PortNumber”键值进行更改。
当更改了服务器的远程登录端口后,可在本地的“远程桌面连接程序”中设置连接的服务器地址,然后单击“连接设置→另存为”,导出并保存连接文件。然后用记事本打开导出的“*.rdp”文件,在其中添加语句“server
port:i:端口号”,保存后导入连接即可。要注意,在Windows 2000中导出的是“.cns”文件,可打开后在其中找到“Server Port
=3389”语句,将其默认的“3389”端口修改为与服务器相同的登录端口。
命令行下安装远程桌面
如果系统中没有安装远程桌面服务,可使用命令行方式进行手工添加。只需打开命令提示符窗口,在命令行下输入如下三行命令:
c:>echo [Components] >
c:aa
c:>echo TSEnable = on
>>c:aa
c:>sysocmgr/i:c:winntinfsysoc.inf
/u:c:aa /q /r
执行后,即可完成远程桌面程序的安装。
另外,补充一点:
很多朋友由于处在教育网内,或者公司的网络,需要使用“代理”才能上网,可是远程桌面程序选项中也没有提供设置代理服务器的地方,这时我们可以通过第三方代理工具
Socksacap32 来解决远程桌面使用代理的问题。
 爱华网
爱华网