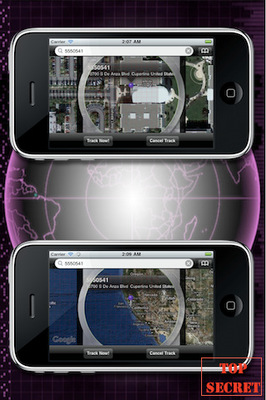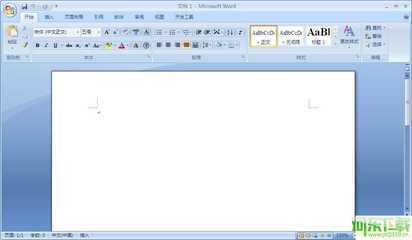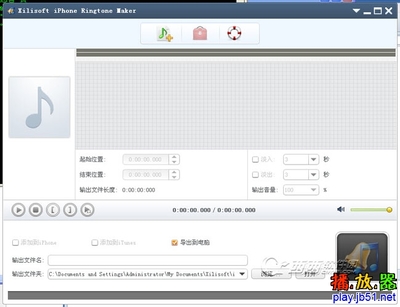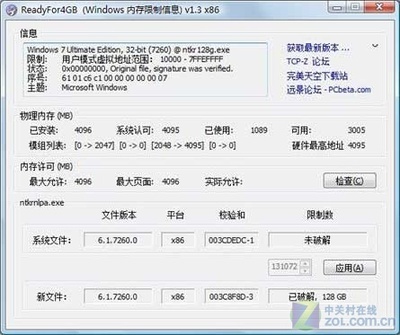iSee图片专家
iSee图片专家 -照片处理教程
1.照片简易处理 1.1.裁剪照片 1.2.调整照片大小 1.3.旋转照片 1.4.补光、减光 1.5.一键美化 1.6.照片上添加文字 2.人物照的美化 2.1.自动色阶 – 让照片色彩更靓丽 2.2.祛斑、除痣、磨皮 2.3.去红眼 2.4.影楼风格 2.5.非主流风格 | 2.6.趣味数码化妆 3.风景照的美化 3.1.纠正照片偏色问题 3.2.曝光修复 3.3.提高画面锐度和层次感 4.炫彩地带 – 释放你的创意 4.1.照片排版 4.2.个性贺卡 4.3.合成自己的日历 4.4.艺术相框效果 4.5.动画涂鸦 5.附录
|
1.照片简易处理
1.1. 裁剪照片
日常应用中,有很多情况都需要对照片进行裁剪。常见的情况有:
1)重新构图。尤其在拍人物照的时候,取景范围太大了,导致人物不突出,此时需要通过裁剪重新安排人物占画面的比例和位置。
2)去除干扰物体/人物。譬如拍照的时候刚好有个路人从旁边走过,破坏了照片的效果。此时也可以通过裁剪功能把干扰去掉,前提是干扰物/人和主体人物有一定的距离。
3)制作特定大小的照片,譬如证件照,就必须通过裁剪来实现。
4)需要产生一张固定尺寸(如800x600)的图片,以适应某些情景要求(如QQ空间头像)。
演示一:裁剪产生一寸照。
裁剪前裁剪后
操作方法:
a)点击工具条上的裁剪按钮 。
b)点击【比例】,然后点击【更多尺寸】->【1R/1寸照片】,用鼠标调节裁剪框大小和位置。点击【确定】。

1.2. 调整照片大小
在查看照片时使用放大镜按钮让图片放大缩小只是查看用的,要真正改变图片大小,点击按钮,弹出以下界面:
l按比例:按照宽度和高度的缩放百分比进行缩放。譬如想把图片缩小一半,可以选择50%。 l按像素:按照指定宽度和高度进行缩放。 l按英寸:按照指定宽度和高度(以英寸作长度单位)进行缩放 保持高/宽比例:在此项打钩,防止宽高调整后产生变形。 |
温馨提示:
我们还可以通过点击【预估大小】按钮,得知图片在调节后大概会占用多少硬盘空间。有些网站要求上传的图片的文件大小有要求,通过这个预估功能可以让我们根据需要来调节图片大小。
1.3. 旋转照片
对于大部分相机拍摄出来的照片,iSee都能够自动识别拍摄方向(横拍或竖拍),然后自动把图片旋转过来,用户一般是不需要对照片进行旋转调节的。
但对于一些不支持的相机型号,或者照片经过其他软件处理后丢失了方向信息的,还是需要用户手动进行调节。
主界面下这三个按钮,以及查看界面下这两个按钮都可对照片进行旋转处理。
同时旋转多张照片
选中多张相同角度的照片(按下ctrl按钮,点击鼠标左键)后,点击。这样,iSee就能一次过把选中的多张照片旋转回来。
无损旋转
由于照片一般都以jpg格式压缩保存,所以在旋转并保存后,理论上会降低画面质量。一般说来,这种质量损失非常非常小。但如果要保证画面质量在旋转后不能有丝毫改变,可以通过点击【无损】按钮,即可对照片进行无损旋转。 |
对于偏差不足90度的照片,可以使用任意旋转把照片调整过来 如果照片上有明显的水平线参考,可以使用“自动水平调节”,轻点一下按钮即可调整过来 注:这两个功能仅在查看界面里有,主界面没有。 |
1)用iSee打开照片,调用“任意旋转”功能
2)如图,在照片上画一条你认为应该是水平的线,iSee就立刻根据刚刚的画线把照片旋转过来了。如果照片中没有水平线,也可以画垂直线来旋转照片。
3)使用裁剪功能裁减掉由于旋转产生的白边。
1.4. 补光、减光
照片因为曝光不足会显得暗淡,没生气。此时只要用“补光”功能调整一下即可使照片重拾光彩。如下图:
反之,如果照片太亮了,可以通过“减光”功能调暗一点
还有一个偷懒的方法,就是使用“自动补光”让iSee替你调光。iSee使用了智能的算法,大部分情况下都能调出合适的亮度。 |
直接点击此按钮 ,iSee会给照片做出美化处理。此功能比较适合要求不高但又想快速处理一下照片的朋友。
1.6. 照片上添加文字
点击工具条上的按钮,即可进入添加文字界面。
①字体及排版工具条②文字输入框 ③字体效果框
1)在②文字输入框输入文字
2)在①字体及排版工具条上选择字体、大小、颜色、式样和文字排版方式
3)在图片上移动文字到适合的位置
4)如果需要更丰富的效果,可以在③字体效果框里选择透明、旋转、阴影等。
2. 人物照的美化
2.1. 自动色阶 – 让照片色彩更靓丽
数码相机采用的是“电子胶卷”(CCD或CMOS)进行成像,跟传统胶卷不同,成像后颜色会偏紫。
调用自动色阶:在“查看/编辑”界面的右侧,点击【数码后期】工具栏,找到【简易色彩】->【自动色阶】,如上图。点击后,iSee就会计算照片的色阶分布,然后自动进行修正。
一般情况下,使用自动色阶能够修复大部分数码照片的色调及亮度问题,使照片色彩变得更靓丽。
2.2. 祛斑、除痣、磨皮
原图(左)中,小女孩脸上长了一点雀斑,眼下和嘴角各有一颗痣。经过处理后(右图),不但把雀斑和痣都去掉,还使得皮肤看起来更有光泽和水润。
演示:
1)首先,使用“仿制图章”把明显的斑点去除。点击工具条上的按钮,进入画笔操作界面,如下图的按钮①就是“仿制图章”
2)点击“仿制图章”(按钮①)后,在斑点附近找到一块跟斑点周边颜色和亮度相近的没有斑点的地方,按下鼠标右键,此时就把该区域的画面拷贝下来了,画面的大小取决于图章大小数值;然后,把鼠标移到斑点位置,按下鼠标左键,斑点就被刚才复制的画面所取代了。
3)我们采用此方法处理掉女孩脸上的两颗痣和一块雀斑。
4)此时女孩脸上还有其他比较淡比较细微的不均匀色块,这类色块需要进行“磨皮”处理。
听到“磨皮”大家可能觉得太专业了。不用担心,iSee提供了一个非常好用的自动磨皮功能—“人像美容”。这个功能不但可以磨皮,还可以对照片进行一定的艺术化处理,使得照片感觉想影楼出来的效果。 调用此功能非常简单,在“查看/编辑”界面的右方点击【数码后期】工具栏,找到【人像处理】->【人像美容】(如左图) |
使用闪光灯拍照,哪怕使用了防红眼功能,有时也难免会拍出“红眼”照。
演示:
1)使用选取工具框选眼睛区域:把鼠标放在照片上,如果鼠标显示是“十”字形,那就是选取工具了,如果显示的是手型,点击工具条上的选取按钮;然后,使用鼠标在眼睛范围框选一下。
2)在右侧【数码后期】工具栏里,找到【人像处理】->【去红眼】,点击。
3)框选另一只眼睛,点击【去红眼】。这样两只眼睛的红眼就被修正过来了。
2.4. 影楼风格
现在你可以通过iSee图片专家,轻点两下鼠标制作影楼风格照了! 在“查看/编辑”界面的右侧,点击【数码后期】工具栏,其中的【个性处理】里面就有多种影楼风格可供选择。如左图 |
柔光艺术效果是影楼常见美化方法之一,通过柔化照片的光线以及色彩,可以让一张用普通相机拍出来的人像摇身变成一张极富明星感的影楼照
负片反冲
“反转负冲”是在胶片拍摄中比较特殊的一种手法。就是用负片的冲洗工艺来冲洗反转片,这样会得到比较诡异而且有趣的色彩。如果用在MM人像照片上,则会令弥漫着一种前卫甚至颓颓的色彩。用在景物上则会产生一种灵异的感觉。
经典怀旧
毋庸多说,这就是老照片效果。虽然老,但还是很管用。
各种色调
黑白、暗色调、紫色调、蓝色调等
2.5. 非主流风格
网络上比较流行非主流风格,在这里也可以轻松实现。 在“查看/编辑”界面的右侧,点击【相框娱乐】工具栏,其中的【非主流特效】里面就有多种影楼风格可供选择。如左图 |
这些功能的使用都非常简单,相信有兴趣的朋友马上就能掌握。在此就不多介绍了。
2.6. 趣味数码化妆
以下要介绍的方法都在【涂鸦】工具里面。
①【在线涂鸦】按钮②涂鸦类型选择框③涂鸦素材选择框④【更多效果】按钮
⑤涂鸦大小⑥旋转角度⑦翻转
添加假睫毛
进入涂鸦界面后,点击【在线涂鸦】按钮,在②“涂鸦类型选择框”内选择“睫毛”,然后在③涂鸦素材选择框点击喜欢的睫毛式样。 通过鼠标拖动睫毛,移动到眼睛的适当位置,拖动图片下方的滑动条调整睫毛大小,可以通过点击④【更多效果】按钮,调整“旋转角度”使睫毛更好的定位。完成后点击【应用】按钮。 添加另一只眼睛的睫毛时,只需要选择“左右翻转”就可以获得一个对称的睫毛了。 |
在②“涂鸦类型选择框”内选择“睫毛”,然后在③涂鸦素材选择框点击喜欢的腮红式样。 跟添加睫毛使用同样的方法进行定位,如果觉得腮红颜色太浓,可以调节“透明度”。 |
涂鸦素材里有很多装饰品,如眼镜、耳环、帽子、假发等传统饰品,也有类似天使翅膀、星光、唇印等稀奇古怪的非主流饰品。 使用相同的方法就可以把这些元素添加到照片上,产生眼前一亮的效果!你甚至还可以使用各种颜色的眼瞳涂鸦变换眼瞳的颜色! |
风景照的美化实际上并不高深,也不需要复杂的后期处理。根据专业摄影师的建议,风景照一般只需要简单调整一下,就可得到很好的效果。
3.1. 纠正照片偏色问题
数码成像后颜色会偏紫,我们在上一个章节介绍了如何使用自动色阶对人像照进行调整。同样的方法也可以应用于风景照。
大部分数码相机都会内置色调调节,根据光线环境(日光、阴影、夜景、灯光等)对照片的颜色进行修正。但是数码相机的颜色修正也会产生一些误差。我们可以使用白平衡来纠正偏色问题。
演示:白平衡点点通
白平衡的基本原理是,找出在照片上的某个原本应该是白色、灰色或者黑色的区域,并点击通知iSee参考其进行修正。 |
1)我们打开这张颜色偏红图片后,点击白平衡点点通,弹出以下界面:
2)移动鼠标(此时成了十字形),在原图(左)上找到原本应该是白色的地方,按下左键。我们可以在右边看到校正后的效果图。点击确定完成。
3.2. 曝光修复
风景照曝光不足或曝光过度是业余摄影者的常见问题。与其他软件不同,iSee图片专家采用了更为先进的HDR算法对曝光进行调整,不但使画面高保真,而且还加强层画面的层次感。
曝光修复功能的所在位置: 使用方法: 1)根据曝光情况选择修复类型;选中HDR。 2)拖动修复力度,在预览图中观察效果 3)【确定】 |
提高风景照的锐度,对于画面清晰度的提升很有帮助。
在“查看/编辑”界面的右侧,点击【基础调整】工具栏,其中的【锐化/模糊/噪点】->【锐化】或者【自动锐化】。如左图 使用【锐化】功能时,拖动滑动条可调节锐化程度。 |
“去雾镜”功能不但可以提高画面锐度,还可让“灰蒙蒙”的照片变得清晰有层次感。
在“查看/编辑”界面的右侧,点击【数码后期】工具栏,其中的【照片修复】->【去雾镜】,或者在【简易色彩】里面点击【自动去雾】。如左图 使用【去雾镜】功能时,拖动滑动条可调节去雾力度。 |
4.1. 照片排版
iSee提供了一个非常简便的照片排版工具。把多张照片拼在一块,尤其是把具有连贯情景的照片拼在一起,可以让观看的人在一个更为立体的视角欣赏照片。
调用此功能:
在缩略图界面上选择多张照片(按下CTRL按键,点击鼠标左键即可进行多选),选定后点击工具条上的按钮。弹出以下界面:
①排版类型框②可选类型框③照片操作框 ④排版设置框
演示:
1) 在①排版类型框里选择“多图组合排版”
2)在②可选类型框 里选择九图组合
3)在③照片操作框里增加减少照片,改变照片位置
4)在④排版设置框里设定合成后图片的“最长边长度”为800,裁剪方式为“居中裁剪”。边框颜色选择白色。点击【确定】完成。
4.2. 个性贺卡
在工具条上点击按钮,即可看到卡片合成界面:
①功能选择条②在线相框按钮③相框类别④相框缩略图⑤效果设置
1)选择卡片合成。在①功能选择条上点击即可进入上图所示界面。
2)选择卡片类型。这里有各种卡片类型,生日卡、情人节卡、母亲节卡、圣诞卡、新年贺卡等等。只需要在③相框类别浏览选择。
3)选择卡片式样。每种卡片类型中都有几十个卡片式样供选择,在④相框缩略图中可以看到式样的缩略图,点击下方的数字即可翻页查看。在缩略图上点一下鼠标,就可以在左边预览效果。
4)移动、缩放照片。在预览图中,使用鼠标拖动照片到适当的位置;照片周围有8个小方形,鼠标点下这些小方形可以放大缩小照片。
5)效果设置。一般不设置效果都已经足够了。不过如果需要旋转、翻转和设置透明度,可以在这里找到。另外,还可以设置照片的叠加特效,获得意想不到的惊喜!
4.3. 合成自己的日历
特色功能: l自己加入照片作为日历图片 l万年历。可以产生任何一年的日历 l显示农历 l可自定义节日,如生日、结婚纪念日 l支持英文日历 |
1)在①功能选择条上点击“日历”。
2)跟个性贺卡的使用方法一样,选择好日历样式,移动照片进行定位,以及缩放到适当大小
3)在“日历选项”中,输入年和月,此时预览图里就出现了相应的日历图片了。
4) 蒙版选
 爱华网
爱华网