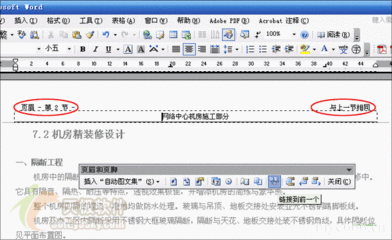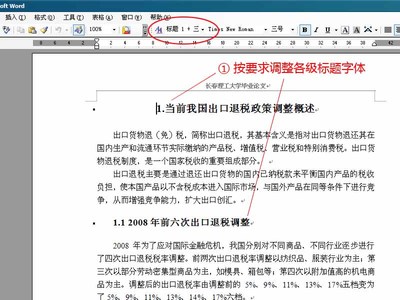基础部分
参考文献的标注本不是一件麻烦的事情,但是对参考文献编号后就成了一件麻烦的事情,产生的问题和图表公式编号的问题是一样的。手工维护这些编号是一件费力而且容易出错的事情,我们的目的是让Word自动维护这些编号。很幸运,它可以做到,方法跟图表公式的作法相似。
光标放在引用参考文献的地方,在菜单栏上选“插入︱脚注和尾注”,弹出的对话框中选择“尾注”,点击“选项”按钮修改编号格式为阿拉伯数字,位置为“文档结尾”,确定后Word就在光标的地方插入了参考文献的编号,并自动跳到文档尾部相应编号处请你键入参考文献的说明,在这里按参考文献著录表的格式添加相应文献。参考文献标注要求用中括号把编号括起来,至今我也没找到让Word自动加中括号的方法,需要手动添加中括号。
在文档中需要多次引用同一文献时,在第一次引用此文献时需要制作尾注,再次引用此文献时点“插入︱交叉引用”,“引用类型”选“尾注”,引用内容为“尾注编号(带格式)”,然后选择相应的文献,插入即可。
不要以为已经搞定了,我们离成功还差一步。论文格式要求参考文献在正文之后,参考文献后还有发表论文情况说明、附录和致谢,而Word的尾注要么在文档的结尾,要么在“节”的结尾,这两种都不符合我们的要求。
解决的方法似乎有点笨拙。首先删除尾注文本中所有的编号(我们不需要它,因为它的格式不对),然后选中所有尾注文本(参考文献说明文本),点“插入︱书签”,命名为“参考文献文本”,添加到书签中。这样就把所有的参考文献文本做成了书签。在正文后新建一页,标题为“参考文献”,并设置好格式。光标移到标题下,选“插入︱交叉引用”,“引用类型”为“书签”,点“参考文献文本”后插入,这样就把参考文献文本复制了一份。选中刚刚插入的文本,按格式要求修改字体字号等,并用项目编号进行自动编号。
到这里,我们离完美还差一点点。打印文档时,尾注页同样会打印出来,而这几页是我们不需要的。当然,可以通过设置打印页码范围的方法不打印最后几页。这里有另外一种方法,如果你想多学一点东西,请接着往下看。
选中所有的尾注文本,点“格式︱字体”,改为“隐藏文字”,切换到普通视图,选择“视图︱脚注”,此时所有的尾注出现在窗口的下端,在“尾注”下拉列表框中选择“尾注分割符”,将默认的横线删除。同样的方法删除“尾注延续分割符”和“尾注延续标记”。删除页眉和页脚(包括分隔线),选择“视图︱页眉和页脚”,首先删除文字,然后点击页眉页脚工具栏的“页面设置”按钮,在弹出的对话框上点“边框”,在“页面边框”选项卡,边框设置为“无”,应用范围为“本节”;“边框”选项卡的边框设置为“无”,应用范围为“段落”。切换到“页脚”,删除页码。选择“工具︱选项”,在“打印”选项卡里确认不打印隐藏文字(Word默认)。好了,试着打印一下尾注所在的页,是不是白纸?!
升级篇
Word2007尾注上面的横线叫“××分隔符”,去掉的步骤是:
1. 先“视图”-“普通视图”;
2. 进入“引用”-“脚注”-“显示备注”;
3. 窗口下面出现了“尾注”,点击下拉菜单“所有尾注”那里;
4. 选“尾注分隔符”,删掉那个横线;
5. 选“尾注延续分隔符”,再删掉那个横线,搞定。
对于脚注上面的横线也可这样操作。
在Word2007中打开论文正文,其中包含大量的需要标注为上标的序号,按下Ctrl+F打开“查找与替换”对话框,在“查找内容”中输入“[*]”,然后点击“更多>>”按钮打开高级搜索选项,勾选“使用通配符”,点击选中“阅读突出显示”按钮下的“全部突出显示”,点击“在一下项中查找”箭头后选择“主文档”,你会发现正文中所有需要标注对应参考文献的数字都被突出显示选中。
接下来可以点击对话框下面的“格式”,选择“字体”,然后勾选“上标”,或者直接点击Word2007工具栏上的“X2”或者直接按下Ctrl+Shift+快捷键,你会发现所有的数字都变为上标了。批量设置标注就是这么简单,避免了一个一个地手动修改为上标的麻烦。
先插入尾注、而后统一加中括号。
将光标置于需要插入参考文献引用编号位置,按Ctrl+Alt+D组合键,插入尾注。在尾注文本处,录入参考文献。
当所有尾注引用编号插入完成后,按Ctrl+H组合键,打开“查找和替换”对话框,“查找内容”文本框中输入“^e”,“替换为”文本框中输入“[^&]”,然后单击“全部替换”按钮。
插入尾注后会发现尾注是第一行,参考文献没地方输入。别急,可以在尾注引用编号后按Enter回车键,插入一空行。选中尾注引用编号移动到下一空行中。第一行原尾注引用编号处即可输入参考文献了。
隐藏篇
(1)在WORD菜单中,选“工具”-“选项”-“视图”-在“格式标记”中把“全部”前打起勾,你隐藏的文字就可以显视出来了(其它格式也都显视出来了),你就可以选中隐藏的文字把它们改回来了。
(2)ctrl+A 选中整个文档。然后格式-字体-把隐藏文字前面钩去掉。
 爱华网
爱华网