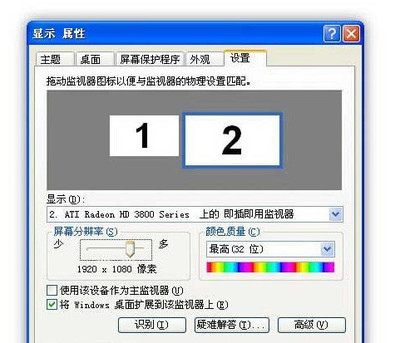双屏显示的原始需求
一台电脑配一个显示器应该是最常见的搭配,我们日常的工作、娱乐基本上都是这样的搭配。但是这种用法,当您打开多个窗口的时候,一个显示器就显得很拥挤,尤其是做一些复杂工作,比如分析图表、调试程序时,你往往需要不断地在不同窗口之间来回切换,非常麻烦,有没有方法让这些事情变的简单一些呢?
有!答案是:Windows的双屏显示功能(或多屏显示,windows最多可以支持10个显示器同时工作)
双屏显示的安装
双屏显示就是利用一个双头输出的显卡接两个显示器。现在的显卡几乎都是双头输出,一个VGA一个 DVI、两个DVI或者是一个DVI一个HDMI。接一个显示器时,只用VGA或DVI(根据显示器的接口类型不同),接双显示器时,将两个显示器分别 接到显卡的VGA和DVI上,若显示器无DVI输入,可以 用DVI转VGA转接头,将显卡的DVI转为VGA,如下图所示。
双屏显示的设置
双屏显示的设置非常简单,因为Windows本身支持,所以,把两个显示器都接好后,开启电脑,在Windows的“显示属性”的“设置”页面里,就会看到有两个显示器的图示,如下图所示。

如上图,只要用鼠标选中2号显示器,给它设置合适的分辨率,并勾选“将Windows桌面扩展到该监视器上”,就可以将第二个显示器点亮了,如下图。
这时,就可以用鼠标左键按住已打开的任务窗口(按住窗体的蓝色标题栏),移动鼠标就可以把该窗口从一个屏幕上拖到另一个屏幕上(注:已最大化的窗口不能移动),如下图。
将程序移动到扩展屏幕上,一样可以最大化运行,这个扩展屏幕可以理解成主屏幕的扩充,主屏幕的一部分,所以几乎所有程序都可以在扩展屏幕上运行,没有什么限制(注:可能需要安装显卡的原厂驱动程序)。
扩展屏幕带来的额外好处
作为Windows为了解决运行复杂任务的工具诞生的扩展屏幕,现在已经有了更好的用途:家庭多媒体。现在的液晶电视几乎都有VGA和HDMI接口,可以很方便地连接到电脑上,把电视当显示器用。试想一下,如果把显卡的另外一个输出接到大屏幕液晶电视上,用液晶电视,而不是显示器来观看网上的高清节目,或者玩电脑游戏,那有多爽。你可以在电视上看电脑里或网上的电影,电脑同时还可以做其他事情。如果电脑和电视之间的距离不超过3米,可以直接通过VGA线或HDMI线将电视连接到电脑上使用。
电脑连接电视的方法---HDMI篇
为什么要用HDMI线实现电脑连接电视?
上一篇文章讲到,因为现在的液晶电视基本上都有VGA接口,所以你可以很容易地用VGA线实现电脑连接电视上,但是该文有一个地方没有提到,那就是分辨率的问题,现在的液晶电视的主流面板已经是全高清面板(1920X1080),但是遗憾的是,很多电视(尤其是一些国产电视)上的VGA接口还停留在五、六年前的标准,只能支持640X480,800X600,1024X768这几个常用的低端显示器的分辨率,不能支持1920X1080,让你的全高清液晶面板不能发挥最佳水平!(下图是海尔的52寸液晶电视LU52T1的说明书截图,其中的PC接口就是VGA接口,只支持最高1024X768的分辨率,所以如果想让这款电视显示1080P的画面,就只能用它的HDMI接口进行电脑连接电视)
然而不支持1920X1080这个分辨率还不是最糟糕的,毕竟1024X768的分辨率也已经挺清楚了,而且字比较大,关键的问题是,如果使用1024X768,画面就是4:3的,而电视是16:9的,这样就会看到画面被压扁了,感觉很差,如下图所示,左边是4:3比例的1024x768,右边是16:9比例的1280x720。
如何用HDMI线实现电脑连接电视
首先,你需要有一台支持HDMI输入的电视,一台有显卡带HDMI输出的电脑,如果电脑不带HDMI输出,DVI输出也可以,但是需要用一个DVI转HDMI的转接头。
其次,你需要一根合适长度的HDMI线,这里我们建议不要用超过10米的HDMI线,不管那些卖线的厂家如何忽悠你,因为一根纯粹的HDMI线(没有特别电路增强的话)超过10米后,很难保证可以继续支持1920X1080这样高的分辨率,而且一根10米以上的HDMI线价格都不便宜,如果不能上到1080P(1920X1080)的话,有什么意义呢?但是这样的话,是否就意味着一定要将电脑放在客厅了,这样就需要一个美观、安静的HTPC了呢,也不一定,下文会提到使用跃威科技的HD08B型影音桥UVA延长器,一样可以用HDMI线实现电脑连接电视,而且相互的距离可以最远到30米!
最后,就是连线,很简单,只有一根HDMI线,一端插电脑显卡HDMI输出,一端插电视的HDMI输入,就实现了电脑连接电视,电脑的声音和图像就可以送到电视了,下面我们会重点讲一下电脑连接电视后,使用中容易碰到的一些问题。
使用中容易碰到的问题
一、显示分辨率的设定
仔细看电视说明书(或者上面海尔电视说明书的截图),就会发现,电视HDMI口支持的分辨率和VGA、DVI口支持的分辨率完全不同,标记方法也不一样(是720P,1080i,1080P),没错,这就是HDMI的标准,标准的HDMI信号并不支持像1024X768,1440X900,1680X1050这些显示器常用的分辨率,所以如果你不把电脑显卡输出的分辨率设定到HDMI口支持的格式的话,电视可能会黑屏的,这是一个很多朋友经常犯的一个低级错误。至于什么是720P,1080i,1080P,就很简单,基本上相当于显卡分辨率的1280X720 @60Hz,1920X1080 @30Hz交错,1920X1080 @60Hz 。
二、声音为什么没有?
很多朋友用HDMI线做了电脑连接电视后,电视上始终没有声音,但HDMI线本身是支持声音音频传输,这是为什么呢?碰到这个现象主要是几个原因造成的:
1、HDMI的显卡没有内置声卡,这个多见于NVIDIA芯片组的显卡,用这种显卡,你需要把主板声卡的SPDIF输出和显卡的SPDIF输入接起来(一般显卡会提供这根导线,会有接线图),否则,HDMI显卡没有音频输入,HDMI信号中自然也没有音频信号,如下面两张图:
显卡的SPDIF输入位置图
主板的SPDIF输出位置图(蓝色11标注处)
2、如果你使用的是DVI转HDMI线来做电脑连接电视的话,你就还需要一根单独的音频线,从电脑的音频输出接到电视的音频输入(HDMI通道的外部音频输入接口,有些电视没有这个接口,就不能使用这种方式实现电脑连接电视,你可能需要换个HDMI显卡)。
3、对于使用HDMI显卡带内置声卡的情况(多为ATI芯片组的显卡),这时候电脑里会有至少两个声卡(板载声卡和显卡内置声卡),你需要在控制面板的音频属性里选用这个HDMI显卡内置声卡作为“默认声卡”,也可能还需要把播放器的缺省声卡也选为这个HDMI显卡内置声卡,如下图:
三、扩展屏幕 vs 拷贝屏幕?
用HDMI线实现电脑连接电视和与用VGA线实现电脑连接电视有一个很大的不同:现在还不存在只有一个HDMI输出(没有其它输出)的显卡,所以基本上大家马上就会碰到显卡双输出的设置问题,就是在显卡的两个输出上接了两个显示设备,一个显示器和一个电视,如何设置显卡驱动让这两个显示设备可以正常工作。(当然,如果你用来接电视的电脑不用再接一个显示器的话,就不用关心这个话题)
1、屏幕扩展---电视看电影,电脑同时上网、玩游戏
实现功能:电视做为电脑第二显示器,把Windows桌面扩展到电视上,实现在在电视上观看高清电影或者是网上在线电视
时,电脑还可以进行其他操作,电视上的画面和显示器的画面完全独立,互不干扰。
设置方法: 电脑启动后,在windows桌面,单击鼠标右键,选择属性,在打开的“显示属性”的“设置”页面里看到所连接的显示器,只是在没有配置以前它是没有输出的(低亮的)。用鼠标选中要配置的显示器(如下图),并点选“将Windows 桌面扩展到该监视器上”,就可以将Windows的一部分桌面延伸到电视了,电视(扩展显示器)上没有状态条,没有快捷按钮,只有一个桌面墙纸,你可以将大部分应用程序用鼠标拖到扩展屏幕上运行,感觉和主屏幕上没什么区别。如果点选“使用该设备作为主监视器”,就可以在显示器和电视之间选择用哪个作为主显示器。
设置好之后,显示器和电视都亮了,其中一个屏幕跟原来的一样,另外一个屏幕(扩展屏幕)上没有状态条,没有快捷按钮,只有一个桌面墙纸,鼠标可以在两个屏幕之间来回移动,如下图所示。
这时,就可以用鼠标左键按住已打开的任务窗口(按住窗体的蓝色标题栏),移动鼠标就可以把该窗口从一个
屏幕上拖到另一个屏幕上(注:已最大化的窗口不能移动),如下图。将程序移动到扩展屏幕上,一样可以最大化运行,这个扩展屏幕可以理解成主屏幕的扩充,主屏幕的一部分,所以几乎所有程序都可以在扩展屏幕上运行,没有什么限制(注:可能需要安装显卡的原厂驱动程序)。
你可以将一些程序图标拖到扩展屏幕上来运行,也可以安装扩展屏幕管理软件(ULTRAMON),来方便操作。(使用ULTRAMON以后,经过简单的设置,就可以让扩展屏幕看起来和主屏幕几乎一样,如下图,有快捷按钮和任务栏,这样当仅仅面对一个扩展屏幕的时候,比如你坐在客厅沙发上时,也可以轻松的调动电脑里的所有资源,关于如何设置扩展屏幕管理软件以方便操作,请参考本网站其它文章)
2、屏幕复制---在电视上使用电脑所有功能
利用显卡驱动的复制功能,将显卡输出的信号,一路传输到电视上,另外一路复制到显示器上,显示器上的显示内容和电视上的完全相同,这样就可以在电视上使用电脑的所有功能。
设置方法: 电脑启动后,将显示器分辨率设置为显示器和电视都支持的分辨率,如1024x768。
设置好分辨率后,进行显卡驱动程序设置,以便实现屏幕复制输出。如果没有安装显卡驱动程序,请先安装。下面分别介绍ATI显卡和NVIDIA显卡的设置方法。
点击windows状态栏上的NVIDIA图标,在弹出菜单里面选择 NVIDIA控制面板(如下图)。在控制面板左边的任务列表里面选择设置多个显示器,在右半部分的1选择要用的 nView 显示模式里,选择 “在两个显示器上相同(复制模式(C)),然后点击右下角的应用按钮。就实现了屏幕复制功能。这样,电视和显示器上的画面就完全一致了,你就可以在电视上操作电脑了。
ATI显卡屏幕复制设置(显卡:Radeon HD4650 显卡驱动版本:8.54 080902a CCC版本:2008.0902): 双击Windows状态栏上的ATI图标,打开Catalyst Control Center,在图形设置栏目中选择显示器管理器。 如果你已经选择了桌面扩展的模式,则在桌面2上单击鼠标右键,从弹出菜单中选择 复制桌面1:数字面板),确定后就可以实现电视和显示器的复制。
电脑连接电视的方法---VGA篇
为什么要电脑连接电视?
现在的电脑已经成了你家里的多媒体中心了,电脑可以看电影、听音乐、玩游戏、上网等,现在网络上的媒体资源很丰富,1080P/720P的高清电影也很多,但电脑显示器的尺寸小,即便在24寸的显示器上看电影,效果也不是很爽,并且坐在显示器前时间久了,也很不舒服。电视的屏幕比显示器要大很多,颜色也比显示器鲜艳,在电视上看电影、玩游戏的效果要比显示器上好很多,并且你可以坐在沙发上或躺在床上看,那是何等的惬意!
将你的电脑连接电视后,你就有了一个30或40几寸的大显示器,在电视这么大的显示器上看电影、玩游戏、上网等,带给你的是前所未有的震撼效果!如果你的电脑显卡有两个输出(VGA+DVI、DVI+DVI、DVI+HDMI),将电脑连接电视后,加上原来的显示器,你就有了两个显示器,利用 windows本身的双屏显示功能,两个屏幕可以显示完全不同的内容,你可以一边在显示器上上网,一边在电视上看电影,同时做两样事情,相当与将你的一台电脑变成了两台!并且电脑的操作性能几乎不受影响。
如何实现电脑连接电视
以前的旧的CRT电视机可以通过AV端子或S端子连接到电脑上,但这种连接方法的效果很差,电脑上的文字几乎看不清,图像也不是很清晰,并且现在电脑显卡上的S端子也越来越少,所以我们不建议这种连接。现在的液晶电视几乎都提供VGA接口和HDMI接口,用这两种接口连接电视,效果要好的多,几乎跟电脑显示器的清晰度差不多。下面我们就从以下几个方面讲解,如何通过电视的VGA口将电脑连接到电视上。
电脑连接电视所需的接口及连接线 电脑和电视之间长距离连接的解决方法(如书房或卧室电脑如何连接到客厅电视上) 电脑连接电视后,电脑上的软件设置
一、电脑连接电视所需的接口及连接线
我们先来介绍一下,电视上需要的接口:VGA口和音频口,其中VGA口用来传电脑图像,音频口用来传电脑声音。
下图蓝色框中的梯形蓝色接口就是VGA口,一般会写有PC或电脑等字样。下图VGA口左边的黄色框内的耳机接口,是用来连接电脑声音的,该接口一般会写有“PC输入”或“电脑输入”等字样。有的电视的音频接口是莲花头形状的,这种音频接头在电视上很常见,就像下图中接头顶端是红圈和白圈的这种,一般红色是右声道,白色是左声道。
连接线,你需要准备VGA线和音频线,如下图:
准备好了线材,就可以开始连接了,连接就很简单,如下图,用VGA线把电脑的VGA输出和电视的VGA输出接起来,并且用音频线把电脑声卡输出也接到电视的音频输入上。具体的音频线接头根据你的电视来确定,可能是右上图所示,一头是耳机插头一头是莲花插头,也可能是如下图所示,两头都是耳机插头。
但是根据你电脑显卡的接口类型,你可能会碰到以下两种特别的情况需要注意:
1、电脑只有一个VGA口,如某些板载显卡等。 这种情况下,一端接电视的VGA口,另一端接电脑的VGA口,把电视当显示器用, 所有操作方法和原来在显示器上的操作方法相同,无需任何软件,也无需做任何设置。但这种情况下,电脑显示器就没有地方接了,如果仍然希望接一个显示器在电脑上,你有两个方法:(1)、可以买一个视频分配器,将显卡输出通过视频分配器,分别接到显示器和电视上。(2)、 你还可以使用跃威科技的影音桥UVA延长器,将显卡输出接到UVA延长器的发送器VGA输入,然后将显示器和电视分别接到UVA延长器的发送器和接收器的VGA输出上,关于影音桥UVA延长器的连接方法,文章的后半部分有详细的图文介绍。
2、电脑没有多余的VGA口用来接电视,但是还有DVI可用(显卡是DVI+HDMI,DVI+DVI,或者显卡的VGA口已经用于连接显示器了),这种情况下,你需要一个DVI转VGA的转接头,如下图。 用电脑还是高清播放机?各种高清解决方案比较
先讲一下“高清”
自从电影、电视诞生以来,短短几十年时间,随着技术的发展,人们对于影视节目的要求已经从最早的黑白、无声电影进化到今天的高清晰、大屏幕、全彩色画面和高保真、环绕声场,以及多音轨配音和多语种字幕。在这场日新月异的高科技进化进程中,由于市场机会巨大,一路上成就了很多世界级的大公司参与竞争,也催生了各种各样的音、视频压缩、编、解码标准、协议和整体解决方案参与竞争,结果发展到现在,所谓高清音、视频已经成了一个非常复杂的东西,各家的产品、方案都互相不兼容,互不妥协,最著名的案例就算是近年SONY蓝光DVD和TOSHIBA的HD-DVD之争,在虚耗了不知多少美元和市场机会之后,以TOSHIBA认输结束,但是赢家SONY也没有抢到什么便宜,至今蓝光机的市场发展仍然步履维艰。
而随着大屏幕液晶电视逐渐进入主流市场,尤其是一些国内公司在销售产品时的不良宣传手段,“高清”、“1080P”这些术语也被各商家反复的、任意的解释着,导致现在卖什么产品的都在讲高清,越发混淆了高清的概念。
为了帮助高清爱好者科学的组建自己的“家庭影院”系统,合理的选用电脑、高清播放机这些高清播放设备,我们有必要先讨论一下什么叫做“高清”,把“高清”和高清相关的一些概念讲清楚,希望能对大家有所帮助。
什么是高清?
首先,高清是一个显示图像分辨率的概念,这是对显示设备的要求,而什么样的设备才能算高清,其实业内也已经有了一个基本共识,就是:720P(1280X720,逐行)以上的显示分辨率才称为高清,而“全高清”,则是特指可以逐点输出1080P(1920X1080,逐行)的显示设备,按照这个分类,老式的CRT电视,不管支持什么样的输入接口和视频格式,都不能算高清,只能叫“标清”,而那些液晶面板的物理分辨率为1366X768的液晶电视,不管尺寸多大,是否支持1080P的视频输入,都不能算是“全高清”,只能算高清。
其次,高清是一个视频图像尺寸的概念,是指在一帧(张)图片里有多少有效像素,最简单的例子是摄像头,现在有很多摄像头号称300万像素(2048X1536),实际是拿30万像素(640X480)的图像传感器插值生成的,这种摄像头,它的有效像素实际是30万像素,是“标清”的,但是它插值后,输出300万像素的图像,就号称是“高清”的了,而这个图像,和真正的300万像素的摄像机拍的根本没法比的。另一个例子就是一些所谓的“高清播放机”,其实只能解码RMVB的电影,充其量也只是一个576P(DVD画质)的水平,因为可以支持HDMI接口输出,甚至可能做了所谓的Up Scale的处理(类似摄像头的插值算法),可以输出720P的画面,就宣称是“高清”,这是彻底的虚假宣传!(下图为某购物网站,关于某知名品牌RMVB播放器的宣传标签)
第三、高清并不是HDMI的专利,有HDMI输入、输出也不代表就一定是高清,HDMI只是一个数字音、视频传输接口标准,可以支持从标清(480P、576P)到全高清(1080P或更高)数字视频的传输,也可以同时传输高保真数字伴音。所以拿HDMI来宣传所谓的高清,更多的是为了混淆市场,欺骗消费者。
最后,高清还是一些最新的音、视频压缩、编、解码算法的目标,这些算法和标准的目的就是把尽可能清晰(更多效像素)的动态图像尽可能的无失真(或者少失真)的压缩到有限的存储设备和传输带宽中,供人们使用。下面我们大概整理一下常见的高清编码标准和高清视频封装格式。
高清编码解析
H.264、VC-1这些词语对于一般的网友来说可能比较陌生,但对于高清发烧友来说,这些就代表着高清视频,在下载时会关注这些,不过可能有些朋友不太了解,H.264等只是视频的编码格式,与最终我们看到的视频文件还是有一定区别的。
1、MPEG-2/MPEG-4:
标准英文名称为Moving Picture Expert Group,最初用于高质量工业标准图像的编码,在高清视频流行后也用于高清视频流,DVD光盘中的.VOB文件就基于MPEG-2编码,而MPEG-4 于1998年出现,专门针对高质量视频设计,压缩比较MPEG-2更高,比特率可以伸缩,是较为常见的一种高清视频编码格式。
2、H.264:
目前最热的高清编码格式,不少1080p影片都用此编码,是ITU-T的VCEG和活动图像编码专家组的联合视频组(JVT:joint video team)开发的一个数字视频编码标准,基于DPCM加变换编码的混合编码模式,视频质量优秀,但在解码时对硬件的要求较高。
3、VC-1:
非常高效的高清视频编码标准,最早来源于微软,从WMV9演化而来,在压缩效率和清晰度方面和H.264旗鼓相当,但二者更有不同,一般来说来源于H.264编码的文件所占空间小一些,VC-1在解码时计算更少,对硬件的要求更低。
高清视频封装格式解析
前三种只是高清视频的编码格式,而我们最终看到的文件后缀名却不是这些,那是因为在编码之后还要进行封装,最后成形的视频文件的类型是与封装格式有直接关系的。
1、AVI:
最常见的视频封装格式,可以兼容各种视频编码,目前也有1080p分辨率的AVI文件,最早也是由微软开发,交互式存储方式是该格式最大的特点,当然作为一种1992年就已经问世的视频封装格式,缺点也比较突出,那就是体积大,同样的一部影片,AVI与 MPEG-2的文件大小几乎相同。
2、WMV:
WMV有两种标准,这里说的是WMV-HD格式,基于WMV9高清编码,与其他几种封装格式相比开放性稍差,但有微软的推广,也不容小觑。号称能无损的还原1080p信号,但对硬件的要求较高,H.264文件的封装较为常见。
3、TS:
网络下载最流行的封装格式之一,MPEG-2或者VC-1等编码都可以封装,是蓝光和全高清视频常采用的封装格式,体积较大,但视频质量相当优秀,还原准确,是高清发烧友比较喜欢的格式,在下载中也可以注意这一点,基本以.TS结尾的视频质量很高。
4、MKV:
相比前几种封装格式,MKV是最纯粹“封装”的格式,MKV文件仅仅是将其他视频流和声音、字幕等文件整合到一个MKV文件中,虽然对图像质量和压缩方面没有明显的优势,但MKV能够内置16条以上的音轨,字幕支持16条以上的字幕,与之前的DVD碟片类似,也是最近比较热的格式,不过受到文件体积庞大的限制,目前1080p分辨率的MKV文件还比较少。
小结:
高清的优势显而易见,目前高清视频的制作和封装种类较多,用多种方法都能将高清视频保存下来,有些用户下载高清电影时只下载TS、MKV格式的文件,认为AVI、WMV不能达到1080p的效果,实则不然,所以不要只关注视频文件的封装格式,还要注意编码。一般网络下载的高清视频在文件名上都会注明编码和分辨率,用户要特别注意一下。
组建“高清”家庭影院
看到这里,我们一定注意到高清的编码格式和封装格式都有好几种,实际上这些格式的电影网上都有,如果你想组建一个高清家庭影院的话,保证你的设备基本上能兼容这些标准和格式就是必须的,否则使用中的烦恼更多,基于这个理由,目前大家常选的方案基本上是三种:
以HTPC为核心,组成家庭影院 用跃威科技影音桥UVA延长器,将书房电脑延伸到客厅,代替一台专用的HTPC,组成家庭影院 以高清播放机为核心,组成家庭影院
以HTPC为核心,组成家庭影院
HTPC(家庭剧院电脑),实际上就是一台外观更好,更适合摆放在客厅的电脑,利用电脑解码高清,实际上是目前最最彻底的解决方案,因为不管有多少种高清编码方案,对电脑而言,只是需要增加几个不同的插件(软件)而已,并不需要对硬件进行什么改动,这是一种一劳永逸的方法,而且电脑本身也可以升级,避免被迅速变化的市场淘汰。
1、DIY一台HTPC系统
笔者尝试着DIY了一台满足HTPC需求的电脑主机,从普通家庭需求和资金角度出发,配置如下:
主要配置点评:
CPU:AMD速龙双核7750处理器采用了K10架构设计,因此其加入了特殊的三级缓存设计。基于成熟的65nm工艺制程,主频2.7GHz,外频200MHz。每个核心拥有512KB二级缓存,共享2MB三级缓存,支持HyperTransport 3.0技术。超频能力和高清解码能力出色。
主板:昂达A79GS/128M主板,基于AMD 790GX+SB750芯片组,支持HT3.0总线规格的AM2+接口处理器,790GX北桥芯片内建HD 3300显示核心,并且还板载一颗128M独立显存。该核心支持DX10规格与UVD高清硬件解码功能,主板提供一个HDMI接口,适合作为高清平台使用。
蓝光光驱:明基BR1000 BD-ROM采用了全新的单光头自动变焦镜头,克服了红光及蓝光系统无法共享同一光学反射系统的问题,由单一光路取代原本的双光路系统,减少热源产生,简化复杂的光头系统,提升了光头效率及使用寿命。明基BR1000蓝光光驱最新的3D动感传动杆系统(PTCS),可精确控制确保CD/DVD及蓝光读取光束与光盘保持90度最佳无散射角度,有助于提升读取效率及读盘能力。实现了对BD、DVD、CD等规格盘片的全兼容。
整体点评:
AMD 7系列整合芯片组可以说是目前最佳的高清平台解决方案,不仅价格便宜,而且高清解码能力强,CPU占用率一般不超过10%,全面降低对于CPU性能的依赖。2GB内存+1TB硬盘,保证了操作的顺畅以及高清影片的存储。机箱美观,电源功率足够支撑整个平台的使用。整体售价3709元,重要的是还能作为一台基本的电脑使用。
点评:
这确实是一个不错的方案,经济又实惠,功能强大,可能唯一的麻烦就是这根网线,需要从书房拉到客厅,如果装修时没有考虑到,事后只能拉明线,会比较麻烦,不过现在网上有卖一种扁平网线的,铺在墙上不是很明显,只要施工方法得当,也不是很难看。
买一台高清播放机
在下一代高清格式大战中,蓝光打败了HD-DVD胜出。慢慢的播放机以及蓝光影片也逐渐的便宜下来。或许您的家里面出了一台台式电脑外,可能客厅了还需要一个家庭影院系统,来满足基本的娱乐需求。
高清播放机的出现,就是为了满足这一需求。大尺寸的液晶电视价格越来越便宜,目的也是为了普及。种种加起来,促成了新家庭影院的需求。
高清播放机市场现状
07年逐渐被人们所关注的高清播放机,因为蓝光的胜出而变得越来越热。高清播放器目前已经很明显的划分为两个阵营,其一 是体积小巧,便捷易用,但只能解码RMVBAVI等标清/720p高清的产品,价格比较低廉,价位在200-500元不等。另一种类是解码性能强大的 1080p高清播放机,一般内置大容量硬盘,还可以支持网络自动下载,功能强大,一般是较有实力的品牌研发,价格在1000-4000元之间。
某品牌高清播放机菜单
点评:
体积小巧、功能强大、价格也很普通、造型又美观,这些特点似乎更加适合家庭用户放置在客厅里的需求。解码能力或者简单说能播放什么格式的视频,完全取决于高清播放机本身。这也是和HTPC最大的区别。
三种方案有缺点对比
HTPC优缺点总结:
对于HTPC来说,本身就是一台电脑,平台性能由CPU、主板、内存等多方面来决定,高清解码能力也取决于CPU和主板集成显卡。不过,就目前的市场主板和CPU产品来说,高清解码能力不是问题。
消费者如果选择HTPC只需要考虑机箱够不够漂亮,尤其是选择一些带有遥控器的机箱,更加适合客厅使用。当然高规格和功能强大的机箱也需要消费者花费数千甚至上万元的资金。
对于HTPC来说,优势很明显。高清解码能力无需担忧,毕竟是一台电脑,能够实现更多的功能。DIY保证了您可以随时更换您HTPC平台的外观以及性能。外观可大可小,完全取决于您选择的机箱。
高清支持能力:★★★★★ 性能表现:★★★★★ 可升级性:★★★★★ 便携性:★★★☆☆ 美观度:★★★☆☆ 价格实惠:★★☆☆☆ 操作方便性:★★★☆☆
跃威影音桥UVA延长器优缺点总结:
对使用跃威影音桥的朋友来讲,实际上就是在使用一台电脑,和HTPC一样,性能由CPU、主板、内存等因素来决定,所有HTPC的优点都是跃威影音桥的优点,另外,它甚至比HTPC更静音,当然,价格就更是它的优势,两者价格差距明显,购买影音桥UVA器的价钱甚至不够用来买一个好点的HTPC机箱!
一台电脑变两台也是跃威影音桥的优点,所以,综合这些因素,它确实是一个很超值的产品。
高清支持能力:★★★★★ 性能表现:★★★★★ 可升级性:★★★★★ 便携性:★★★☆☆ 美观度:★★★★☆ 价格实惠:★★★★★ 操作方便性:★★★☆☆
高清播放机优缺点总结:
高清播放机市场市场鱼龙混杂,由于核心解码芯片可以购买,因此大小工厂均可以生产,这就导致了最后产品质量的差异。也就导致了菜单的同质化。和电脑界面相比,高清播放机的界面过于单一,美观度稍差。而界面的单一也有好处,就是操作的简便。
高清播放机菜单大同小异
另外,产品性能的参差不齐对用户的选购也造成了很大威胁,例如很多产品都宣称能够解码WMVAVI等视频,但对于 高清编码大码流的1080p文件却不能正常播放,照片显示中不能读取用图像处理软件编辑过的照片等等。一般的消费者自然对比较专业的性能指标不甚明了,只 能买后大呼上当。
优势方面,相比HTPC来说对于解码、下载、PC硬件都了解不多的用户来说,高清播放机的“即插即用”和DVD式操作菜单要方便更多。
高清支持能力:★★★★☆ 性能表现:★★★☆☆ 可升级性:★☆☆☆☆ 便携性:★★★★☆ 美观度:★★★★☆ 价格实惠:★★☆☆☆ 操作方便性:★★★★☆
写在最后:
DIY一台HTPC、使用跃威影音桥发挥书房电脑的更高价值、和直接选购一台高清播放机到底应该如何取舍呢?
刚刚我们已经表明三种方法的优缺点,各自弱项明显,强项也是对方无可比的。因此如果您喜欢DIY自己动手并且追求性能,那么HTPC和跃威影音桥都是不错的选择,尤其是跃威影音桥UVA延长器,更是可以用最少的钱换取最大的价值;如果您对电脑硬件知识不甚了解,又希望省心,能简便操作,那么高清播放机比较适合您。
在录像机和VCD时代,人们最关注的是“播放”功能,最重要的是第一次能在电视上看到除了电视节目之外的信号源,并且可以相对自主的选择片源,这在当时对消费者的诱惑相当大。在那个时代还没有人注意到清晰度这个指标,于是就成了市面上有什么盘就看什么。
现在高清片源越来越多,想舒服的享受高清不是问题,关键是选择适合您的方式。
1
 爱华网
爱华网