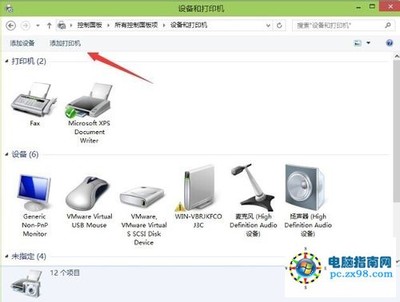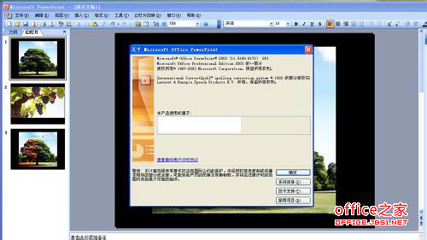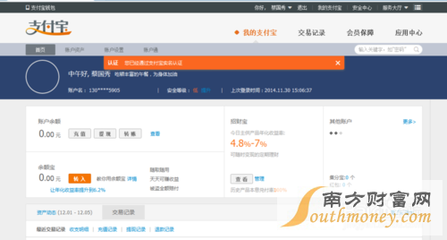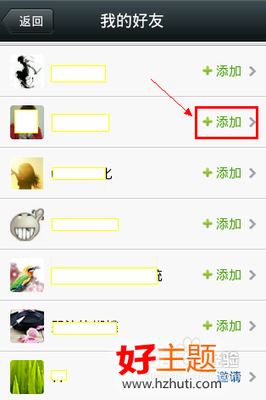给大家介绍一下操作方法。为Powerpoint演示文稿设置背景音乐,这是增强演示效果的重要
手段。方法如下。1、根据课文的需要,选择一首合适的音乐文件,将其插入到第一张幻灯片中。2、展开“自定义动画”任务窗格。3、选中声音播放方案(其实就是一种动画方案),双击打开“播放声音”对话框。4、在“效果”标签下,选中“在XX幻灯片之后”选项,并输入一个数值(此处假定演示文
稿共有n张幻灯片,我们就输入数值n),确定返回就行了。注意:这样的设置,就相当于让声音播放动画在n张幻灯片之后停止,替代背景音乐的效果图例演示:src=UploadFiles/2005102684552412.jpg740)this.width=740 border=undefined>src=UploadFiles/2005102684351624.jpg740)this.width=740 border=undefined>src=UploadFiles/200510268446836.jpg740)this.width=740 border=undefined>src=UploadFiles/2005102684422479.jpg740)this.width=740 border=undefined>注意:在幻灯片里面添加的音乐文件必须是.WAV格式。如果是其它格式,请将它转换为.WAV格
式。可以用豪杰超级解霸3000进行转换。
在幻灯片ppt中一直播放音乐
“幻灯片放映”——“自定义动画”——多媒体设置标签中:选播放时“继续播放“,停止在“最后一页后”就行了 。
1.在幻灯片的第一页依次点击“插入-影片和声音-文件中的声音”,在出现的“插入声音”对话框中选中要作为背景音乐的文件,然后单击“确定”,在弹出的对话框中点击“自动”按钮插入音乐对象。
2.用鼠标右键单击插入的声音对象(喇叭图标),在弹出的快捷菜单中选择“自定义动画”,在出现的“自定义动画”任务窗格中,点击刚刚插入的音乐选项右侧的下接箭头,在出现的菜单中单击“效果选项”。
3.在弹出的“播放声音”对话框中,在“效果”标签中,在“停止播放”项下面选中“在(F):XX 张幻灯片之后”(中间XX为数字),在中间的数字增减框中输入适当的数字。数字可以根据幻灯片的总张数来设定,比如幻灯片共有49张,那么你可以设定为50,这样就可以实现直到幻灯片结束都没有达到设定的张数,所以声音也就不会停止了。
4.如果插入的声音文件比较短,可以切换到“计时”标签,在“重复”后面的下拉列表框中选中“直到幻灯片末尾”项,这样就可发避免因为声音文件太短,导致演示到后来没有背景音乐的情况的发生。
5.另外别忘了,切换到“声音设置”标签,勾选“幻灯片放映时隐藏声音图标”项,这样在放映的时候小喇叭图标就不会显示了。
6.这时再放映幻灯片试试,是不是实现了背景音乐的功能了,而且翻页时音乐不会间断的。
几种常用的插入音乐方法-制作技巧-PPT学习网
几种常用的插入音乐方法:插入、动作设置、幻灯片切换、自定义动画的效果
1. 直接插入
单击菜单栏的插入→影片和声音→文件中的声音
(2)弹出“插入声音”对话框。在这个对话框中,寻找要插入到演示文稿中的声音文件。比如这里的“younger.wav”(如下图)。如果在当前目录下找不到要插入的声音文件,可以通过更换当前目录或是通过搜索工具来寻找。
(3)用鼠标单击选择中了“younger.wav”文件后,单击“确定”命令,将该文件插入到演示文稿中来。
(4)这时候,PowerPoint XP弹出一个对话框,在这个对话框中,询问“是否在幻灯片放映时自动播放声音“如果不,则在您单击时播放声音”。在这里,选择“否”。
这时候,在幻灯片中,出现了一个喇叭标志。这表明,声音文件已经成功插入到演示文稿之中了。
2. 动作设置播放
选中对象→单击菜单栏的幻灯片放映→动作设置→鼠标单击或鼠标移过→播放声音→单击选择按钮→其他声音(接下去去找你的音乐文件吧)
3. 幻灯片切换
单击菜单栏的幻灯片放映→幻灯片切换→声音→单击选择按钮→其他声音(接下去去找你的音乐文件吧)
4. 自定义动画的效果
单击菜单栏的幻灯片放映→自定义动画→添加动画效果→单击效果选择按钮→效果选项→其他声音(接下去去找你的音乐文件吧)
说明:
1.只有.wav格式的音乐文件才可以用“动作设置 、幻灯片切换 、自定义动画”等方式镶嵌在PPT里。
2.通过“幻灯片切换”嵌入到PPT的效果是从第一张开始播放,到最后一张后停止
ppt中插入音乐的好方法
我们在制作课件时,一般会根据情境适当配点背景音乐。Powerpoint,在添加背景音乐方面,大家自然会想到使用插入影片和声音的方法实现。但这种方法有它不足的一面,就是它把课件本身和背景音乐是分开的。那能不能把声音文件变成就象普通文本一样和课件本身合二为一呢?下面,我就想向大家介绍一种比较特别的方法。
不过这种方法有个局限,就是声音文件必须是wav格式的。
步骤1 准备好背景声音文件。如果不是wav格式的,首先要先进行文件格式转换。把其他音频文件转化为wav格式的工具很多。
步骤2 启动Powerpoint,打开需要添加背景音乐的幻灯片。如果背景音乐需要连续播放的,那么选择第一张幻灯片。然后在“幻灯片放映”菜单中选择“幻灯片切换”,进入幻灯片切换对话框。
步骤3 把“效果”切换方式和换页方式调整好后,在“声音”切换方式的下拉菜单中选择“其他声音…”
步骤4 此时出现添加指定声音文件的对话框,点选我们事先准备好的声音文件,点击“确定”再返回到刚才的“幻灯片切换”对话框。这里还有一个关键设置,就是要在“声音”项下面勾选“循环播放,到下一声音开始时”的播放模式
步骤5 点选“应用”或“全部应用”完成设置退出。到此为止,就大功告成。
运用这种方法添加背景音乐,在播放页面上既不会出现难以控制的声音喇叭图标,而且在转移课件的时候也不需要考虑声音文件是否已经跟随。因为插入的声音就如同输入的文本一样,和课件本身已形成捆绑。
为文件夹添加背景音乐
操作依次为,在文件夹空白处单击鼠标右键→自定义文件夹→选择'创建或编辑HTML文档’,单击下一步,系统会自动弹出用记事本打开的Folder.htt文件,在文件中找到<bodyscroll=no>这段代码,在下面加入:
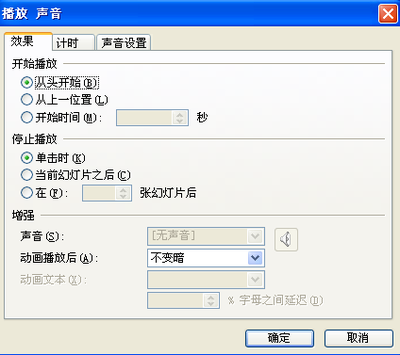
<bgsoundsrc="[url=file://F:]file://F:[/url]音乐天地水木年华一生有你.wav"loop=1>
注释:“loop=1”代表播放一次,-1代表循环播放。
接下来就是保存文件,退出编辑状态。在该文件下按F5刷新,就可以听到自己喜欢的音乐了。
注意事项:我们在选择背景音乐的时候要用WAV文件格式,如果使用MP3文件,也必须先用软件将MP3格式转换成WAV格式后才能使用。而这样的软件很多,操作也很简单,在这里就不再多说了。
PPT中如何设背景音乐用于放影全过程
首先把幻灯片都做好,然后定位到第一张幻灯片上,单击“插入”-“影片和声音”-“文件中的声音…”,在弹出的对话框中选择想插入的音乐文件
选中之后会弹出一个信息框问你是否需要开启幻灯片时就自动播放,选择是就可以了,这个在以后也可以更改
然后此时幻灯片上会出现了一个小喇叭,右键单击它,选择“自定义动画…”,这是窗口右边会出现工具栏,在最大的那一栏会显示你选中的音乐的文件名,单击这个文件名右边的小黑箭头,选择“效果选项”,在弹出的对话框中修改一下设置,主要是第二个“停止播放”的设置,单击第三个选项前面的小白圈,然后修改“在 幻灯片”中的数目,它的意思就是在第几张幻灯片停止音乐,这时候你要输入的数字至少要和你的所有幻灯片数目相等,这样才能保证整个放映过程音乐会继续,当然你可以把数字设置的超过你的幻灯片总数,当幻灯片放映完的时候,音乐自动会停止。这里请注意一点,这个数目是只你播放的幻灯片数目,而不是说第几张幻灯片时停止。举个例子,你一共有5张幻灯片,如果你把这个数字设置成5的话,那么你完整的放映一遍正好音乐停止,但是如果在放映过程中你并不是每个幻灯片放映了一次,比如你在放映到第三张时,又回到了第二张,然后重新往下放映,那么你在播放到第四张时音乐就会停止,也就是说音乐停止的这个幻灯片数目是指你从开始放映幻灯以来放映的幻灯片总数,不管是不是重复播放,数目都计算在内,只要放映的总数超过了你设置的这个数,音乐就会停止。所以你在设置这个数时完全可以设置的大一些,反正到放映完最后一页时,不管到没到数目,音乐都会停止。如果我没说明白,你可以自己试一下
另外这个对话框中,第三栏声音设置中,你可以做一下相应设置,比如设置“播放时隐藏”,这样可以在放映幻灯片的时候隐藏那个蓝色的小喇叭。
另外,还要再次右键单击那个小喇叭,选择“编辑声音对象”,之后在弹出的对话框中勾选“循环播放,直到停止”选项,然后确定,这样可以保证在播放完幻灯片前,音乐是永远循环播放的
PowerPoint课件中怎样才能惟妙惟肖地使用声音呢?现在,就让我们一起来看看PowerPoint中声音操作的各种途径吧。
1 循环播放声音直至幻灯片结束
这项操作适用于图片欣赏等,不需要教师的讲解,往往是伴随着声音出现一幅幅图片。声音的操作步骤(假如共有5张幻灯片):
(1)在要出现声音的第一张幻灯片中单击主菜单“插入/影片中的声音/文件中的声音(或剪辑库中的声音等)”,选择一声音文件,在弹出的对话框“是否需要在幻灯片放映时自动播放声音”中选择“是”,在幻灯片上显示一喇叭图标。
(2)右击该喇叭图标,选择“自定义动画”中的“多媒体设置”项,选择“按动画顺序播放”,播放时“继续幻灯片放映”,停止播放在“5张幻灯片后”。
(3)单击“其他选项”,选择“循环播放,直到停止”。
以上操作无论是有链接还是无链接的情况,只要是点击了5张幻灯片就停止播放声音(不是序号的第5张)。
2 声音只出现在当前一张幻灯片,切换至任一张则停止
这项操作适用于出现在当前页的声音,无论声音播放完与否,都可进入下一个单元。声音的操作步骤同1中的步骤(1)。
3 随动画效果出现的声音
这项操作适用于增强动画的效果,以营造生动的场景。声音的操作步骤:对该对象右击,选择“自定义动画”,在“效果”一项的“动画和声音”中选择相应的效果(或其他效果),单击“声音”下拉菜单,选择一已有声音或其他声音(来自文件)。
4 几个声音在同一张幻灯片中等待播放
这项操作适用于教师随课堂变化而选择播放的内容。例如,制作了一道填空题,如果学生答对了就播放提示对的音乐,如果答错了就播放提示错的音乐。又如,让学生辨别5种乐器的声音,在同一幻灯片中放置5种音乐,并随机挑选一种来播放,且可以重复。实现声音的操作步骤:
(1)在该张幻灯片中,单击主菜单 “插入/影片中的声音/文件中的声音(或剪辑库中的声音等)”,选择一声音,在弹出的对话框“是否需要在幻灯片放映时自动播放声音”中选择“否”,在幻灯片上显示一喇叭图标。
(2)重复第(1)步操作将其余的声音分别插入即可。
在播放时要记住每个喇叭所对应的声音,可以用备注记下。
5 播放声音的指定部分
这项操作适用于只需要播放声音文件的某一部分,而不是全部。例如,重复播放课文朗读里最精彩的几个段落。声音的操作步骤:
(1)选择菜单“插入/对象”,选择“新建”,在对象类型中选择“媒体剪辑”,确定后进入媒体编辑窗口。
(2)单击菜单“插入剪辑”,在它的子菜单里有3种声音类型可供选择:CD音频、MIDI音序器、声音(WAV),根据声音文件类型选择相应菜单。
(3)选择声音文件后,主菜单下的声音控制器为可用,将指针移至要截取声音的起点,单击控制器上的“开始选择”,然后将指针移至声音的结束处,单击控制器上的“结束选择”。完成后,单击该声音图标以外的任意地方,便返回到幻灯片编辑状态。
(4)单击“幻灯片放映”,当单击声音图标时便播放需要的那段声音。
6 给幻灯片配音
这项操作适用于需要重复对每张幻灯片进行解说的情况,解说由自己录制。例如,在计算机应用能力考核中,学生对考核系统不熟悉,需要对考试系统进行解说,有了这项功能就省事多了。录制操作步骤:
(1)选择主菜单“幻灯片放映/录制旁白”。
(2)在“录制旁白”对话框中选中“链接旁白”选项,点击“浏览”选择放置旁白文件的文件夹,单击〔确定〕。
(3)进入到幻灯片放映状态,一边播放幻灯片一边对着麦克风朗读旁白。
(4)播放结束后,弹出对话框“旁白已经保存到每张幻灯片中,是否也保存幻灯片的排练时间?”,单击〔保存〕。
录制完毕后,在每张幻灯片右下角自动显示喇叭图标。播放时如果选择按排练时间放映,则自动播放。
最后提醒各位老师注意的是:在使用声音时要分清哪些是辅助的,哪些是主要的,不要喧宾夺主,否则会适得其反。
如何在ppt中添加背景音乐
设自第一张幻灯片开始自动播放直到最后一张结束.
一) 插入wav格式的音乐
1)选定第一张幻灯片
2) 点击 幻灯片放映→幻灯片切换
3)在声音界面上,下拉点击其他声音 如图1 然后给定路径选定声音文件确定即可,
结果如图2“采花.wav”。在幻灯片上不出现喇叭。
4)其余幻灯片应选定为无声音,否则总是重头播放。
二) 插入mp3音乐(已装有mp3addin 的情况下)
1)点击 插入→影片和声音→mp3 from File 如图3
2)在打开声音文件的界面上,给定路径选定声音文件确定即可。弹出菜单中选定自动。
3)点击 幻灯片放映→自定义动画→多媒体,删除多媒体如图4.
4)删除幻灯片中的喇叭。
5)再点击 幻灯片放映→幻灯片切换 ,在声音下拉采单中选定“copy.wav” ,如图5,其余幻灯片张应为“无声音”。
三)安装了mp3addin插件后,才能像WAV音乐一样,嵌入到PPT中.安装插件要注意三点:
1)安装的目标文件夹必须是:C:Program FilesMicrosoft OfficeOFFICE11
2)安装后必须自动增添了如图3中的最后二项.
3)安装后,必须点击工具→选项→常规"把链接中的声音文件不小于100"改为5000.
四)如果不装mp3addin插件,则要把mp3音乐转换成wav格式,转换方法可以如下:
1)复制一个mp3音乐文件
2)添加该文件至“千千静听”
3) 选定该文件,右击转换格式,选输出格式为“wav格式输出“,点击“立即转换”
4)由于转换后的文件太大,可用windows 自带的录音机消肿。
5) 打开录音机,点击文件→打开→选定文件
6) 再点击文件→ 属性,在声音的属性界面上,选定“录音格式”,点击“立即转换”,和“确定”,
“确定”。录音机退出时确认更改保存即可。
我正在玩搜狐微博,快来“关注”我,了解我的最新动态吧。
 爱华网
爱华网