CAD 操作技巧 nba2k online操作技巧
1.打开别人图时,找不到原文件的字体怎么办?很好的方法!希望固定打开别人一张图时,要不停的替换我没有的字体文件,怎样才能一劳永逸?
答:有两种办法,
一:复制要替换的字库为将被替换的字库名,如,打开一幅图,提示找不到jd字库,你想用hztxt.shx替换它,那么你可以把hztxt.shx 复制一份,命名为jd.shx,就可以解决了。不过这种办法的缺点显而易见,太占用磁盘空间。最好用下面这种办法。
二:在autocad r14/support 目录下创建acad.fmp文件,如果原来有此文件直接打开,这是一个ASCII文件, 输入"jd;hztxt", 如果还有别的字体要替换,可以另起一行,如“jh;hztxt", 存盘退出, 以后如果你打开的图包含jd和jh这样你机子里没有的字库,就再也不会不停的要你找字库替换了。
2.解决AutoCAD在XP操作系统下打印时致命错误的方法
近来,有些会员反映AutoCAD 2002 版或 2004版本在点击打印时出现致命错误并退出AutoCAD的现象。
经过我的研究,这跟AutoCAD 2002及以上版本使用打印戳记有关。在2000版时,增补的打印戳记功能就有很多的BUG,这个功能在2002版本后就直接做为AutoCAD功能。该功能在98操作系统中是完全没有问题的,但在有些XP系统中就会出错。所以在XP系统中最好不要去开启该功能。
如果你已经不幸开启了该功能而使AutoCAD在打印时出现致命错误,解决的方法只能是这样:
在AutoCAD的根目录下找到AcPltStamp.arx文件,把它改为其它名称或删除掉。
这样再进行打印就不会再出错了,但也少了打印戳记的功能。该方法对于2002版及2004版均有效。
3. 如何快速的绘图
一、熟悉对CAD中基本操作命令/快捷图标的使用
这一点大多数人都知道,古人云:熟能生巧。基本命令与快捷图标便是CAD中大家最熟悉的,也应该能熟练掌握了,所以不详谈了。
二、 ACAD.PGP文件修改
大家都知道LINE命令在COMMAND输入时可简化为L,为何会如此呢?因为在AutoCAD中有一个加密文件ACAD.PGP中定义了LINE命令的简写,先找出这个文件打开它。找到"These examples include most frequently used commands."的提示语,在其下的几行文字就可对简写的定义,记住它的左列是简写命令的文字实现你可以根据你的需要进行修改(当然是你比较熟悉的英文缩写喽),它的右列是默认的命令请不要随意修改。相信这能为你提高一定的速度。
三、对图形夹点操作
夹点,你用过吗?当你用鼠标左键点击图形,图形上便会出现许多方框这些就是夹点。通过控制夹点便能进行一些基本的编辑操作。如:COPY,MOVE,改变图形所在的图层等基本操作。而且不同的图形,还有其特殊的操作。如:直线有延伸操作。
四、大量使用修改命令
对于CAD绘图工作人员来说,一幅图60%--70%是修改只有30%--40%是作图,这一点并不难理解。从图形构成来看图形只有直线与曲线这两种,而曲线又由大量的圆进行剪切而成的,所以一张图最终由直线和圆组成。既然如此作图只需先画圆或直线并确定位置,然后进行一系列操作如:OFFSET, TRIM, FILLET, ARRAY, CHAMFER等,来实现图形。
如一个轴承的绘图,只需两条互相垂直的直线,而后进行OFFSET,FILLET,CHAMFER等一系列操作便能精确的完成轴承的绘制。
五、构建图块来简化绘图工作
图块是CAD操作中比较核心的工作,许多程序员与绘图工作者都建立了各种各样的图块。由于他们的工作给我们的带来了简便,我们能像砖瓦一样使用这些图块。如工程制图中建立各个规格的齿轮与轴承;建筑制图中建立一些门、窗、楼梯、台阶等以便在绘制时方便调用。
在这些图块中其中的柔性块最容易被调用,它其实是用Auto LISP/Visual LISP编写的程序。如要学习我推荐《Visual LISP使用教程》这本书。我主要介绍图形外部块的建立和调用。
1. 建立图样原型的DWG文件并保存(在WBLOCK命令下的操作,要建立图块的基点,以便以后调用)
2. 从INSERTION中向需要图块的图形中加入图块。
通过这两部就能建立并运用图块了。图块的运用将进一步的提高绘图的速度。
希望这一篇文章能对那些希望提高绘图速度的初学朋友能带来帮助。
4.关于鼠标的一点小技巧:
***AUX2
'_zoom _w
***AUX3
'_zoom _p
'pan
***AUX4
'layer$p0=tool $p0=*
'layer
在acad.mnu中做上面的设置你只要按住shift键然后击鼠标
右键就可以框选放大(zoom w)
按住ctrl键然后击鼠标
右键就可以回到上一次图形窗口(zoom p)
你还为cad2000的中键功能与原r14的中键弹出的osnap功能
冲突而苦恼吗ctrl+p即可解决
5.“↑”、“↓”键的使用
大家都知道在DOS中上、下箭头键的作用,如果运行了DOSKEY则它能记住你输入的每一条命令,再次使用相同的命令时用不着再敲一遍,用上、下箭头键选择即可。在AutoCAD中也同样可以用上、下箭头键选择以前键入的命令。这在输入文本时最为有用,无论是TEXT或DTEXT命令,均可在输入文字时使用上、下箭头键来减少命令的输入量。当然,AutoCAD记录的行数是有限的,但可通过设置来加大它的记录量,步骤是选取[Tools(工具)]→[Preferences...(参数选择)]→[Display(显示)],在[Text window parameters(文字窗口参数)]框中的第二行“Number of line of text in text windows to keep in memory”(在内存中保留文字窗口的文字行数)即为设置记录的行数,输入的数值越大则记录的越多,但如果机器内存少,那么还是少设置一些为妙,以免出意外,它的值在25和2048之间,本人的机器为128M内存,已将此值设为2048,倒也没出差错,大家可以根据自己的计算机多试几次,找到合适的数值。为了所选择的命令都是有效的,在使用AutoCAD时应尽量减少从键盘输入重复及无意义的命令,比如层对话框的调入和Undo命令的使用,能调用菜单最好调用菜单。
“!”键的使用
“!”键也有用?是的,下面我来具体讲个例子来介绍它的用法。
假设屏幕上有一条已知长度的线(指单线、多义线,未知长度当然也可以),且与水平方向有一定的角度,要求将它缩短一定的长度且方向不变,我想每个CAD使用人员都会有自己的方法(您不会要旋转坐标系吧?),但我想所用命令都不会少于三条,而用“!”作为辅助命令则用一条命令即可,操作过程如下:
在“Command:”状态下,直接选取该线,使其夹点出现,将光标移动到要缩短的一端并激活该夹点,使这条线变为可拉伸的皮筋线,将光标按该线的方向移动,使皮筋线和原线段重合,移动的距离没有限制,有人觉得移动的方向不能和原来一样那么就用辅助点捕捉命令,在屏幕提示后输入“near”并按空格键,这时屏幕上会有提示以捕捉到原来线段上的某一点,此时在“near to”的提示后输入“!XX”(XX为具体数值)后回车,该线的长度就改变了。怎么样!不信的话就在此命令执行前后用list命令看看此线段的长度。
6.找回字体
用AutoCAD画图的人最烦的就是从别处拷来的图在本机找不到相应的字体,从而出现各式各样的乱码,造成找不到字体的原因是别人使用的字体存放位置和自己机器中的位置不一样,一般的解决办法是重新定义,但有时这种办法并不总是有效,并且在此过程中还可能造成意外错误而使AutoCAD崩溃,更可能造成图形文件被毁。本人在一次偶然的机会中用另外一条AutoCAD命令达到了一举两得的目的,即用修复(recover)命令。先运行AutoCAD,选取文件菜单中的“recover”命令,选取要处理的图形,进行修复,在修复过程中会出现要求选取字体的对话框,此时即可点取正确的字体文件以重新定义,修复完毕后文字即可正常显示。有一点我要提醒大家,如果图形文件使用的中文是非GB编码的字体文件,则你要有相应的字体文件才可正常显示出文字。
7.优化AutoCAD系統的方法
一、优化Windows系统
1.清理维护磁盘,优化Windows系统性能
如果AutoCAD发生故障,可能会导致非正常地退出交换文件,并丢失一些磁盘簇。Windows系统在启动时会自动检查丢失的磁盘簇。如果不想重新启动系统,则可从命令行运行chkdsk。
2.整理磁盘碎片,优化Windows系统性能
什么是磁盘碎片?同一磁盘文件的各个部分分散在磁盘的不同区域,当在磁盘中删除旧文件添加新文件就会产生碎片。它减慢了磁盘的访问速度,降低了磁盘的综合性能。就如同一本小说不是印刷在连续的页面上,而是每隔几行需要出现“转到xxx页”。AutoCAD在运行时,需要在磁盘中创建一定的临时文件,倘若分布于磁盘碎片之中,自然降低速度。
运行“磁盘碎片整理程序”整理磁盘碎片?
二、优化AutoCAD系统
1.优化AutoCAD R13或早期版本创建的二维多段线和关联填充
自R14版起,AutoCAD以一种优化格式创建二维多段线和关联填充,这种优化格式可以节省内存和磁盘空间。请使用CONVERT命令更新AutoCAD R13及其早期版本创建的填充图案或多段线。
2.删除图形数据库中没有使用的命名对象,有效缩减图形文件尺寸
随着时间流逝,图形中可能会积累一些无用的命名对象(不在图中绘制出的对象)。例如,图形文字不再使用的文字样式,或者不包含任何图形对象的图层;更有甚者,包含巨大的未使用的图块等。清理操作只删除一个层次的引用。可能需要重复执行三次以上方可彻底完成清理操作。注意若在开始绘图时,执行清理废料,可能会清理掉已定义的绘图模板。
3.编组会严重影响选择类操作的速度,应删除
编组是已命名的对象选择集,与未命名的选择集不同,编组是随图形保存的。编组是属于命名对象,但可惜不能够用PURGE命令清除。如果删除一个对象或把它从编组中删除使编组为空,那么编组仍保持原定义。如若存在大量空的编组,严重影响选择速度。
4.网络版优化
AutoCAD无论是安装在网络服务器上,还是安装在客户端工作站上,用户都可以共享服务器硬盘上的数据并且把不希望共享的图形储存在本地硬盘上。两种方法各有其优点。在客户端工作站上安装AutoCAD可以优化网络性能。在服务器上安装AutoCAD可以让用户共享一份可执行文件,从而节省磁盘空间并使软件的安装和升级大大简化。也可以根据自己的网络配置,把客户端安装和服务器上安装结合起来。
5.按需加载和优化外部参照的性能
通过结合使用按需加载和保存索引的图形,可以提高包含外部参照的图形的性能。打开按需加载时,如果索引已保存到参照图形中,AutoCAD将只从参照图形中把与重生成当前图形有关的数据加载到内存中。换句话说,被参照的材料是根据需要读取的。按需加载的优异性能表现在:(1)剪裁外部参照以显示它的一小部分,并且空间索引已保存在外部参照图形中;(2)冻结外部参照的几个图层,并且图层索引与外部参照图形共同保存。
6.将其他几何图形加载到局部打开的图形中
如果处理一个很大的图形,可以使用“局部打开”选项选择图形中要处理的视图和图层中的对象(仅限于图形对象)。在图形被局部打开后,可以使用PARTIALOAD命令将其他几何图形从视图、选定的区域或图层中加载到图形中。
7.其他操作技巧
(1)冻结或关闭图层 冻结图层时AutoCAD不刷新被冻结图层上的物体数据库,从而提高速度。关闭图层时,方便操作,不需重新生成。
(2)关闭可见元素 图形的复杂程度会影响AutoCAD刷新屏幕或处理命令的速度。如果需要提高程序的性能,可关闭文本、线宽、填充、亮显选择内容以及点标记。
(3)改变临时交换文件位置 Windows的Temp目录是临时交换文件的缺省位置。可以在“选项”对话框的“文件”选项卡中找到“临时图形文件位置”,通过增加记录项可以指定不同的目录。
(4)管理光栅图像,如:临时卸载图像,拆离图形中不再需要的图像,控制图像显示质量。
(5)临时卸载外部参照。
(6)使用SHX字体替换TTF字体。
(7)控制合适的显示性能。
☆运用虚拟屏幕,减少重生成。
☆显示精度。可以使用VIEWRES命令和FACETRES系统变量控制圆、圆弧和椭圆的显示精度。
☆禁止带光栅图像平移和缩放。系统变量RTDISPLAY=1。
☆仅亮显光栅图像边框。IMAGEHLT=0。
☆关闭实体填充。FILLMODE=0。
(8)添加RAM是最有效的提高系统性能的方法。安装更多的RAM可以降低AutoCAD使用临时交换和页调度的需求,达到优化性能的目的。
(9)若内存较小时,使用永久交换文件,其速度比临时交换文件的速度更快。硬盘预留一定的空间,以备系统缓冲之用。
(10)对于很大的三维图,强迫AutoCAD将模型空间的对象看作二维的对象可以更有效地利用内存。相关系统变量是TREEMAX和TREEDEPTH。
三、扩充软件,丰富专业知识
(1)采用基于AutoCAD平台的专业软件。AutoCAD可以绘制任意复杂的图形,但AUTODESK从来不推荐用户用最基本的命令一笔一划地绘图。
(2)运用正版软件,支持CAD事业的发展,新的产品必将提升您公司的生产力。
(3)做好工作组或公司内部的系统规划,充分利用用户定制的优势。
(4)参加AUTODESK认证培训,整体提高CAD设计队伍的能力。
8.使用AutoCAD 2000 提高绘图效率的途径和技法
一、遵循一定的作图原则
为了提高作图速度,用户最好遵循如下的作图原则:
1.作图步骤:设置图幅→设置单位及精度→建立若干图层→设置对象样式→开始绘图。
2.绘图始终使用1:1比例。为改变图样的大小,可在打印时于图纸空间内设置不同的打印比例。
3.为不同类型的图元对象设置不同的图层、颜色及线宽,而图元对象的颜色、线型及线宽都应由图层控制(BYLAYER)。
4.需精确绘图时,可使用栅格捕捉功能,并将栅格捕捉间距设为适当的数值。
5.不要将图框和图形绘在同一幅图中,应在布局(LAYOUT)中将图框按块插入,然后打印出图。
6.对于有名对象,如视图、图层、图块、线型、文字样式、打印样式等,命名时不仅要简明,而且要遵循一定的规律,以便于查找和使用。
7.将一些常用设置,如图层、标注样式、文字样式、栅格捕捉等内容设置在一图形模板文件中(即另存为*.DWt文件),以后绘制新图时,可在创建新图形向导中单击"使用模板"来打开它,并开始绘图。
二、选用合适的命令
用户能够驾驭AutoCAD,是通过向它发出一系列的命令实现的。AutoCAD接到命令后,会立即执行该命令并完成其相应的功能。在具体操作过程中,尽管可有多种途径能够达到同样的目的,但如果命令选用得当,则会明显减少操作步骤,提高绘图效率。下面仅列举了几个较典型的案例。
1.生成直线或线段
(1)在AutoCAD中,使用LINE、XLINE、RAY、PLINE、MLINE命令均可生成直线或线段,但唯有LINE命令使用的频率最高,也最为灵活。
(2)为保证物体三视图之间"长对正、宽相等、高平齐"的对应关系,应选用XLINE和RAY命令绘出若干条辅助线,然后再用TRIM剪截掉多余的部分。
(3)欲快速生成一条封闭的填充边界,或想构造一个面域,则应选用PLINE命令。用PLINE生成的线段可用PEDIT命令进行编辑。
(4)当一次生成多条彼此平行的线段,且各条线段可能使用不同的颜色和线型时,可选择MLINE命令。
2.注释文本
(1)在使用文本注释时,如果注释中的文字具有同样的格式,注释又很短,则选用TEXT(DTEXT)命令。
(2)当需要书写大段文字,且段落中的文字可能具有不同格式,如字体、字高、颜色、专用符号、分子式等,则应使用MTEXT命令。
3.复制图形或特性
(1)在同一图形文件中,若将图形只复制一次,则应选用COPY命令。
(2)在同一图形文件中,将某图形随意复制多次,则应选用COPY命令的MULTIPLE(重复)选项;或者,使用COPYCLIP(普通复制)或COPYBASE(指定基点后复制)命令将需要的图形复制到剪贴板,然后再使用PASTECLIP(普通粘贴)或PASTEBLOCK(以块的形式粘帖)命令粘帖到多处指定的位置。
(3)在同一图形文件中,如果复制后的图形按一定规律排列,如形成若干行若干列,或者沿某圆周(圆弧)均匀分布,则应选用ARRAY命令。
(4)在同一图形文件中,欲生成多条彼此平行、间隔相等或不等的线条,或者生成一系列同心椭圆(弧)、圆(弧)等,则应选用OFFSET命令。
(5)在同一图形文件中,如果需要复制的数量相当大,为了减少文件的大小,或便于日后统一修改,则应把指定的图形用BLOCK命令定义为块,再选用INSERT或MINSERT命令将块插入即可。
(6)在多个图形文档之间复制图形,可采用两种办法。其一,使用命令操作。先在打开的源文件中使用COPYCLIP或COPYBASE命令将图形复制到剪贴板中,然后在打开的目的文件中用PASTECLIP、PASTEBLOCK或PASTEORIG三者之一将图形复制到指定位置。这与在快捷菜单中选择相应的选项是等效的。其二,用鼠标直接拖拽被选图形。注意:在同一图形文件中拖拽只能是移动图形,而在两个图形文档之间拖拽才是复制图形。拖拽时,鼠标指针一定要指在选定图形的图线上而不是指在图线的夹点上。同时还要注意的是,用左键拖拽与用右键拖拽是有区别的。用左键是直接进行拖拽,而用右键拖拽时会弹出一快捷菜单,依据菜单提供的选项选择不同方式进行复制。
(7)在多个图形文档之间复制图形特性,应选用MATCHPROP命令(需与PAINTPROP命令匹配)。
三、使用快车工具(EXPRESS TOOLS)
所谓快车工具,实际上是为用户设计并随AutoCAD 2000一起免费提供的实用工具库。该库中的大部分工具来自AutoCAD R14的优惠(Bonus)工具,其余的则已被舍弃或改进,同时又增加了一些新工具。快车工具在图层管理、对象选择、尺寸标注样式的输入/输出、图形的编辑修改等众多方面对AutoCAD进行了功能扩展,而且能非常容易地结合在AutoCAD 2000的菜单和工具条中,使用起来方便快捷,故能明显提高你绘图的工作效率。
安装快车工具的方法,是在安装AutoCAD 2000时选择"完全"安装,或者选择带有"快车工具"选项的"用户"安装。假如当初不是这样,则应以"增加"方式重新安装AutoCAD 2000,并选择需添加的"快车工具"。
缺省时,AutoCAD 2000在启动时不把快车工具装入内存,以缩短其启动时间。当你第一次使用快车工具时,工具库会自动装入。不过你也可以在开始时用EXPRESS TOOLS命令强行装入。在已正确安装了快车工具的前提下,如果屏幕上未出现其"快车"菜单,你可以使用EXPRESS MENU命令将菜单显示出来。
下面则是在屏幕上显示"快车"工具条的方法步骤:
(1)在下拉式菜单中,选择视图>工具条...,则出现"工具条"对话框。
(2)在名为"菜单组"的下拉组合框中,选择"快车"。
(3)在名为"工具条"的组合框中点选所需要的选项。凡冠以"X"的选项,将在屏幕上显示其工具条。
(4)单击"关闭"按钮,退出对话框。
四、打开或关闭一些可视要素
图形的复杂程度影响到AutoCAD执行命令和刷新屏幕的速度。打开或关闭一些可视要素(如填充、宽线、文本、标示点、加亮选择等)能够增强AutoCAD的性能。
(1)如果把FILL设为OFF,则关闭实体填充模式,新画的迹线、具有宽度的多义线、填充多边形等,只会显示一个轮廓,它们在打印时不被输出。而填充模式对已有图形的影响效果,可使用REGEN命令显示出来。另外,系统变量FILLMODE除控制填充模式之外,还控制着所有阴影线的显示与否。
(2)关闭宽线显示。宽线增加了线条的宽度。宽线在打印时按实际值输出,但在模型空间中是按象素比例显示的。在使用AutoCAD绘图时,可通过状态条上的LWT按钮,或者从"格式"菜单中选择"宽线"选项,用"宽线设置"对话框将宽线显示关闭,以优化其显示性能。系统变量LWDISPLAY也控制着当前图形中的宽线显示。
(3)如果把QTEXT设为ON,则打开快显文本模式。这样,在图样中新添加的文本会被隐匿起来只显示一个边框,打印输出时也是如此。该设置对已有文本的影响效果,可使用REGEN命令进行显示。另外,系统变量QTEXTMODE也控制着文本是否显示。这在图样中的文本较多时,对系统性能的影响是很明显的。
(4)禁止显示标示点。所谓标示点,是在选择图形对象或定位一点时出现在AutoCAD绘图区内的一些临时标记。它们能作为参考点,能用REDRAW或REGEN命令清除,但打印输出时并不出现在图纸上。欲禁止标示点显示,可将BLIPMODE设为OFF,以增强AutoCAD的性能。
(5)取消加亮选择。在缺省情况下,AutoCAD使用"加亮"来表示当前正被选择的图形。然而,将系统变量HIGHLIGHT的值从1改为0,取消加亮选择时,也可增强AutoCAD的性能。
(6)顺便一提的是,将系统变量REGENMODE的值设为0,或者将REGENAUTO设为OFF,可以节省图形自动重新生成的时间。
五、及时清理图形
在一个图形文件中可能存在着一些没有使用的图层、图块、文本样式、尺寸标注样式、线型等无用对象。这些无用对象不仅增大文件的尺寸,而且能降低AutoCAD的性能。用户应及时使用PURGE命令进行清理。由于图形对象经常出现嵌套,因此往往需要用户接连使用几次PURGE命令才能将无用对象清理干净。
六、使用命令别名和加速键
AutoCAD为一些比较常用的命令或菜单项定义了别名和加速键。使用命令别名和加速键可以明显节省访问命令的时间。命令别名是在acad.pgp文件中定义的。用任何文本编辑器打开并编辑该文件,就可以添加、删除或更改命令别名。用这种方法定义的别名,当重新进入AutoCAD时即可使用。在最新的软件版本中,用户不必退出AutoCAD就可以利用快车工具重新定义命令别名,但如果使用这种方法,则需要在第一次使用新定义的别名之前,执行REINIT命令以对软件重新初始化。
命令加速键是在acad.mnu文件中定义的。欲添加、删除或更改命令加速键,用户只能用文本编辑器对acad.mnu文件进行编辑修改。修改过的*.mnu文件必须用MENU命令加载并编译后,新定义的命令加速键方可使用。
----------------------------------------------
9.轻松删除顽固图层之秒招(r0r提供)
几大专业CAD网站中经常能看到这样的贴子:处理图样时要把不用的图层删除掉,虽然把这个图层内的所有图形都删除了,你就是删除不了该图层,动用了所有删除及相关的工具也是枉然。这种情况在处理别处转来的图样时最会碰到,有时真的只能望层兴叹,除非采用第三方工具软件,否则除了无奈还是无奈。
在一次不经意的操作过程中,我意外发现了一个非常有效的方法,屡试屡爽,百发百中,高兴之余决定拿出来与大家共享:打开一个CAD文件,在图面上只留下你需要的可见图形;点文件-另存为,确定文件名,在文件类型栏选*.DXF格式,在弹出的对话窗口中点工具-选项-DXF选项,再在选择对象处打钩,点确定,接着点保存,就可选择保存对象了;把可见或要用的图形选上就可以确定保存了,完成后退出这个刚保存的文件,再打开来看看,你会发现你不想要的图层不见了,哈哈,爽吧!
这其实是个DXF格式的选择性保存命令,不过隐藏得有点深,很少用到这个命令,巧的是由于工作需要我经常要用该命令,还被我当作删除顽固图层之另类用法,可能连该软件的制作公司都不曾想到呢,请大家活学活用,在此法下再也没有删不掉的图层了,当然0层除外。
2000、2002、2004使用通过,R14没用过,估计这功能也有吧。
如果要删除的层里面有实体,就要先把实体删除才行,把要删的层先关闭.
2 还有一个方法,在VBA版块中提过。(由MCCAD提供)
可以全选图形,然后选择文件菜单->输出->块文件,这样的块文件就是选中部分的图形了,如果这些图形中没有指定的层,这些层也不会被保存在新的图块图形中。
3 将无用的图层关闭,全选,COPY 粘贴至一新文件中,那些无用的图层就不会贴过来。如果曾经在这个不要的图层中定义过块,又在另一图层中插入了这个块,那么这个不要的图层是不能用这种方法删除的(由hellmen 提供)
4 用图层过虑可以非常简单而又很方便的解决这个问题,把与你的习惯不一样的图层全部转换成你的图层就可以了,这样来消除没有用的图层有个好处就是你只是在你这个文件中编辑,根本不要转换文件格式啊,复制粘贴到一个新文件中那么麻烦,。最后用purge命令,消除没有用的块啊,图层啊,线形啊等等什么的,一个清爽的图就出现在您的面前了,(文件大小可以缩小到原来的30~50%哟~)(由岁月无身提供)
10.鼠标的功能!
二键式鼠标
左键 : 选择功能键(选象素 选点 选功能)
右键: 绘图区-----快捷菜单或[ENTER]功能
1.变量 SHORTCUTMENU 等于0---------[ENTER]
2.变量 SHORTCUTMENU 大于0---------快捷菜单
3.或用于环境选项--------使用者设定---------快捷菜单开关设定
[shift]+右键:对象捕捉快捷菜单
三键式鼠标
左键 : 选择功能键(选象素 选点 选功能)
右键: 绘图区-----快捷菜单或[ENTER]功能
1.变量 SHORTCUTMENU 等于0---------[ENTER]
2.变量 SHORTCUTMENU 大于0---------快捷菜单
3.或用于环境选项--------使用者设定---------快捷菜单开关设定
中间键 :Mbuttonpan=1(系统默认值)
压着不放并拖曳 实现平移
双击 ZOOM ------E缩放成实际范围
[Shift]+压着不放并拖曳 作垂直或水平的实时平移
[Ctrl]+压着不放并拖曳 随意式实时平移
Mbuttonpan=0 对象捕捉快捷菜单
[Shift]+右键 对象捕捉快捷菜单
二键+中间滚轮鼠标
左键 : 选择功能键(选象素 选点 选功能)
右键: 绘图区-----快捷菜单或[ENTER]功能
1.变量 SHORTCUTMENU 等于0---------[ENTER]
2.变量 SHORTCUTMENU 大于0---------快捷菜单
3.或用于环境选项--------使用者设定---------快捷菜单开关设定
中间滚轮 1.旋转轮子向前或向后,实时缩放、拉近、拉远
2.压轮子不放并拖曳 实时平移
3.双击 ZOOM ------E缩放成实际范围
[Shift]+压轮子不放并拖曳 作垂直或水平的实时平移
[Ctrl]+压轮子不放并拖曳 随意式实时平移
Mbuttonpan=0 (系统默认值=1) 按一下轮子 对象捕捉快捷菜单
[Shift]+右键 对象捕捉快捷菜单
13.深入了解AutoCAD2000系统配置对话框
AutoCAD2000系统配置对话框设置用户通过设置该菜单选项,可自定义多种常用参数及外设。
操作:用鼠标左键点击“工具”菜单的“选项”项,系统会弹出一个对话框。
﹙1﹚文件选项
指定 AutoCAD 搜索支持文件、驱动程序、菜单文件和其他文件的目录。还指定一些可选的用户定义设置,例如用哪个目录进行拼写检查。
搜索路径、文件名和文件位置
显示 AutoCAD 使用的目录和文件列表。若要指定一个目录或文件的位置,从列表中双击该目录或文件。选择“浏览”并使用“浏览文件夹”对话框﹙一个标准的文件选择对话框﹚来定位您想使用的目录或文件。
①支持文件搜索路径: 指定 AutoCAD 用来搜索支持文件的目录。除了运行AutoCAD 必须的文件以外,支持文件搜索路径中还包括字体文件、菜单文件、要插入的图形文件、线型文件和图案填充文件路径。在支持文件搜索路径中也可以包含环境变量。
②工作支持文件搜索路径: 指定 AutoCAD 用来搜索系统特定的支持文件的活动目录。支持文件列表显示“支持文件搜索路径”中的有效路径。这些路径存在于当前目录结构和网络路径中。列在“支持文件搜索路径”中的有效环境变量显示为“工作支持文件搜索路径”中的扩展路径。包含其他环境变量的子变量被显示出来,只有父变量显示为扩展目录。
③设备驱动程序文件搜索路径: 指定 AutoCAD 用于搜索视频显示、定点设备、打印机和绘图仪的设备驱动程序的路径。
④工程文件搜索路径: 指定图形的工程名。工程名应符合与该工程相关的 (xref) 外部参照文件的搜索路径。可以创建任意数目的工程名和相关目录,但每个图形只能有一个工程名。
⑤菜单、帮助和其他文件名称: 指定各类文件的名称和位置。
i 菜单文件: 指定 AutoCAD 菜单文件的位置。
ii 帮助文件: 指定 AutoCAD 帮助文件的位置。
iii 缺省 Internet 网址: 指定“帮助”菜单中的“连接到 Internet”选项和“标准”工具栏上的“启动浏览器”按钮使用的缺省 Internet 位置。
iv 配置文件: 指定用来存储硬件设备驱动程序信息的配置文件的位置。这个值是只 读 的,只能通过使用 /c 命令行开关来修改。
v 许可服务器: 提供网络管理员的网络许可管理器程序的当前有效的客户许可服务器列表。这个值存储在 ACADSERVER 环境变量中。如果未定义 ACADSERVER,将显示“无”。这个值是只读的,不能在“选项”对话框中修改。AutoCAD 只在每个任务开始时读取 ACADSERVER 的值。如果 AutoCAD 改变了该值,必须关闭并重新打开 AutoCAD 才能显示该值。
⑥文字编辑器、词典和字体文件名称: 指定一系列可选的设置。
i 文字编辑器应用程序: 指定用来编辑多行文字对象的文字编辑器程序。
ii 主词典:指定用于拼写检查的词典。可以选择“美国英语”,“英国英语”的一或两个选项,或者是“法语”的一或两个选项。
iii 自定义词典文件:指定要使用的自定义词典﹙如果有的话﹚。
iv 替换字体文件: 如果 AutoCAD 不能找到原始字体,并且在字体映射文件中也没有指定替换字体,那么就要指定要使用的字体文件的位置。如果选择“浏览”,AutoCAD将显示“替换字体”对话框,可以从该对话框中选择一个可用的字体。字体映射文件: 指定用于定义 AutoCAD 如何转换不能定位的字体的文件。
⑦打印文件、后台打印和前导部分名称: 指定与打印相关的设置。
传统打印脚本的打印文件名: 指定 AutoCAD 早期版本创建的打印脚本所用的临 时打印文件的缺省名称。缺省名称是图形名称加上 .plt 扩展名。AutoCAD 2000 图形使用的缺省名称是图形名称-布局名称加上 .plt 扩展名。 但是,有些打印设备的驱动程序使用其他的打印文件扩展名。此选项只影响 AutoCAD 早期版本创建的打印脚本所用的缺省打印文件名。
后台打印程序: 指定批处理打印所使用的应用程序名称。可以输入可执行文件的名称以及需要使用的任何命令行参数。例如,可以输入 myspool.bat %s 将打印文件成批递送到 myspool.bat 文件中并自动生成一个特定的打印文件。请参见安装手册第六章配置打印机和绘图仪中的设置 AutoCAD 打印缓冲区。
PostScript 前导部分: 为 acad.psf 文件中的自定义前导区指定名称。该前导区用来和 PSOUT 一起自定义结果输出。
打印机支持文件路径: 指定打印机支持文件的搜索路径设置。
后台打印文件位置: 指定后台打印文件的路径。AutoCAD 将打印内容写到此位置。
打印机配置文件搜索路径:指定打印机配置文件﹙PC3 文件﹚的路径。
打印机说明文件搜索路径: 指定带有 .pmp 扩展名的文件的路径,或打印机描述文件的路径。
打印样式表搜索路径: 指定带有 .sty 扩展名的文件的路径,或打印样式表文件的路径﹙包括命名打印样式表和颜色依赖打印样式表﹚。
⑧Object ARX 应用程序搜索路径
指定 ObjectARX 应用程序文件的路径。您可以在此选项下输入多个 URL 地址﹙多个 URL 地址应该用分号隔开﹚。如果不能找着关联的 Object ARX 应用程序,AutoCAD 将搜索指定的URL地址。此选项中只能输入URL地址。
自动保存文件位置: 指定自动保存文件的路径。是否自动保存文件由“打开和保存”选项卡中的“自动保存”选项控制。
数据源位置: 指定数据库源文件的路径。此设置所做的修改只有在关闭并重启 AutoCAD 之后才能起作用。
图形样板文件位置: 指定启动向导使用的样板文件的路径。
日志文件: 指定日志文件的路径。是否创建日志文件由“打开和保存”选项卡中的“保持日志文件”选项控制。
临时图形文件位置: 指定 AutoCAD 用于存储临时文件的位置。AutoCAD 在磁盘上创建临时文件,并在退出程序后将其删除。如果您打算从一个写保护的目录中运行 AutoCAD﹙例如正在网络上工作或者打开光盘上的文件﹚,应指定一个替换位置存储临时文件。所指定的目录必须是可读写的。
临时外部参照文件位置: 指定外部参照 (xref) 文件的位置。当您在 “打开和保存”选项卡的“按需加载外部参照”列表中选择了“使用副本”时,外部参照的副本将放在这个位置。
纹理贴图搜索路径: 指定 AutoCAD 用于搜索渲染纹理贴图的目录。
﹙2﹚显示选项
显示选项的界面如上图所示,用户可以在这一选项中定制AutoCAD的显示方式。该选项中的大多数子选项是以复选框的形式出现的,用户在进行配置时只需用鼠标单击每一子选项以确定选中或不选即可。若选中某一子选项时,该选项前面的小方框内将出现“√ ”标志。下面分别介绍各个子选项的作用:
窗口元素:通过设置窗口元素下面的子选项可以定制绘图窗口。
①图形窗口中显示滚动条:用来确定是否显示绘图窗口右侧和下侧的滚动条。滚动条可以用来上下左右移动屏幕。
②显示屏幕菜单:用来确定是否显示右侧的屏幕菜单。
③命令行窗口中显示的文字行数:确定屏幕下面命令行窗口中显示的文字行数。缺省值为3,有效值为1—100。设置时直接用键盘输入数值。
④颜色:单击该项将弹出颜色选择对话框。通过此对话框可设置绘图窗口各要素的颜色。
用户在设置颜色时,应先选择要改变颜色的要素,然后再选择相应的颜色。用户在选择窗口要素时,可以在图形框重用鼠标点取该要素,也可以在文字框中选择。
⑤字体:单击该项将弹出如下命令行窗口字体对话框。如图所示。
用户可在该对话框中选择相应的字形、字体、字号对命令行文字进行设置.
布局元素:用户可以在这里设置已有布局和新建布局的控制选项。
①显示布局和模型选项卡:确定是否显示屏幕底部的布局和模型选项卡,通过此选项卡可以很方便的在布局空间和模型空间进行转换。
②显示页边距:确定是否显示布局的边框。如选择此项,布局的边框将以虚线显示,边框以外的图形对象将被剪切掉或在打印时不予打印。
③显示图纸背景:确定是否在布局中显示所选图纸的背景。图纸背景的大小由打印纸的尺寸和打印比例尺决定。
④显示图纸阴影:确定是否在布局中图纸背景的周围显示阴影。
⑤新建布局时显示“页面设置” 对话框:确定当创建一个新布局时是否显示“页面设置“对话框。用户可以通过该对话框设置图纸尺寸和打印参数。
⑥在新布局中创建视口:确定当创建一个新布局时是否创建视口。
⑶ 其余选项略
﹙3﹚打开和保护:
控制在 AutoCAD 中打开和保存文件的相关选项。
文件保存:控制在 AutoCAD 中保存文件的相关设置。
①另存为: 显示用 SAVE 和 SAVEAS 保存文件时使用的有效文件格式。为此选项选择的文件格式是用 SAVE 或 SAVEAS 保存所有图形时的缺省格式。将 AutoCAD 2000 文件存为任意 DXF 格式将对性能造成影响。将“另存为”选项设置为“AutoCAD 2000 图形”格式可优化保存时的性能。
②保存缩微预览图像: 指定图形的图像是否可以显示在“选择文件”对话框的“预览”区域中。
③增量保存百分比: 设置图形文件中潜在浪费空间的百分比。当到达指定的百分比时,AutoCAD 执行一次全部保存代替增量保存。全部保存将消除浪费的空间。如果将“增量保存百分比”设置为 0,则每次都执行全部保存。增量保存会增加图形的大小,但不要设置一个很小的增量值。因为这将导致 AutoCAD 过于频繁地执行耗时的全部保存,将明显地降低性能。若要优化性能,可将此值设置为 50。如果硬盘空间不足,请将此值设置为 25。如果将此值设置为 20 或更小,SAVE 和 SAVEAS 命令的速度将明显变慢。
文件安全措施: 帮助避免数据丢失和检测错误。
①自动保存: 以指定的时间间隔自动保存图形。您可以用 SAVEFILEPATH 系统变量指定所有“自动保存文件”的位置。
②保存间隔分钟数:指定在使用“自动保存”时多长时间保存一次图形。该值存储在 SAVETIME 中。
③每次保存均创建备份: 指定在保存图形时是否创建图形的备份副本。
﹙4﹚打印
控制打印的相关选项。
新图形的缺省打印设置: 控制新图形的缺省打印设置。这同样也用于在以前版本的 AutoCAD 中创建的、没有保存为 AutoCAD 2000 格式的图形。
①用作缺省输出设备: 设置新图形的缺省打印设备。这同样也用于在以前版本的 AutoCAD 中创建、没有保存为 AutoCAD 2000 格式的图形。此列表显示从打印机配置搜索路径中找到的打印配置文件 (PC3) 以及系统中配置的系统打印机。
②使用上一可用的打印设置: 使用最近一次成功打印的打印设置。这个选项将确定缺省打印设置,这与早期版本的 AutoCAD 使用的方式相同。
③添加和配置打印机: 显示 Autodesk 打印机管理器﹙一个 Windows 系统窗口﹚。也可以用 Autodesk 打印机管理器添加或配置打印机。具体操作请参见:
基本打印选项: 控制常规打印环境﹙包括图纸尺寸设置、系统打印机警告和 AutoCAD 图形中的 OLE 对象﹚的相关选项。
①如果可能则保留布局的图纸尺寸: 如果选定的输出设备支持在“页面设置”对话框的“布局设置”选项卡中指定的图纸尺寸,则使用该图纸尺寸。如果选定的输出设备不支持该图纸尺寸,AutoCAD 显示一个警告信息,并使用在打印配置文件 (PC3) 或缺省系统设置中指定的图纸尺寸﹙如果输出设备是系统打印机﹚。
②使用打印设备的图纸尺寸: 使用在打印配置文件 (PC3) 或缺省系统设置中指定的图纸尺寸﹙如果输出设备是系统打印机﹚。
③系统打印机后台打印警告: 确定在发生输入或输出端口冲突而导致通过系统打印机后台打印图形时,是否要警告用户。
始终警告﹙记录错误﹚:当通过系统打印机后台打印图形时,警告用户并总记录错误。
仅在第一次警告﹙记录错误﹚:当通过系统打印机后台打印图形时,警告用户一次并总记录错误。
不警告﹙记录第一个错误﹚:当通过系统打印机后台打印图形时不警告用户,但记录第一个错误。
不警告﹙不记录错误﹚:当通过系统打印机后台打印图形时,不警告用户或记录错误。
﹙5﹚系统
当前定点设备: 控制与定点设备相关的选项。
①当前定点设备: 显示可用的定点设备驱动程序的列表。
i 当前系统定点设备:将系统定点设备设置为当前设备。
ii Wintab Compatible Digitizer:将 Wintab Compatible Digitizer 设置为当前设备。
输入自:指定 AutoCAD 是同时接受来自鼠标和数字化仪的输入,还是在设置了数字化仪时忽略鼠标。
基本选项: 控制与系统设置相关的基本选项。
①单图形兼容模式: 指定在 AutoCAD 中启用单图形界面 (SDI) 还是多图形界面 (MDI)。如果选择此选项,AutoCAD 一次只能打开一个图形。如果清除此选项,AutoCAD 一次能打开多个图形。
②显示“启动”对话框: 控制在启动 AutoCAD 时是否显示“启动”对话框。可以用“启动”对话框打开现有图形,或者使用样板、向导指定新图形的设置或重新开始绘制新图形。
③显示“OLE 特性”对话框: 控制在向 AutoCAD 图形中插入 OLE 对象时是否显示“OLE 特性”对话框。
④显示所有警告信息: 显示所有包含“不再显示此警告”选项的对话框。所有带有警告信息的对话框都将显示,而忽略先前针对每个对话框的设置。
⑤用户输入错误时发声提示: 指定 AutoCAD 在检测到无效条目时是否发出蜂鸣声警告用户。
⑥每个图形均加载 acad.lsp: 指定 AutoCAD 是否将 acad.lsp 文件加载到每个图形中。如果此选项被清除,那么只把 acaddoc.lsp 文件加载到所有图形文件中。如果您不想在特定的图形文件中运行某些 LISP 例程,也可以用 ACADLSPASDOC 系统变量控制“每个图形均加载 acad.lsp”。
⑦允许长文件名: 决定是否允许使用长符号名。命名对象最多可以包含 255 个字符。名称中可以包含字母、数字、空格和 Windows 及 AutoCAD 没有其他用途的特殊字符。当选中此选项时,可以在图层、标注样式、块、线型、文字样式、布局、UCS 名称、视图和视口配置中使用长名称。
﹙6﹚用户系统配置
控制在 AutoCAD 中优化性能的选项。
Windows 标准: 指定是否在 AutoCAD 中应用 Windows 功能。
①Windows 标准加速键: 用 Windows 标准解释键盘加速键﹙例如 CTRL+C 等于 COPYCLIP﹚。如果此选项被清除,AutoCAD 用 AutoCAD 标准解释键盘加速键,而不是用 Windows 标准﹙例如,CTRL+C 等于“取消”,CTRL+V 切换视口﹚。
②绘图区域中使用快捷菜单: 控制在绘图区域中单击右键是显示快捷菜单还是发布 ENTER 命令。
③自定义右键单击: 显示“自定义右键单击”对话框。如图所示
17.[原创] 大家一起学习
工程图中表面粗糙度的标注较多,使用AutoCAD绘图时人们最常用的办法是将绘制好的粗糙度符号定义成块或属性块(可改变粗糙度值),供以后调用。能否象标注尺寸和形位公差一样通过点击菜单来标注表面粗糙度呢?当然应该是没有问题的,下面笔者将就此进行介绍。
一、 设想及目标
AutoCADR14中已有十个下拉菜单段,意欲在尺寸标注(Dimension)菜单段中的公差(Tolerance)菜单项下增设一个具有三个子菜单的菜单项Roughness(粗糙度),结果如图1:
其中:子菜单项LeftTop专用于标注左方、上方及左上方位的需加工表面粗糙度符号;
子菜单项BottomRight专用于标注下方、右方及右下方位的需加工表面粗糙度符号;
子菜单项NoMachine专用于标注任何方位的不需去除材料的表面粗糙度符号;
这三个符号已可满足绝大多数情况下的表面粗糙度符号标注要求,如还需要用到其它表面粗糙度符号,则必须自己补充。
在使用LeftTop和BottomRight子菜单时只需要用户回答三个问题:插入点位置、粗糙度值、旋转角度。而在使用NoMachine子菜单时只需要回答插入点位置和旋转角度两个问题即可。
二、 构思设计
以LeftTop子菜单对应符号为例(见图2a),绘制过程是:
1、以1点为符号插入点,先用POINT命令绘制一个点,其位置由用户输入。
2、用PLINE命令从2点起按2→3→1→4路径绘制基本符号(复合线绘出的三段线为一个实体,以便后面的实体选择,LINE做不到),、段长度均6个图形单位(简称6,下同),段长度为12。
3、在3点正上方0.5处开始,用TEXT命令以Fit方式书写粗糙度值,字全宽(即的长度)为6,字的高度4.5,文字内容由用户输入(文字会充满图示矩形框)。
4、以1点为基点将文字及基本符号同时旋转至所需位置,旋转角度由用户输入。
BottomRight和NoMachine对应符号的绘制过程与之类似,稍有不同。图2b的绘图轨迹为2→1→3→4,图2c的绘图轨迹是2→1→3,然后以4点为圆心(相对于3点的坐标为@-6,-6.9),半径为1.75作圆。文字均从5点写起,宽度为的长度,长度和高度均为4.5。
三、 用宏命令编写菜单文件
AutoCAD中菜单文件由宏命令组成,而宏命令又分为一般宏命令和AutoLisp宏命令两种,后者需熟悉AutoCAD内嵌的AutoLisp语言,本文仅介绍一般宏命令方法编制菜单文件。
宏命令实际上是将AutoCAD中的各种基本命令及其操作过程用规定的格式(回车、用户输入等均有字符表示)预先用文本形式写出,待编译后机器即能自动按设计的过程顺序执行,省去了很多用户回答问题的操作。
菜单源文件的扩展名为“.MNU”,编译后生成可执行文件,扩展名为“.MNX”。
1、 进入AutoCAD下的目录Support,打开该目录下的ACAD.MNU文件,找到***POP8段,这一段记载着DIMENSION菜单段的所有菜单项的宏命令语句,找到以“ID_Tolerance”开头的一行, 回车另起一行,极仔细地输入下列数行内容(或在某文本编辑器中输入完后再复制并粘贴至ACAD.MNU中,为防万一,应先将ACAD.MNU文件备份以便出现故障时恢复),格式上可参考相邻的各个语句。
ID_Rough [->Roughness]
[LeftTop]^C^CPOINT;PLINE;@12<60;W;0;0;@12<-120;@6<120;@6<0;;+
TEXT;J;F;@-6,0.5;@6,0;4.5;ROTATE;L;F;@;@0,-0.5;;;@3,-5.7; [BottomRight]^C^CPOINT;PLINE;@12<-120;W;0;0;@12<60;@6<-60;@6<180;;+
TEXT;J;F;@0,-5;@6,0;4.5;ROTATE;L;F;@0,4;@0,1;;;@3,10.2; [<-NoMachine]^C^CPOINT;PLINE;@6<120;W;0;0;@6<-60;@12<60;;+
CIRCLE;@-6,-6.9;1.75;ROTATE;L;F;@1.74<-30;@0.2<-30;;;@0,-3.46; 注意:+为换行符,一行写不下则须添加+号后再在第二行续写,可根据实际换行位置加在行末,不必同前。其它各符号含义请见相关书籍,本文不予解释。
2、 在AutoCAD环境中,输入MENU命令(菜单编译命令)。
3、 在打开的选择文件对话框中,选中前述的ACAD.MNU文件,即开始自动编译。
编译成功后,再点击Dimension菜单段标题,你会发现其中已新增了菜单项,正如图1所示,至此大功告成。
三个级联的子菜单的绘图结果见图1右上方;采用菜单方式标注出来的结果亦见图1中左侧示意,完全达到预定要求,使用非常方便快捷,对已习惯使用AutoCAD各种命令的用户接受毫无问题。
说明:①可按用户的美感对宏语句中的个别数据进行修改(主要是文字形式及文字与基本符号的间距),以使符号更为美观,但需要懂得宏命令编写方法,本例中许多数据是相关联的。
②事实上,此法标注出来的粗糙度符号不为一个整体,对文字不满意,可单独将文字删除,再用TEXT等方式重写,并可在图形基本符号周围任意添加标准规定的表面粗糙度的其它参数、符号等。
③如觉得符号大小不满意,除改变菜单文件中数据外,还可用常规方法将整个符号进行放缩。
④文字和基本符号需要能同时绕插入点旋转,为此选择两个实体采用的是Fence(栅栏线)方式,折线虽绘制得很短,但若将粗糙度符号标注在线条极密的几何要素处,可能会误选其它线条一起旋转(概率极微),因此标注时应尽量使符号勿与太多线条相交,或在空敞处标出后再移至线条稠密处。
⑤用户可在此基础上进一步完善新增菜单的功能(如设置快捷键等),本文不予深述。
以上介绍了用宏命令编制菜单文件来定制菜单标注表面粗糙度的方法和步骤,用户通过类比和更深入的学习,很快即可编制出合乎自己工作需要的菜单来,从而使AutoCAD的应用更加得心应手
18.介绍一些CAD网址(不可不看)
CAD信息网 - 国内第一家面向CAD(计算机辅助设计)领域的服务网站,其中包括CAD/CAM/CAE/CAPP/CIMS/CNC等。
CAD世界 - 主办单位:机械工业CAD咨询服务中心。CAD业界动态新闻,专业技术交流,免费赠阅专业杂
AutoCAD应用技术 - AutoCAD,VB等软件的开发。
Autodesk 中国 - 大名鼎鼎的 Autodesk 公司的中国站点,内含极好的《Autodesk in China》杂志.
Autodesk技术支持 - AutoCAD技术支持。
CAX展示网 - 集合编者对CAD、CAM、CAPP、CIMS的认识而做。
机械CAD设计师选型之家 - 在网上选择机电产品,不用画图即可将设计图形从网上下载到个人电脑。
机械CAD设计人员选型之家 - 提供机械产品配套件、液压气动件,兼给企业订做光盘样本。
机械标准化与CAD - 利用计算机辅助机器设计
中国CAD家园
AutoCAD应用开发技术 - 论文、技术、程序。
fatpro数字化设计师 - 介绍CAD在建筑工程、交通、视觉特技领域的应用和制图。
天外有天 - 收集中国CAD网址,包括独立域名、学校和科研、工业设计及BBS。
AutoCAD新手上路 - 讨论AutoCAD管理与技巧。
ICAID - 基于INTERNET的数控机床计算机辅助造型设计系统。
数字化设计师 - 介绍CAD在建筑工程、交通、视觉特技领域的应用和制图。
CAD之MicroStation - 超级CAD软件MicroStation的使用、资源。
Cad Cam Online 线上杂志 - 提供最新的cad、cam消息,展览、研讨会、训练课程查询,研究讨论区切磋技术。
CAD与自动化
ICAID - 基于INTERNET的数控机床计算机辅助造型设计系统。
机械原理CAD - 机械原理CAD软件。
计算机辅助设计 - [英文] 介绍CAD的详细功能。
同图培训网 - 普及国产CAD、CAM、CAE、CAPP等系列软件的专业网站。
《工程设计CAD及自动化》杂志
《计算机集成制造系统——CIMS》杂志
《计算机辅助设计与图形学报》
华南理工大学BBS木棉站谈论组CAD
浙江大学西子浣纱城站CAD&GRAPHICS讨论区
上海交大BBS饮水思源站--[CAD讨论区]
广州网易BBS站--[CAD讨论区] NeteaseBBS
19.学三维软件的禁忌(转帖)
第一,过分讲究方法和技巧,而不愿意下真功夫。软件的运用是一种技能,但这种技能不是专*技巧能够获得的。太讲究方法和技巧会被其占用很多的时间和精力,而对学习的内容本身投入较少的时间和精力,因此反而会影响学习的效果。如有一个准备以CG求职的青年,他订了几本CG杂志,每天上网看帖子,认真学习和研究,讲起方法来一套一套的,可他每次应试都拿不出象样的作品。这是因为他只顾钻研方法和技巧,在学习内容上花的时间和精力太少,而 且养成了投机取巧、不肯下功夫的习惯。方法和技巧只能适当利用,并且要从自己的学习实践中摸索出适合自己的方法和技巧才会真正管用。
第二,过分讲究速度和效率,不愿花时间经常重复(复习)已学过的内容。软件运用是一种技能,技能只有*熟能生巧,要不断重复才会熟练,只有熟练了才会形成一种不假思索的技能。
第三,三天打鱼两天晒网,没有恒心,不能长期坚持学习。技能的熟练要有一个过程,在这个过程中会遇到各种困难,但不能向困难低头,要坚持不懈地反复学习,持之以恒。
第四,不重视空间感与美感训练,也就是只重技术不重艺术与创造。我们对自然界的感受首先是视觉方面的。如果没有美术基础,空间感不强,每天只是瞎做,硬做只能把三维场景做得一塌糊涂。
第五,只学而不用。三维软件的实践性很强,如果只学而不用,就永远也学不好。我们学三维的目的就是为了应用,要学会在用中学习,这样才能提高兴趣,达到好的学习效果。
20.如何将你的AutoCAD绘图加速
随着CAD、CAM在工业生产上应用,对一个工程人员来说不会AutoCAD是不行的,但即使会了速度不快在实际应用中也是不行的。那如何提高速度呢?本人以自己的学习实践来简单谈谈提高速度的几种方法。
一、熟悉对CAD中基本操作命令/快捷图标的使用
这一点大多数人都知道,古人云:熟能生巧。基本命令与快捷图标便是CAD中大家最熟悉的,也应该能熟练掌握了,所以不详谈了。
二、 ACAD.PGP文件修改
大家都知道LINE命令在COMMAND输入时可简化为L,为何会如此呢?因为在AutoCAD中有一个加密文件ACAD.PGP中定义了LINE命令的简写,先找出这个文件打开它。找到"These examples include most frequently used commands."的提示语,在其下的几行文字就可对简写的定义,记住它的左列是简写命令的文字实现你可以根据你的需要进行修改(当然是你比较熟悉的英文缩写喽),它的右列是默认的命令请不要随意修改。相信这能为你提高一定的速度。
三、对图形夹点操作
夹点,你用过吗?当你用鼠标左键点击图形,图形上便会出现许多方框这些就是夹点。通过控制夹点便能进行一些基本的编辑操作。如:COPY,MOVE,改变图形所在的图层等基本操作。而且不同的图形,还有其特殊的操作。如:直线有延伸操作。
四、大量使用修改命令
对于CAD绘图工作人员来说,一幅图60%--70%是修改只有30%--40%是作图,这一点并不难理解。从图形构成来看图形只有直线与曲线这两种,而曲线又由大量的圆进行剪切而成的,所以一张图最终由直线和圆组成。既然如此作图只需先画圆或直线并确定位置,然后进行一系列操作如:OFFSET, TRIM, FILLET, ARRAY, CHAMFER等,来实现图形。
如一个轴承的绘图,只需两条互相垂直的直线,而后进行OFFSET,FILLET,CHAMFER等一系列操作便能精确的完成轴承的绘制。
五、构建图块来简化绘图工作
图块是CAD操作中比较核心的工作,许多程序员与绘图工作者都建立了各种各样的图块。由于他们的工作给我们的带来了简便,我们能像砖瓦一样使用这些图块。如工程制图中建立各个规格的齿轮与轴承;建筑制图中建立一些门、窗、楼梯、台阶等以便在绘制时方便调用。
在这些图块中其中的柔性块最容易被调用,它其实是用Auto LISP/Visual LISP编写的程序。如要学习我推荐《Visual LISP使用教程》这本书。我主要介绍图形外部块的建立和调用。
1. 建立图样原型的DWG文件并保存(在WBLOCK命令下的操作,要建立图块的基点,以便以后调用)
2. 从INSERTION中向需要图块的图形中加入图块。
通过这两部就能建立并运用图块了。图块的运用将进一步的提高绘图的速度。
21.最简单的CAD图片到WORD转换方法
在CAD中点复制-----转到WORD中选--选择性粘贴-----图片-----将复制后的图片用取消组合-----直到无法再取消组合-----删除阴影----框取-------将线条粗细及填充颜色选好。
这副效果相当好图出来了。
22.AutoCAD应用技巧精选
1. 执行编辑命令,提示选择目标时,用矩形框方式选择,从左向右拖动光标,为"窗口Windows"方式,如果从右向左拖动光标,则为"交*Cross"方式。
2. 相对坐标输入点时,在正交状态时,一般输入为:@x,0或@0,y
(例如输入相对坐标“@100,0”表示下一点相对上一点X方向增加100,又如输入相对坐标“@0,50”表示下一点相对上一点Y方向增加50),以上两种情况下,可以直接输入100或50即可实现相同的目的,从而节省输入时间。
3. 在AutoCAD中有时有交*点标记在鼠标点击处产生,用BLIPMODE命令,在提示行下输入OFF可消除它。
4. 有的用户使用AutoCAD时会发现命令中的对话框会变成提示行,如打印命令,控制它的是系统变量CMDDIA,关掉它就行了。
5. 椭圆命令生成的椭圆是以多义线还是以椭圆为实体的是由系统变量PELLIPSE决定,当其为1时,生成的椭圆是PLINE。
6. CMDECHO变量决定了命令行回显是否产生,其在程序执行中应设为0。
7. DIMSCALE决定了尺寸标注的比例,其值为整数,缺省为1,在图形有了一定比例缩放时应最好将其改成为缩放比例。
8.7
CAD的较高版本中提供了形位公差标注,但圆度及同轴度中的圆不够圆,其实,AutoCAD中常见符号定义都在AutoCAD安装目录下SUPPORT子目录下的gdt.shp文件中,其中2号和4号字符定义了圆形的形状,圆的弧度竟为127°,但不太好改正之(如改为90°更不好看)。
9.8 空心汉字字形如使用AutoCAD
R14中的BONUS功能(一定要完全安装AutoCAD,或自定义安装时选了它),有一个TXTEXP命令,可将文本炸为线,对做立体字十分有用。
10. AutoCAD R14的BONUS中有一个ARCTEXT命令,可实现弧形文本输出,使用方法为先选圆弧,再输入文本内容,按OK。
23.在cad 中的中文字体看不见,可能有很多原因。
1.可能没有这个中文的形文件。
2.可能有相应的中文字体,你没有设。
3.可能是你的字库路经被修改。
4.也可能和你的window系统的设置有关
在你没有相应的中文字体的情况下,不要用打开文件命令打开文件,你可以试试用使用工具里的修复命令打开。我原来有些图纸的字体为hztx.shx字体,换一个机子后,没有该字体打开为乱吗,有该命令后,显示正常,但好像是在首次打开时起作用。
1.对于文字每次打开都是?号,关健是你没有设置好字体样式,你在字体样式中以前设置好的中文字体不存在,或根本就没有设置中文字体。所以最好是打开图形后,在格式菜单->字体样式中设置你的中文字体。
关于文字中出现“?”的问题,具体是什么原因不清楚,但我建议你建立自己的模板文件,在模板文件中建立你自己的文字样式,不要使用系统默认的“Standard"文字样式,我一直是这样做的,从来不出问题,因为我认为如果你在输入文字时修改”Standard“样式里的字体,那么在再次打开时,AutoCAD还会以”Standard“样式里默认的”txt.shx"字体去识别文字,那它当然会不认识了,当然这只是我个人的看法,不一定准确,仅供参考。
cad里有一项设置,在工具-选项-字体文件替换里,是关于默认替换字体的,默认的是simplex.shx,当字体样式中的shx字体有缺少的,cad就会用simplex.shx来替代,这就是产生乱码的原因,把simplex.shx改为txt.shx会好很多
24.模型与图纸空间的联系和区别
模型空间是放置 AutoCAD 对象的两个主要空间之一。典型情况下,几何模型放置在称为模型空间的三维坐标空间中,而包含模型特定视图和注释的最终布局则位于图纸空间。图纸空间用于创建最终的打印布局,而不用于绘图或设计工作。可以使用布局选项卡设计图纸空间视口。而模型空间用于创建图形,最好在“模型”选项卡中进行设计工作。如果你仅仅绘制二维图形文件,那么在模型空间和图纸空间没有太大差别,都可以进行设计工作。但如果是三维图形设计,那情况就完全不同了,只能在图纸空间进行图形的文字编辑、图形输出等工作。
模型空间与图纸空间的关系是
“模型空间”,就是指你画的实物(因为1:1绘图嘛),比如一个零件、一栋大楼。因为还没造出来,还只是个模型,但它反映了真正的东西,所以叫“模型空间”。
“图纸空间”,就是一般的图纸样子,图纸与实物最简单的区别就是比例。从图纸空间到真正的图纸就是1:1打印。
从模型空间直接打印图纸,*的是打印比例,现在,你完全可以把模型空间到图纸空间也理解成“打印”。而“打印”比例就是视口比例,也就是说,预先把模型打印到图纸空间。
模型空间的图与打印出来的物理图纸是“实物”与图纸的关系,图纸空间与打印出来的物理图纸是电子文件与物理图纸的关系,就像Word文件与打印出来的书面文章之间的关系一样。
这样,模型空间与图纸空间的关系是:
(1)平行关系
模型空间与图纸空间是个平行关系,相当与二张平行放置的纸。
(2)单向关系
如果把模型空间和图纸空间比喻成二张纸的话,模型空间在底部,图纸空间在上部,从图纸空间可以看到模型空间(通过视口),但模型空间看不到图纸空间,因而它们是单向关系。
(3)无连接关系
正因为模型空间和图纸空间相当于二张平行放置的纸张,它们之间没有连接关系,也就是说,要么画在模型空间,要么画在图纸空间。在图纸空间激活视口,然后在视口内画图,它是通过视口画在模型空间上,尽管所处位置在图纸空间,相当于我们面对着图纸空间,把笔伸进视口到达模型空间编辑,这种无连接关系使得明明在图纸空间下仍把它称为模型空间,只是为了区别加个“浮动”。
我们要注意这种无连接关系,它不像图层,尽管对象被放置在不同的层内,但图层与图层之间的相对位置始终保持一致,使得对象的相对位置永远正确。模型空间与图纸空间的相对位置可以变化,甚至完全可以采用不同的坐标系,所以,我们至今尚不能做到部分对象放置在模型空间,部分对象放置在图纸空间。
2002开始,AutoCAD增加了DIMASSOC这个系统变量,在尺寸标注方面有了突破。也即当DIMASSOC=2时,标在图纸空间上的尺寸标注与在模型空间上的被标对象建立了连接关系。
你可以这样理解,想象模型空间就像一张无限大的图纸,你想画的图形尺寸是多少就输入多少,即按1:1绘图,而图纸空间就像一张实际的图纸,如A1,A2,A3,A4这么大,所以,要想在图纸空间出图,需要在图纸空间内建立视口,目的是将模型空间的图形显示在图纸空间,选中视口的边框,在查看属性即可调整显示比例,也就是说将模型空间的图形缩放你想最终打印出的图纸上(如A1,A2,A3,A4),在图纸空间的同一张图纸上,可多建视口,以设定不同的视图方向,如主视,俯视,右视,左视等。
25.介绍一个计算弧长的方法。
1.只要直接画出待测弧,用lengthen命令(拉长,命令别名:len)直接选取该弧就知道该弧弧长以及对应的圆心角。
2.还有就是用list,别名LI,可以得到圆弧的所有参数,包括圆心、半径、弧长、起角、终角。
3.用pedit(简化命令为PE),选择圆弧,并在提示下输入Y将其转为多段线。
4.用AREA方法中的O选项,选中弧段,就可以显示长度和面积。
这个长度是不用再计算的,也就是弧段的长度。
26.1 AutoCAD中立体文字另类做法
常有朋友问在AutoCAD2002中怎么做立体文字,原因是2002的程序本身少了“快捷工具”,所以不能用“文字分解”功能。2004版的程序中文字分解后会有少线现象,也给做立体文字带来不便。现把另类的做法整理于此,大家不妨试试:
1、文字以“T”字体输入。
2、显示为三维线框图。
3、视点预置,将与XY平面的角度调为89度(原来是90度)。
4、输出为WMF格式文件。
以上为准备阶段。接着可以新建图形文件也可在原来的文件上把上面的文字删除后来做。
5、插入Windows图元文件(WMFIN)。
6、将插入的图分解命令两次。
7、删除字形中的多余线条,文字成空心封闭线。
8、转换成面域,拉伸(EXTRUDE)成三维实体。
26.2安装“快捷工具”时的一种办法(CAD2000)
1.选取字体——宋体
2,用分解文字(快捷工具)将字体分解
3,用炸开功能将字体再炸开,然后将填充线删除
4,将字体创建为面域,
5,用实体命令栏中的拉伸功能将面域拉伸。
6,转换视图
27.什么是文件名后缀
说起来Windows工作界面下的文件名简直是随心所欲,比如:某编辑部的2000年工作计划。文件名即可用中文直接表达,而且长度最长可达256个字符,让人看起来真是一目了然。然而在Windows环境中,安装的软件中却大量存在着类似CALENDAR.EXE、GAMES.GRP等等的文件名,这又是为什么呢?原来这些文件名都是根据DOS环境的文件名命名规则而定的。
DOS环境下的文件名
在DOS下,文件名采用8+3结构,即:最长8位的文件名,由小数点分隔后再跟上最长3位的后缀名,如:READ.ME、SETUP.EXE,一般情况下文件名不允许使用汉字,只能由字母、数字和一些符号组成。如READ.ME用中文理解就是“读我”,即提示用户在使用软件前先看看这个文件的内容,以获取更多的提示信息。而更重要的是,DOS下规定用后缀名来区分各种不同的文件。
在DOS下最容易遇到的首先是可执行文件,后缀名有两类:*.exe、*.com(此处的*表示文件名任意),它们是由汇编语言或其它高级语言编出的程序经过编译后直接在DOS下运行的文件。有时由于软件功能多、内存偏小,不能一次性全部调入内存还可能有同文件名的ovl文件,如ws.exe、ws.ovl。另外还有一种文件可以直接运行,*.bat,即批处理文件,其中有许多命令或可执行文件名,主要用于提高工作效率,其中最有用的是Autoexec.bat,这个文件在开机时会被自动执行(自动执行在英文中就是Automatically execute)。而另外一种可以加载但不能直接运行的文件即是系统扩展管理文件*.sys(sys即系统system),它主要提供某些非标准设备如鼠标、扩充内存等的驱动程序,如mouse.sys、himem.sys。为了统一管理还专门规定了一个config.sys的文本文件来一次性地在开机时自动调入这些必需的设备驱动程序,这些文件一旦被误删或换名或被病毒侵袭则将直接导致系统工作不正常。
DOS下字处理产生的文件原本是可以不用后缀的,但人们常用*.txt表示(txt即文本text)。被所有的平台和所有应用程序支持。而为了管理方便,人们也可以用自己的名字做后缀来表示是自己建的文本文件,如我输入的很多文章即为*.mcj,为了便于用户在意外删掉原文件的情况下能尽快恢复原文件,许多字处理系统都提供了一种自动备份的功能,如我第二次编辑JIHUA.MCJ时(JIHUA:计划的汉语拼音),系统会先拷贝一份原文件为JIHUA.BAK。使用具有特殊格式功能的字处理软件,如求伯君先生早年推出的WPS,就会规定其后缀为.wps,用以标识是用WPS生成的文本文件。当使用字处理软件编辑高级语言程序时,后缀通常为相应语言的前三个字母(如:*.BAS即BASIC语言源程序,*.PAS为PASCAL语言程序,*.FOR为Fortran语言程序,*.C即为C语言,*.ASM即为汇编语言程序)。
伴随着可执行文件常附有以下几类文件:*.HLP即帮助文件(help)、*.CFG即配置文件(config)、*.DAT即数据文件(data)、*.LOG即日志文件(log)、*.TMP为临时文件(temporal)。
Windows环境下的文件名
绝大多数DOS文件名后缀在Windows下继续有效,但Windows本身也引出了许多种崭新的后缀名,如:*.drv为设备驱动程序(Driver)、*.fon和*.fot都是字库文件、*.grp为分组文件(Group)、*.ini为初始化信息文件 (Initiation)、*.pif为DOS环境下的可执行文件在Windows下执行时所需要的文件格式、*.crd即卡片文件(Card)、*.rec即记录器宏文件(Record)、*.wri即文本文件(Write),它是字处理write.exe生成的文件、*.doc和*.rtf也是文本文件(Document),它们是Word产生的文件、*.cal为日历文件、*.clp是剪贴板中的文件格式、*.htm和 *.html即主页文件、*.par为交换文件、*.pwl为口令文件(Password)等等。
图像文件名后缀进入多媒体世界后,大家会看到各种各样精彩的图片,会发现许多种后缀名。的确,由于各个公司在开发图形有关的软件时都自制标准,导致今日在图形方面有太多的格式,以下就是常见的几种格式:
首先是一种位图文件格式,它是一组点(像素)组成的图像,它们由图像程序生成或在扫描图像时创建。主要有Windows位图(.BMP):由Microsoft公司开发,它被Windows和Windows NT平台及许多应用程序支持。支持32位颜色,用于为Windows界面创建图标的资源文件格式,光标(.CUR、.DLL、.EXE):资源文件格式,用于创建Windows界面的光标。OS/2位图(.BMP):Microsoft公司和IBM开发的位图文件格式。它为各种操作系统和应用程序所支持。支持压缩,最大的图像像素为64000×64000。画笔(.PCX):由Zsoft公司推出,它对图像数据也进行了压缩,可由PCX生成。用于Windows的画笔。支持24位颜色,最大图像像素是64000×64000。支持压缩。图形交换格式(.GIF): ( Graphics Interchage Format):由Compu Serve创建,它能以任意大小支持图画,通过压缩可节省存储空间,还能将多幅图画存在一个文件中。支持256色,最大图像像素是64000×64000。
Kodak Photo CD(.PCD):Eastman Kodak所开发的位图文件格式,被所有的平台所支持,PCD支持24位颜色,最大的图像像素是2048×3072,用于在CD-ROM上保存照片。
Adobe Photoshop(.PSD):Adobe Photoshop的位图文件格式,被Macintosh和MS Windows平台所支持,最大的图像像素是30000×30000,支持压缩,广泛用于商业艺术。
Macintosh绘画(.MAC):Apple公司所开发的位图文件格式。被Macintosh平台所支持,仅支持单色原图,最大图像像素是576×720。支持压缩,主要用于在Macintosh图形应用程序中保存黑白图形和剪贴画片。
动画文件的后缀名
动画文件格式用于保存包含动画框架中的图形信息。主要有:Autodesk FLIC(.FLC):即.FLI,Autodesk Animator和AnimatorPro的动画文件格式。支持256色,最大的图像像素是64000×64000,支持压缩。广泛用于动画图形中的动画序列、计算机辅助设计和计算机游戏应用程序。不大适合制作真实世界图像动画。
MacPICTS(.PCS,.PIC):Macromedia开发的动画文件格式,为Macintosh应用程序使用。支持256色,支持压缩,用于保存动画数据,是Quick Time的前身。
Microsoft资源互换文件格式,TIFF(.AVD):Microsoft公司开发的动画文件格式,被Windows、Windows NT平台和OS/2多媒体应用程序所支持,支持256色和压缩,用于在多媒体应用程序中保存音频、视频和图形信息。
MPEG(.MPEG):国际标准化组织的运动图像专家小组开发的动画文件格式。被所有平台和Xing Technologies MPEG播放器及其它应用程序所支持,支持压缩,最大图像像素是4095×4094×30帧/每秒。用于编码音频、视频、文本和图形数据。
Quick Time(.QTM):Apple计算机公司开发的动画文件格式。被Apple Macintosh和Microsoft Windows平台所支持,支持25位颜色,最大图像像素是64000×64000,支持压缩,用于保存音频和运动视频信息。
声音文件的后缀名
声音文件格式是用于保存数字音频信息的。它们主要有:
AIFF(.AIF):这是Apple计算机公司开发的声音文件格式,被Macintosh平台和应用程序所支持。支持压缩。
Amiga声音(.SVX):Commodore所开发的声音文件格式,被Amiga平台和应用程序所支持,不支持压缩。
MAC声音(.SND):Apple计算机公司开发的声音文件格式,被Macintosh平台和多种Macintosh应用程序所支持,支持某些压缩。
MIDI(.MID):国际MIDI协会开发的声音文件格式,被Windows平台和许多应用程序所支持,用于为乐器创建数字声音。
声霸(.VOC):Creative Labs公司开发的声音文件格式,被Windows和DOS平台所支持,支持压缩。
WAVE(.WAV):微软公司用作Windows平台上保存音频信息的资源格式。
压缩文件的后缀名
为了提高存储效率,许多公司都推出了压缩数据的方法和相应的软件,这类文件的使用主要通过压包和解包软件来进行,主要的后缀有:?arj、*.rar、*.lzh、*.jar。还有一些专用的压缩文件,如:*.ex_、*.dl_、*.d3_、*.cab等。
数据库类文件的后缀名
在Dbase、FoxBase、Foxpro系列软件的环境下有以下几类后缀:
.dbf 数据库文件(databasefile) .prg 命令文件(即程序Program)
.fxp 编译后的程序 .scx和.sct 屏幕文件
.fpt 备注字段文件 .frx和.frt 报表文件
.cbx和.pjt 标签文件 .mnx 和.mnt 菜单文件
.pjx和.pjt 工程文件 .app 应用文件
.cdx和.idx 索引文件 .qpr和.qpx SQL查询文件
.fp 配置文件 .ap 生成应用
.err 编译错误文件 .men 内存应用
.fky 键宏文件 .win 窗口文件
.pcb 库文件 .tmp 临时文件
.tbk 临时数据库文件
后记
用户要注意在不同的操作系统下,后缀名的约定会有所不同,如在Unix下,*.p代表Pascal语言程序,*.z代表压缩文件,*.tar代表归档文件。另外,针对极特殊的设备,其驱动程序也会有特殊的后缀,如3DS显示卡的驱动程序是*.exp。还有某些公司针对自己的产品也规定了文件名后缀,如方正公司的图像排版文件规定用*.grh(即Graph)。
文件名的后缀代表着某一种类型的文件,一般会由某一种特定的软件产生和处理。只有对这些后缀名的知识有一定的了解,才能在上机的过程中知道其所以然。这儿带着大家看到了常见的一些后缀类型,实际上还有很多类型,不可能全部讲完。常言说,师傅领进门,修行在个人,以后大家在计算机世界中自己转着看吧。
28.请问渲染后的三维图如何与平面图一起打印出来?
渲染后,选“工具/显示图像/保存”,可存为BMP格式
在布局中插入几个视口,需要用几个视口就插几个
但为了插入位图,视口不可布满
在图纸空间里,选“插入/光栅图像”,置于视口之外就可以了
29.CAD与其它软件数据交换五大密决
提起Autocad的绘图功能,我想没有人会不伸出大拇指的,可在实际运用中我们不仅仅是用到CAD的矢量图,有时也会涉及到各个软件,比如用Photoshop制作彩图,用Word制作图文并茂的说明,但这些软件本身又没有CAD绘制工程图方便,如何能完美地弥补各个软件的缺点,使每个软件都能发挥出最大的优势呢?这就要说到这些软件的数据交换的问题了,下面我就把自己这几年的一些实际经验写出来,希望能够抛砖引玉。
首先我们得明确二个基本概念:
1. 位图与矢量图的区别:
Autocad中的图形都是属于矢量图(和Coreldraw、Freehand、Flash这些软件一样)见图1,简单的说,矢量图的最大的特点就是无论把图形放大多少倍,都不会影响图形的清晰度。而在Photoshop中处理的图像是指位图,位图的清晰度和图片本身的分辨率有关,如果打印的图片太大,当然图片就会变得模糊了,因为单位面积内的像素点减少了,虽然Photoshop这类软件可以利用间插点增加像素点,但毕竟没法和原图的象素点相比的,有较大的出入,只能说是尽量的改善图面质量罢了。
因此CAD和Photoshop软件的数据交换说到底就是矢量图和位图之间的相互转换了。
2. PostScript和TrueType字体:
从AutocadR14开始,CAD支持PostScript和TrueType字体了,这两种字体都是有填充区的矢量字体,Word这样的软件用的就是TrueType字体,那么为什么会有两种矢量字体呢?PostScript是早期的矢量汉字,它最早是针对苹果机的,那个时候PC机在处理图文方面只能说是个弱智,后来微软公司自己推出了TrueType字体,现在的Word、Excel等都是用的这种了,虽然这两种字体文字漂亮,但你也得花不少的代价,由于它们在CAD中重画和重新生成的时间相当长,因此CAD中并不鼓励大家用这种字体,而使用一种自带的叫.shx的字体格式,它的显示速度就快多了,不过也就没有前面两种字体美观了,如果你在Word中要用到CAD中的图形(如房地产广告中的平面图)那么笔者建议最好在CAD图形中的少量汉字用TrueType字体,这样不会有乱码出现,否则到时急得满头大汗可别说我没提醒你哟!
明白了以上的原理,我们就来谈谈如何实现Autocad的图形与Word或Photoshop这类软件的数据交换的。
一、 直接利用CAD的图形插入位图功能
CAD从十三版开始提供了位图插入功能,方法是选择insert>raster image后,此时会出现一个插入图片的对话框,单击Attach按钮,再按Browse,从硬盘中找出图片的位置,再把位图调入,就OK了,在插入文本时一定要注意字体的选择,否则有可能会出现插入的文字位置不对,如水平排列变成竖直排列,可以使用一些较常用的字体。如果想下载图片可以单击Detach就可以了,当然图片的路径改变了也要记住按一下Rload进行更新哟。再要提一点就是这种插入实际上只是图片的一种链接,图片并不是真正在CAD的图中了,如果你要拷贝的话,除了拷贝Dwg图,还要记住图片呀,另外插入图片都有一个框,不过打印时是没有的,不用担心。
二、 利用OLE功能的粘贴大法
如果大家觉得上面一种方法费劲,我们可以使用任何Windows版的软件试不爽的办法,直接进行贴粘,这是因为几乎所有的Windows版的软件都支持OLE功能。不过字体最好是TrueType字体,以免产生不必要的麻烦。我们在CAD中Command命令行为空的情况下用鼠标拖出窗口,使想要粘贴的图形都在窗口当中(用Crossing window选择也可以),这时会看到图形上出现了许多蓝色的界标点(表示该图形已被选)见图2,单击Edit→copy后,再打开相应的软件如Word,在Word中按“编辑→粘贴”后,你会看到CAD的图形出现在Word中,呀!怎么漆黑一片!不用急,这是因为我们CAD的工作界面是黑色的,进入CAD选Tools→Preferences→Display中选Color项,再在Graphics Window中点一下,然后再单击右边的白色小方块,按确定退出,再重复以上操作,怎么样,咧嘴笑了吧。把Word中文本插入CAD中也可用这种方法,注意粘贴中笔者建议最好先用Edit→Special paste这一项。笔者还遇到一种情况就是位图明明在上面,但绘图机绘制时就是绘不出,但可以把文本打出,这种情况可以用图片引用的功能解决,出现这种情况我想可能和绘图机的驱动程序有关。此种方法虽然快捷,但插入的图片效果很不好,不清楚,特别是如果放大就更不能看了,所以还是最好用前一种方法,如果你的眼睛和我一样很挑剔的话。
三、 把CAD中的矢量图转换成位图
AutocadR14提供了矢量图转换在位图的功能。在Command:后输入Plot命令,会出现一个绘图的对话框,什么?没有!别忙,输入Cmddia,把系统变量的<0>改为1。(即由命令行形式改为菜单形式),这时我们发现Device and default information(设备及缺省信息)一栏中是Windows98中的打印机,看来我们先得对出图的设备进行一些设置,下面跟我来做,这可是最关键的哟。选择Tools→Preferences选项,进入Printer设置界面,单击New,出现许多输出设备,选择Restarfile export ADI 4.3 - by Autodesk . Inc,你可在Add a description中看到可说明性的文字,然后回车,这时会出现很多选项(见图3)。
Supported models: (选择输出图像的分辨率,如果想自己设定可以选11项)
1. 320 x 200 (CGA/MCGA Color)
9. 1152 x 900 (Sun standard)
10. 1600 x 1280 (Sun hi-res)
11. User-defined
Enter selection, 1 to 11 <1>: 9
You can export the drawing in any of the following raster file
formats. Please select the format you prefer.
1. Microsoft Windows Device-independent Bitmap (.BMP) (生成以Bmp为扩展名的图形文件、
以下选项类似,笔者建议选用Tiff格式)
2. TrueVision TGA Format
3. Z-Soft PCX Format
4. TIFF (Tag Image File Format)
Enter selection, 1 to 4 <1>: 4
The export file can be created as a monochrome or color image.(选择输出图片色位,可用
缺省值)
1. Monochrome
2. Color - 16 colors
3. Color - 256 colors
Enter selection, 1 to 3 <3>: 3
You can specify the background color to be any of AutoCAD's 256 standardcolors. The
default of 0 selects a black screen background.
Enter selection, 0 to 255 <0>(选择图形背景颜色,缺省是黑色)
Sizes are in Inches and the style is landscape
Plot origin is at (0.00,0.00)
Plotting area is 1024.00 wide by 768.00 high (MAX size)
Plot is NOT rotated
Hidden lines will NOT be removed
Plot will be scaled to fit available area
Do you want to change anything? (No/Yes/File):
如想再修改上面参数可输入Y,否则用N。
完成了以上的设置之后,我们会看到在Plot对话框中的设备栏可选用该设备,后面的工作就如同用
绘图机出图一样,就不废话了。如想修改可单击Modify,再选Reconfig重新配置就可以了。
四、 以PostScript光栅格式输出位图
这种方法完全可以满足用户高精度图片的输出要求,较利于在Photoshop中进行后期的精加工,但
数据量也大的惊人,随随便便就有二三十兆的文件。它的配置方法和上一种的很像(见图4),在
设备选项中选Postscript device ADI 4.3 – by Autodesk. IncSupported models:
1.300 dpi
2.600 dpi
3.1270 dpi
4.2540 dpi
Enter selection, 1 to 4 <1>: 2
Do you want color output? 是否要彩色输出
Some PostScript devices require a special ^Z (control-Z) character
at the end of the file.
Do you wish to append a ^Z? 是否把Ctrl-Z设为文件结束标记
Adobe recommends that a special ^D (control-D) character be added
at the end of the file if the Adobe Standard Protocol is used.
Do you wish to append a ^D?
If you have a roll-fed plotter with Level 2 PostScript you may want
to limit the paper used to the selected ACAD paper size.
Do you wish to limit the paper used? y是否限制纸张大小
Specify port: (选择输出的端口,注意勿与鼠标等冲突)
erial port (Local).
arallel port (Local).
etwork port.
What is your PostScript device connected to? S
Do you wish to change the serial port communication parameters? N
Do you wish to change the serial port communication parameters? N
Enter serial port name for plotter or . for none :PLT1
Do you want to respecify the port? Y
全部设置完之后,在打印对话框中的设备栏选用该项,就可以输出以Eps为扩展名的图片了, 在进入Photoshop中调用时会问你一下图形的分辨率,一般设为150dpi就足够了,太大了你的机器就只会哼哼不会干活了,线的宽度也可以在出图参数中进行设定,可不要太粗了成了死黑一片了。
五、 位图转换成CAD的矢量图
如何把位图转换成CAD的知量图,以方便我们再编辑修改是很多人都梦寐以求的事了,虽然也有这种软件如Vpmax等,不过实际用起来效果并不好。我在这儿告诉诸位一个好方法,利用前面所讲的方法在CAD中调入位图,放大到正确的比例,再用CAD的命令进行描绘,虽然费点劲,不过比起直接绘图起来不知省了多少劲呀!
笔者曾在一天中描完了三张A1工程图哟,收入可颇丰呀,所以大家别小看这种方法。至于如何把图扫描进计算机我也不多说了,图大了可折起来分几次扫,再在Photoshop中拼接(见图5),如果诸位还有什么好的方法可以告诉我哟。
除以上讲的几点以外,CAD还提供了许多种数据格式,如DXF、3DS、DXB等等,它们都对应于不同的软件包,如3DS、3Dmax等,现在出来的3D studio VIZ更是可以直接调用Dwg图,的确解决了数据在转换的过程中由于种种原因而产生信息丢失的问题。我还要说的一点是虽然说Coreldraw与CAD都是矢量图,但它们并不能相互没有区别的,比如Coreldraw8.0能调出CADR12版的Dwg图,而不支持R14版的图形,因此它也需要软件包提供支持的功能,毕竟不是一个公司出品的东西嘛。我想只有完全了解了软件与软件这间的数据转换,你才能更好的利用各个软件包的优点,做出更好的作品。在实际运用中,大家只要多想多试,我想一定会找出更多的好的方法。
30.AUTOCAD中几个特殊的系统变量或命令
AUTOCAD的版本一跃千里,版本已更新到2004,平时在使用中有些变量或命令如能熟练掌握,也可为我们解决许多意想不到的麻烦。
下面就来详细介绍几个。
1、MBUTTONPAN 系统变量
控制定点设备第三按钮或滑轮的动作响应。
0 支持菜单 (.mnu) 文件定义的动作
1 当按住并拖动按钮或滑轮时,支持平移操作
默认为平移操作。
IntelliMouse 或其他滑轮鼠标
IntelliMouse 是一种双按钮鼠标,在两个按钮之间有一个滑轮。左右按钮的功能和标准鼠标一样。滑轮可以转动或按下。不用任何 AutoCAD 命令而直接使用滑轮就可以缩放和平移图形。
默认情况下,缩放比例设为 10%;每次转动滑轮都将按 10% 的增量改变缩放级别。ZOOMFACTOR 系统变量控制滑轮转动(无论向前还是向后)的增量变化。其数值越大,增量变化就越大。
2、MINSERT 命令
在矩形阵列中插入一个块的多重引用。使用 MINSERT 命令插入的块不能被分解。
注意: 在插入过程中,不能象使用INSERT 命令那样在块名的前面用星号来分解块对象。
在指定插入点位置之前,插入点处的选项将预置块的比例和旋转角。对于使用 1 和 0 之外的比例因子和旋转角来拖动块,预置非常有用。
其它相关命令:INSERT、ADCENTER、REFEDIT。
3、XPLODE 命令
将合成对象分解成它的部件对象。
合成对象由多个(一个以上)AutoCAD 对象组成。例如,块就是一个合成对象。可以同时分解多个合成对象并分别修改每个对象的颜色、图层和线型,或者全局性的修改整个选择集。可以指定颜色、图层线宽和线型,或者从被分解的对象中继承这些属性。
可以使用绝对值相等的缩放比例分解块。绝对值相等表示如果将缩放比例值前的负号 (-) 删除,则比例值相等。例如,可以使用值分别为 1、-1、1 的 X、Y、Z 比例因子分解块,包括被镜像的块。
该命令在中了CAD病毒后同样有效。
其它相关命令:EXPLODE。
4、DBLCLKEDIT 命令
控制双击操作
DBLCLICKEDIT 控制双击对象时是否导致对话框显示。如果双击编辑模式是打开的,将根据双击的对象类型显示一个对话框。
双击大多数对象时,都将显示“特性”窗口。双击某些类型的对象时,将显示专用的编辑器,这些编辑器的功能更强大,使用更方便,也更常用。双击时显示专用编辑器的对象包括:
属性:显示“编辑属性定义”对话框 (DDEDIT)。
块中的属性:显示“增强属性编辑器” (EATTEDIT)
块:显示“参照编辑”对话框 (REFEDIT)。
图案填充:显示“图案填充编辑”对话框 (HATCHEDIT)。
引线文字:显示“多行文字编辑器”对话框 (DDEDIT)。
多线:显示“多线编辑工具”对话框 (MLEDIT)。
多行文字:显示“多行文字编辑器”对话框 (DDEDIT)。
文字:显示“编辑文字”对话框 (DDEDIT)。
外部参照:显示“参照编辑”对话框 (REFEDIT)。
5、CMDDIA 系统变量
控制是否为 PLOT 和外部数据库命令打开对话框。
该变量只在CAD2000以下版本有效。
另外,CAD2000以上版本如果在选项-系统对话框中设置不显示启动对话框,new命令对话框将会实效。
6、FILEDIA 系统变量
控制是否显示文件对话框。如MENULOAD对话框。
0 不显示对话框。用户仍然可以在相应命令提示时输入波浪号 (~) 以显示文件对话框。这种方法同样适用于 AutoLISP 和 ADS 函数。
1 显示文件对话框。但是,如果正在执行一个脚本或 AutoLISP/ObjectARX™ 程序,AutoCAD 将显示通常状况下的提示。
除了以上几个命令和变量外,以下几个命令和变量如果了解了,对以后工作也会带来很大的便利:
SDI:控制 AutoCAD 运行于单文档还是多文档界面。0打开多图形界面。1关闭多图形界面。2、3(只读)禁用多图形界面。
SPLINESEGS:设置每条样条拟合多段线(此多段线通过PEDIT 命令的“样条曲线”选项生成)的线段数目。变量值越大,拟合曲线就越光滑。
EXPLMODE:控制EXPLODE命令是否分解不相等比例的块(X和Y比例系数不同)。0-不许分解,1-(缺省)可以分解。
MIRRTEXT:控制MIRROR命令对文本的镜像变换方式。0-保持文本从左到右的阅读方式;1-(缺省值)镜像文本。
PELLIPES:控制绘制的椭圆类型,0-椭圆、1-由多义线表示的椭圆。
BLIPMODE:控制点标记是否可见。0 关闭点标记;1 打开点标记。
ATTDIA:确定用户使用INSERT命令插入一个包含特征的块时,是否弹出对话框。变量值为0,关闭该对话框。
LASTANGLE:保存最后输入圆弧的结束角度。
注:以上除注明外均适用于CAD2000以上系统。
31.在CAD2000中创建幻灯
1. 输入命令:MSLIDE,将*DWG文件转换为幻灯片文件(*SLIDE)并存为同一文件夹。
2. 在ACAD2000文件夹中建一文本文件,编写脚本文件:(假设存于C盘)解释不用输。
VSLIDE C:ACAD20001 (显示幻灯片1)
VSLIDE *C:ACAD20002 (预装幻灯片2)
DELAY 5000 (延迟5秒)
VSLIDE (显示幻灯片2)
VSLIDE *C:ACAD20003 (预装幻灯片3)
DELAY 3000 (延迟3秒)
VSLIDE (显示幻灯片3)
。
。
RSCRIPT 回车
3. 保存文件并关闭,将其扩展名改为。SCR
4. 在CAD中输SCRIPT命令然后选刚建立的。SCR文件,好看吧。
32.请问如何在CAD图形中显示日期
请问如何在CAD图形中显示日期,而且时间可以和系统时间同步更新
1.;;插入系统日期
(DEFUN C:wltime()
(setq pt0 (getpoint "n请指定插入位置点 :"))
(setq xdate (menucmd "M=$(edtime,$(getvar,date), YYYY.0M.DD.)"))
(command "text" "j" "m" pt0 5.0 0 xdate )
(princ)
)
2.命令:MODEMACRO
然后输入:$(edtime,$(getvar,date), YYYY.0M.DD.)
3.在打印对话框中可以选择是否要打印戳记。
33.巧借EXCEL在AUTOCAD中绘曲线
在工程计算时,经常要用AutoCAD画出一条曲线,而这条曲线如果是由多个坐标点连接成的,
输入起来就麻烦,而且容易出错。如果利用EXCEL应用程序来保存数据,并与CAD巧妙地结合起来,
就能很容易地画出该曲线。具体方法为
首先,在Excel中输入坐标值。我们将x坐标值放入A列,y坐标值放入到B列,
再将A列和B列合并成C列,由于AutoCAD中二维坐标点之间是用逗号隔开的,
所以我们在C2单元格中输入:“=A2&”,“&B2”,C2中就出现了一对坐标值。
我们用鼠标拖动的方法将C2的的公式进行复制,就可以得到一组坐标值。
其次,选出所需画线的点的坐标值,如上例中C列数据,将其复制到剪贴板上,
即按Excel中的复制按钮来完成此工作。
最后,打开AutoCAD,在左下角处可以看见命令行(左下图),
在“command”后键入“spline” (画曲线命令),出现提示:“Object/:”,
再在此位置处点击鼠标右键,弹出菜单,在菜单中选“Paste”命令,这样在Excel中的坐标值就传送到了AutoCAD中,并自动连接成曲线,单击鼠标右键,取消继续画线状态,曲线就画好了。
通过上面的方法,可以很方便地绘制各种曲线或折线,并且在Excel中很容易地修改并保存坐标值。
一些大的地形图可能出现X、Y坐标较大,在填充自制花纹时,可能出现花纹混乱,
先在要填充物体附近画一直线(水平),选用UCS中的OB(物体对应坐标系),然后选中该直线,
转化坐标后再填充就不会出现花纹混乱了。
34.从R14转到CAD2004最不习惯的左键设置,以前一手键盘一手鼠标的操作方式有点不方便了。
最后发现可以将鼠标中键设置为回车键,需经过下述三个步骤:
1,透过 Windows 控制台内的「鼠标」选项,将鼠标中键的功能设回「中键」。
2,将 AutoCAD 菜单 (acad.mnu) 内 ***AUX1 区的第二行 (代表鼠标的第三个键) 改成一个分号 (;),并重新加载该菜单。
3,将系统变量 MBUTTONPAN 设为 0。
[转帖]AutoCAD文字输入全攻略
AutoCAD文字输入全攻略
AutoCAD文字输入全攻略(此文本有WORD97自动转换生成)AutoCAD文字输入全攻略
AutoCAD软件的应用中,设计人员均需要输入各种字型的文字,以满足图形设计的需要。我们能输入文字,
但是我们输入的文字正确吗?能实现我们理想的效果吗?笔者就实践中对文字输入的一些经验提出来供大家探讨
(本文所提及的操作环境均为Windows9.X 、AutoCAD R14中文版)。
ACAD疑难解答和技巧
35.一、AutoCAD R14软件的“文字样式”
AutoCAD R14软件中输入的文字均有一个文字的样式名,不同的样式名可设置成相同或不相同的字体。
改变文字的字体,就需要选择不同的文字样式。文字样式的设置可在AutoCAD
R14菜单的“格式文字样式”下拉菜单命令中设置。如图一所示:
1、样式名:显示文字的样式名称,增加、重命名、删除样式。样式名最多可以包括 31 个字符。
字符中可以包含字母、数字、美元符号 ($)、下划线 (_)、连字符 (-) 和中文字符。AutoCAD 将样式名中的小写字母自动转换为大写字母。
考虑到人们的使用习惯,建议用直观的中文字符样式名。如图二所示:
2、字体: 通过改变不同的字体名、字体样式、高度来修改文字样式使用的字体。
“字体名” 列表框内列出了在WINDOWS9.X系统中已注册的 TrueType 所有字体(字体名前以T符号标示)和AutoCAD软件 Fonts 目录下已编译的所有形 (SHX) 字体的字体名(如图三所示)。
TrueType字体为微软公司和Apple公司共同研制的字型标准。图形中的 TrueType 字体是以填充的方式显示出来,在打印时,TEXTFILL 系统变量控制该字体是否填充。TEXTFILL 系统变量的缺省设置为1,这时打印出填充的字体。
SHX形字体属于“矢量字形”,是一种用形状或方程来描述字符轮廓的字符形式。这种字形的优点是在显示时字符可以任意缩小或放大,缺点是需要作大量处理。在选择SHX字体后,应选取“大字体”选项指定亚洲语言(包括简、繁体汉语、日语、韩语等)的大字体文件,
已便使用正确的亚洲语言字体(如图四所示)。只有在“字体名”中指定SHX 文件,才可以使用“大字体” 选项,只有 SHX 文件可以创建“大字体”。在选择TrueType 字体后,可改变TrueType字体“字体样式”,指定字体格式,如正常体、斜体、粗体等。选定“大字体”选框后,该选项变为“大字体”,用于选择大字体文件。
如图五所示:“高度” 框内输入所选文字样式使用字体的省缺高度, 如果输入的高度为0.0000,每次用该文字样式输入文字时,AutoCAD 都将提示输入文字高度。如果输入值大于 0.0000,则用已设置的文字高度输入文字。在相同的设置下, 不同的SHX字体、TrueType 字体显示的高度、宽度、间距均不同,如图六所示(图中各字体高度、宽度比例设置均相同)。
图中可看出,SHX字体的英文字母比TrueType 字体的英文字母高, 大字体的中文字比TrueType 字体的中文字低。
常用的SHX字体:
txt 标准的 AutoCAD 文字字体。这种字体可以通过很少的矢量来描述,它是一种简单的字体,因此绘制起来速度很快,txt字体文件为txt.shx。
monotxt 等宽的 txt 字体。在这种字体中,除了分配给每个字符的空间大小相同(等宽)以外,其他所有的特征都与 txt
字体相同。因此,这种字体尤其适合于书写明细表或在表格中需要垂直书写文字的场合。
romans 这种字体是由许多短线段绘制的 roman 字体的简体(单笔划绘制,没有衬线)。该字体可以产生比 txt 字体看上去更为单薄的字符。
romand 这种字体与 romans 字体相似,但它是使用双笔划定义的。该字体能产生更粗、颜色更深的字符,特别适用于在高分辨率的打印机(如激光打印机)上使用。
romanc 这种字体是 roman 字体的繁体(双笔划,有衬线)。
romant 这种字体是与 romanc 字体类似的三笔划的 roman 字体(三笔划,有衬线)。
italicc 这种字体是 italic 字体的繁体(双笔划,有衬线)。
italict 这种字体是三笔划的 italic 字体(三笔划,有衬线)。
scripts 这种字体是 script 字体的简体(单笔划)。
scriptc 这种字体是 script 字体的繁体(双笔划)。
greeks 这种字体是 Greek 字体的简体(单笔划,无衬线)。
greekc 这种字体是 Greek 字体的繁体(双笔划,有衬线)。
gothice 哥特式英文字体。
gothicg 哥特式德文字体。
gothici 哥特式意大利文字体。
syastro 天体学符号字体。
symap 地图学符号字体。
symath 数学符号字体。
symeteo 气象学符号字体。
Symusic 音乐符号字体。
常用的大字体(如图七所示) :
hztxt 单笔划小仿宋体。
hzfs 单笔划大仿宋体。
china 双笔划宋体。
常用的中文大字体图例,详图七所示:
3、效果:修改字体的特性,例如高度、宽度比例、倾斜角、倒置显示、反向或垂直对齐。如图八所示:
“垂直”:可使文字垂直显示。只有在选定字体支持双向时“垂直”才可用。TrueType 字体不能设置“垂直”选项。
“宽度比例”:设置字符宽度相对于“字符本身宽度”的比例。“字符本身宽度”是字体文件在字符描述时已确定的宽度。输入值如果小于 1.0
将压缩字符宽度,输入值如果大于 1.0 则将扩大字符宽度。
“倾斜角”:设置文字的倾斜角,使文字倾斜。输入值应在 -85 到 85 之间。
二、AutoCAD R14的文字输入:
AutoCAD R14软件的文字输入主要有以下三个命令:text、dtext、mtext 。
1、“TEXT” 命令用于创建单行文字。
如果上一个命令也为text,则在“对正(J)/样式(S)/”提示后,将跳过“高度”和“旋转角度”提示而直接显示“文字”输入提示。文字将直接放在上一行文字的下方。
2、“DTEXT” 命令可连续输入多行文字,而不需重复输入命令。在每行输入一个字时,可方便的实现文字的竖排。
3、“MTEXT” 命令使用“多行文字编辑器” 编辑文字。
当拖动定点设备指定对角点时,将会显示一个矩形框来表示多行文字对象的位置和大小。矩形内的箭头指明段落中文字的走向。指定了第二个角点后, AutoCAD
将显示“多行文字编辑器”对话框。请注意:“多行文字编辑器”仅显示 Windows 能识别的字体,不能识别 AutoCAD 的 SHX 字体。
AutoCAD “多行文字编辑器”可在“工具/系统配置/文字编辑器、字典和字体文件名/文字编辑器应用程序”中定义。AutoCAD默认的文字编辑器应用程序名为“Internal”,我们可定义第三方的文字编辑器进行多行文字编辑,如:WINDOWS系统的写字板、记事本、WORD等。可在“多行文字编辑器”中直接调入已编辑好的文本文件。注意:AutoCAD默认的“多行文字编辑器”调入的文件大小不得大于16K。
如果用第三方文字编辑器,可输入格式代码来产生特定的文字格式。可为文字加下划线、上划线,并创建叠式文字(如分数)。也可以修改颜色、字体和文字高度。可改变文字字符间的空格或增加字符宽度。要产生特定的文字格式,请使用下表中显示的格式代码。格式代码用途
...o 关闭和打开上划线
L...l 关闭和打开下划线
~ 插入一个连续空格
插入一个反斜杠
{...} 插入左大括号和右大括号
Cvalue; 应用指定的颜色
File name; 应用指定的字体文件
Hvalue; 应用指定文字高度
Hvaluex; 应用多行文字对象的特性
S...^...; 堆叠 或 ^ 符号后的文字
Tvalue; 调整字符间的间距,从 .75 到 4 次
Qangle; 改变倾斜角
Wvalue; 改变宽度比例来调整文字的宽度
A 设置对齐方式值,有效值:0、1、2(底部、中部、顶部)
P 结束段落
在换行的地方添加反斜杠()或空格字符可实现换行。可使用大括号对({ }),在其中输入特定的文字格式定义文字,大括号最多可以嵌套八层。如下例所示:
请{H5F simhei.ttf 看清楚}此例子。
在 R14中可使用Unicode 字符编码输入。Unicode 字体可包含 65,535 个字符,以及为不同语言设计的形。Unicode 字体包含的字符要比系统中定义的还要多。因此,使用不可能直接从键盘上输入的字符时,可以输入转义序列 U+nnnn,其中 nnnn 表示字符的 Unicode 十六进制值。现在 AutoCAD 的所有 SHX 形字体都是 Unicode 字体。例如:
U+00B0 为度数符号 ( °)
U+00B1 为公差符号 (±)
U+2205 为直径符号 (?)
4、利用“剪贴板”功能输入已编写好的全部或部分文本。用文字编辑软件把需要调入的文件打开,选择需要的文本,按“复制”命令使文本内容进入“剪贴板”。假如剪贴板中有文字,可以从AutoCAD “编辑”菜单中选择“粘贴”将剪贴板中的文字粘贴到 AutoCAD 中。
5、用“插入”菜单“OLE对象”功能插入文本文件。把文本文件作为一个OLE对象整体插入及编辑。
三、AutoCAD R14图形中文字乱码的解决:
当打开AutoCAD的图形文件时, AutoCAD自动根据图形中的文字样式定义,在AutoCAD 支持的文件搜索路径中查找字体文件,当没有找到所需要的字体文件时,AutoCAD将弹出一个对话框要求你选择一个代替的字体以正确显示。如图九所示:当选择的字体不正确时,打开的图形中将有部分或全部文字显示为“?”,表示此文字在现在的文字定义下不能正确显示。此时可使用菜单中的“修改/特性”命令,在“样式”框中选择合适的文字样式。如图十所示:文字样式的设置可在AutoCAD R14菜单的“格式文字样式”下拉菜单命令中设置。当有中文文字无法打开时,请先在“文字样式” 命令中设置有中文大字体或有中文字体的文字样式格式。请注意:对于文字串中的每一个字符,AutoCAD 都先搜索大字体文件。如果从中未找到该字符,才搜索普通字体文件。
2、当用AutoCAD R14打开R12/R13的图形文件时,因为文字代码页的不同,图形中的中文文字可能出现乱码。如图十一所示:
此时请立即关闭此文件(不要保存),可使用“天正CAD软件”的“DWGCODE.EXE”程序来处理此类图形文件。DWGCODE是专为AutoCAD
R14编写的代码页转换工具,其界面如图十二所示:
“要转换的文件名”中可输入待转换的文件或目录。
“只转换以下的DWG/DXF文件”中请选择待转换的文件是用什么版本的AutoCAD绘制的。
“选择一个新的代码页”中请选择“ASCⅡ”。
“将转换后的文件拷贝到”中,当需要把转换的图形另外保存时,可输入一个新的文件目录。现在你可以按“开始转换”按钮进行转换了。
在使用“代码页转换工具”时,请注意:同一个图形文件不得多次转换,否则可能使图形文件无法修复。
使用AutoCAD软件自带的附赠程序建立图形文件工作包:在正版的R14软件中增加有一个“附赠程序”下拉菜单,执行“工具/打包”命令,执行界面如图十三所示:可将你正在绘制的图形及需要的字体文件一起“打包”保存至统一目录下。你即可以在其它的计算机中打开图形而不会担心文字符号显示的正确性。当然,你也可以自己把图形和需要的字体文件保存起来。
四、字体文件的定制:
在AutoCAD中用户可自己定义扩展名为“ .shp”形定义字体文件。“ .shp” 形定义字体文件是ASCII 格式的文件,你可以使用文本编辑器或字处理器编辑进行编辑。然后使用AutoCAD 的“compile”命令编译该 ASCII 文件,编译后会形成扩展名为“ .shx”的形文件,此文件可使用“STYLE ”命令装载后使用。如果编译前的形定义文件定义了字体,则可用 STYLE 命令定义文字样式,然后用文字输入命令(TEXT、DTEXT 或 MTEXT)将字符写入图形中。
常见ASCII字体文件的编写格式如下:
*0,4,Standard Font 10/23/91 ;字体必须包括的特殊形编号 0
6,2,2,0 ;定义字节行
*10,7,lf ;标题行
2,0AC,14,8,(9,10),0 ;0AC为十六进制值
*32,7,spc
2,060,14,8,(-6,-8),0
以下略。
形定义文件的每一行最多可包含 128 个字符,超过此长度的行不能编译。AutoCAD 忽略空行和分号右边的文字。利用分号可以在形定义文件中包含注释。每个形说明都有一个标题行,以及一行或多行定义字节。这些定义字节之间用逗号分隔,最后以 0 结束。格式如下:*编号, 数据字节 , 名称 形定义字节1, 形定义字节2, 形定义字节3,...,0 下面为形各个字段的说明:
“编号”段
“编号”段在形定义文件中对应唯一的一个形,“编号”段的数字必须在 1 到 258 之间,带前缀星号
(*)。如果定义的是字体文件,则“编号”段的数字编号要与定义的每个字符的 ASCII 码对应。
“数据字节” 段
用于描述形使用的数据字节数目,包括结尾的“0”。每个形最多可有 2,000 个数据字节。
“名称” 段
形的名称。形名称必须大写,以便于区分。包含小写字符的名称被忽略,并且通常用作字体形定义的标签。
“形定义字节” 段
每个定义字节都是一个代码,或者定义矢量长度和方向,或者是特殊代码的对应值之一。在形定义文件中,定义字节可以用十进制或十六进制表示。如果形定义字节的第一个字符为 0(零),则后面的两个字符解释为十六进制值。定义文件定义“ASCII字体”时,第一个形说明必须为特殊的形编号 0,以提供字体本身的信息。其格式如下:
*0,4,font-name
above,below,modes,0
其中,above 指定大写字母从基线往上扩展的矢量长度,below 指出小写字母从基线下降的距离。这些值定义了基本字符尺寸,用作 TEXT 命令中指定高度的比例因子。
modes 字节对水平字体应该为 0,对双向(水平或垂直)字体为 2。
AutoCAD 提供的标准字体包括一些 AutoCAD 标注功能所需的其他字符。例如以下:
%%d 度符号 ( °)
%%p 正/负公差符号 (±)
%%c 圆直径标注符号 (?)
%%o 打开或关闭上划线模式。
%%u 打开或关闭下划线模式。
%%% 绘制一个百分号。
请注意:如果要定义“大字体”时,大字体形定义文件的第一行必须以“*BIGFONT”开始。
五、常用的与文字输入有关的命令及系统变量:
COMPILE 编译形文件和 Postscript 字体文件。
DDEDIT 编辑文字和属性。
DTEXT 直接在图形区输入文字。
TEXTFILL 控制TrueType 字体的填充方式。
0:用轮廓线显示字体
1:用填充图像显示字体
TEXTQLTY 设置 TrueType 字体的文字轮廓的分辨率。0 表示不改变文字的平滑度;100
表示最大限度地改变文字的平滑度。此系统变量的值反映的是每英寸中的点数。较小的值会降低分辨率但提高了打印速度。较大的值会提高分辨率但降低打印速度。
QTEXT 开(ON)/关(OFF) : 输入 on 或 off 或按 ENTER 键如果打开 QTEXT,AutoCAD 将不显示文字和属性对象,而只显示文字对象外框。如果图形中包含大量文字对象,则开qtext将会减少 AutoCAD 重画和重生成图形的时间。
STYLE 创建文本格式。可设置文本的高度、宽度、倾斜角、使用的字体文件。
TEXTSCR 打开 AutoCAD 文本窗口。
GRAPHSCR 从文本窗口切换到图形窗口。
TEXT 创建单行文字。
MTEXT 创建多行文字。
LOAD 加载形文件,为 SHAPE 命令加载可调用的形。
SHAPE 插入形,使形可用。
36.快速查出系统变量的经验方法
在很多时候由于原始文件变量设置不当,引起莫名的问题而百思不得其解,因为要记住多达两三百个变量有一定难度,我经常用以下方法查出是哪个变量出了差错。为叙述方便,将有问题的文件命名为文件1,新建一个文件命名为文件2(最好新建,因为那样所有变量都是默认值,也可以用没问题的文件),分别在两文件中运行SETVAR,然后选?列出变量,将变量拷到Excel,比较变量中哪些不一样,这样可以大大减少查询变量的时间。
举例:假设一个图其中变量ANGBASE设为90,那若用程序生成文本的话,所有文本中的字都会旋转90。现用setvar命令将变量列出,然后将所有变量复制-粘贴到一个Excel文件B列。新建一个文件,再用setvar命令将变量列出,将所有变量复制-粘贴到Excel文件A列,在Excel文件文件C1格输入“ =IF(A1=B1,0,1)”下拉单元格算出所有行的值,然后对C列按递减排列,这样,值不相同的变量就集中在前几列,再分析这些变量,很快就能查出是ANGBASE变量的设置有问题。
37.删除顽固图层的有效方法是采用图层影射,命令laytrans,可将需删除的图层影射为0层即可,这个方法可以删除具有实体对象或被其它块嵌套定义的图层,可以说是万能图层删除器
38.如下标注的方法:
用dimaligned标注斜线,此时边界线是与斜线垂直的.然后用dimedit_o修改边界线为水平,但此时文字仍然是与斜线垂直的,要重新定义一种字体,其oblique angle为30度或60,120等,使文字倾斜后仍然为竖直.这样定义几种标注式样,符合轴测图各个方向的标
cad 插入ole word文档打印问题
word空白位置挡住了 标准图框
这时候就有了draworder的问题
如果在普通打印机上
正确设置为 文档front 图框back,(如果都是back,会出现图框被盖住的打印不出来)
如果在绘图仪器上,如果是上面的设置 ,则会出现 ole对象打印出来,而图框打不出来,这个时候要设置两个都是back,即可正确打印(r14只能用系统打印机,不能旋转,否则出现图框选择,ole对象没有旋转)
设置绘图顺序的命令为 draworder
(不同打印机,可能不同,提醒朋友们,如果出现打印问题,试试draworder命令)
39.“!”键的使用
“!”键也有用?是的,下面我来具体讲个例子来介绍它的用法。
假设屏幕上有一条已知长度的线(指单线、多义线,未知长度当然也可以),且与水平方向有一定的角度,要求将它缩短一定的长度且方向不变,我想每个CAD使用人员都会有自己的方法(您不会要旋转坐标系吧?),但我想所用命令都不会少于三条,而用“!”作为辅助命令则用一条命令即可,操作过程如下:
在“Command:”状态下,直接选取该线,使其夹点出现,将光标移动到要缩短的一端并激活该夹点,使这条线变为可拉伸的皮筋线,将光标按该线的方向移动,使皮筋线和原线段重合,移动的距离没有限制,有人觉得移动的方向不能和原来一样那么就用辅助点捕捉命令,在屏幕提示后输入“near”并按空格键,这时屏幕上会有提示以捕捉到原来线段上的某一点,此时在“near to”的提示后输入“!XX”(XX为具体数值)后回车,该线的长度就改变了。怎么样!不信的话就在此命令执行前后用list命令看看此线段的长度。
40.学习体会
1、基础很重要
实践证明,“手工图板”绘图能力是计算机绘图能力的基础,学习《Auto CAD》,需要一定的画法几何的知识和能力,需要一定的识图能力,尤其是几何作图能力,一般来说,手工绘图水平高的人,学起来较容易些,效果较好!
2、循序渐进
整个学习过程应采用循序渐进的方式,先了解计算机绘图的基本知识,如相对直角坐标和相对极坐标等,使自己能由浅入深,由简到繁地掌握AutoCAD 2002的使用技术。
3、学以致用
在学习AutoCAD2002命令时始终要与实际应用相结合,不要把主要精力花费在各个命令孤立地学习上;把学以致用的原则贯穿整个学习过程,使自己对绘图命令有深刻和形象的理解,有利于培养自己应用AutoCAD2002独立完成绘图的能力。
4、熟能生巧
要强迫自己做几个综合实例,详细地进行图形的绘制,使自己可以从全局的角度掌握整个绘图过程。
掌握技巧:
1、常见问题要弄懂
(1) 同样画一张图,有的人画的大小适中,有的人画的图形就很小,甚至看不见,这是因为绘图区域界限的设定操作没有做,或虽用LIMITS命令进行了设定,但忘记了用ZOOM命令中的ALL选项对绘图区重新进行规整。绘图区域的设定是根据实际的绘图需要来进行的。
(2) 有人用线型名称为“HIDDEN”的线型画线段,但发现画出的线段看上去像是实线,这是“线型比例”不合适引起的,也就是说“线型比例”太大,也可能是太小。结局问题的办法是将线型管理器对话框打开,修改其“全局比例因子”至合适的数值即可。
(3) 在进行尺寸标注以后,有时发现不能看到所标注的尺寸文本,这是因为尺寸标注的整体比例因子设置的太小,将尺寸标注方式对话框打开,修改其数值即可。
以上三个问题仅仅是我上机过程中遇到的最典型的三个问题和困难。实际问题不胜枚举,作为初学者彻底弄懂这些问题,很有必要,对提高绘图质量和效率很有帮助。
2、有比较,才有鉴别
容易混淆的命令,要注意使自己弄清它们之间的区别。如ZOOM和SCAIE,PAN和MOVE,DIVIDE和MEASURE等等。
3、 层次要分明
图层就像是透明的覆盖图,运用它可以很好地组织不同类型的图形信息。学习过程中,有的人图省事,直接从对象特性工具栏的下拉列表框中选取颜色,线型和线宽等实体信息,这很不好,使得处理图形中的信息不那么容易,要特别注意纠正自己的这一不好习惯。严格做到层次分明,规范作图。我的体会是:养成良好习惯,受益匪浅。
4、 粗线要清楚
能够显示实体的线宽是AutoCAD2002的新工程。使用线宽,可是用粗线和细线清楚地展现出部件的截面,标高的深度,尺寸线以及不同的对象厚度。作为初学者,一定要通过图层指定线宽,显示线宽。提高自己的图纸质量和表达水平。
5、 内外有别
利用AutoCAD2002的“块”以及属性功能,可以大大提高绘图效率。“块”有内部块与外部图块之分。内部图块是在一个文件内定义的图块,可以在该文件内部自由作用,内部图块一旦被定义,它就和文件同时被存储和打开。外部图块将“块”以文件的形式写入磁盘,其他图形文件也可以使用它,要注意这时候外部图块和内部图块的一个重要区别。
6、 滴水不漏
图案填充要特别注意的地方是构成阴影区域边界的实体必须在它们的端点处相交,也就是说要封闭,要做到“滴水不漏”;否则会产生错误的填充。初学者一定要学会如何查找“漏洞”,修复错误。
7、 写文字要规范
文字是工程图中不可缺少的一部分,比如:尺寸标注文字、图纸说明,注释、标题等,文字和图形一起表达完整的设计思想。尽管AutoCAD2002提供了很强的文字处理功能,但符合工程制图规范的文字,并没有直接提供。因此要学会设置“长仿宋体”这一规范文字。具体操作的简要步骤是,打开“文字样式”对话框,新建一个样式,可取名为“长仿宋体”,对话框中字体名改为选用“仿宋体GB-2312”,宽度比例也要改为0.67。尺寸标注的文字可改为“italic.shx”代替“仿宋体GB-2312”。
另一种规范文字更简单的方法是,直接使用AutoCAD2002样板文件提供的“工程字”样式;注意,使用前要用“使用模板”方式启动AutoCAD2002,选择国标标题(如:GBA3)进入绘图状态。再将“工程字“样式置为当前工作样式。这种方法,大多数教科书中没有提及,初学者要注意补充一下这一训练。
8、 特殊字符,特殊处理
实际绘图中,常需要输入一些特殊字符,如角度标志,直径符号等。这些中利用AutoCAD2002提供的控制码来输入,较易掌握。另一些特殊字符,如“£”、“a”、“g”等等希腊字母的输入,掌握起来就不那么容易了。它要利用到MTEXT命令的“其他…”选项,拷贝特殊字体的希腊字母,再粘贴到书写区等操作。尤其要注意字体的转换等编辑。还有一些特殊的文本,如“φ”在机械制图中应用的较多,叫做带上、下偏差的尺寸公差标注,也可用到MTEXT命令的“堆叠”功能来实现。这样做远比在尺寸标注对话框中调节响应功能数值方便得多。我个人的体会是:特别方便!
9、 不依规矩,不成方圆
工程标注是零件制造、工程施工和零部件装配时的重要依据。在任何时候一幅工程图中,工程标注是不可少的重要部分。在某些情况下,工程标注甚至比图形更重要。许多初学者不怕绘图,怕标注;原因之一是尺寸标注方式对话框里选项太多,自己又理解不清,更不知道这些选项之间如何配合,所以往往很难达到理想的标注效果。为此,除应弄清对话框里各选取项的含义及常用值外,还应督促自己学习时应遵守如下五个规程:
(1)为尺寸标注创建一个独立的层,使之与图形的其他信息分开,便于进行各种操作。
(2)为尺寸文本建立专门的文字样式(如前述“长仿宋体“)和大小。
(3)将尺寸单位设置为所希望的计量单位,并将精度取到所希望的最小单位。
(4)利用尺寸方式对话框,将整体比例因子设置为绘图形时的比例因子。
(5)充分利用目标捕捉方式,以便快捷拾取特征点。
(6)两个空间、两个作用、两个练习。在AutoCAD2002环境中有两种空间:模型空间和图纸空间,其作用是不同。一般来说,模型空间是一个三维空间,主要用来设计零件和图形的几何形状,设计者一般在模型空间完成其主要的设计构思;而图纸空间是用来将几何模型表达到工程图之上用的,专门用来进行出图的;图纸空间有时又称为“布局“,是一种图纸空间环境,它模拟图纸页面,提供直观的打印设置。在图纸空间中可以创建并放置视口对象,还可以添加标题栏或其他几何图形。可以在图形中创建多个布局以显示不同视图,每个布局可以包含不同的打印比例和图纸尺寸。布局显示的图形与图纸页面上打印出来的图形完全一样。
10、 九九归一
计算机绘图的目标就是要使设计的结果在生产实践中发挥作用。目前的设计结果基本上以纸基图纸的方式进入到生产中,同时,在设计单位,纸基的图纸也是图纸档案管理的主要对象。虽然计算机辅助设计的发展方向是达到设计、生产的无纸化,但除了极少数大型的企业外,绝大多数普通的设计生产单位还是以纸基图作为组织设计生产的依据。因此,怎样将AutoCAD2002设计生产的电子格式的图纸转换成描绘在规定幅面上的纸基格式的图纸,是一个与生产实际结合得非常紧密的问题,在某种意义来说,这一步与图形的修改、编辑等绘图过程同等重要。
41.AutoCAD 2000设置技巧
在有关AutoCAD的各种辅导书中,对于在AutoCAD的图形输出、图纸的打印,以及一些特殊尺寸的标注讲解的较为简略。笔者在多年的教学实践中,针对一些疑难问题,逐渐摸索出解决的方法,现在写出来,以供大家参考和交流。
关于出图时线宽的参数设置技巧
大家都知道,在工程制图中每种线型都有相应的宽度,但在AutoCAD的图纸空间中,在视图区却不能显示出线型宽度的区别。在以前的版本中我们是通过线的颜色来区分线的宽度的(无法在视图区显示出来,除非通过“Pline”的命令在绘制图线的时候,设置定义线的宽度),在AutoCAD 2000中新增加了“LWEIGHT”(线型宽度设置)的命令,为图形的实体设置线宽,可通过打开状态行的“LWT”按钮来显示,这样便可直观地区分实体线型的信息。也可键入“LWEIGHT”命令,在出现Lineweight Settings 对话框后设置当前绘图的线宽,如想在屏幕上直观地显示出来,也必须打开“Display Lineweight”选项;
在AutoCAD 2000的图层设置中,新增一项“线宽”,可以在此设定线宽。在打印时,线宽参数设定的过程为:在下拉菜单“File”→“Plot...”→“Plot Device”→“Plot Style Table”→“Acad.ctb→Edit”在“Plot Style Table Editor”窗体中选取“From View”标签项。选取左边列表框中的颜色,这是指在AutoCAD中实体的颜色,然后在“Lineweight”下拉框中选定所需的线宽,在出图时将按不同的颜色对应不同的线宽绘制图形。
确定图形输出比例技巧
当我们绘制图形的比例与我们输出图形时使用的比例不同时,就会使原来绘制的图形中的文字标注等在输出的图形中发生变化,因此在绘制图形之前还须确定图形的输出比例。为了保证图形输出时文字的大小是我们所想要的,应在文字建立时使用如下公式:文字绘制高度=文字输出高度*图形输出比例的倒数;图形输出比例=输出图幅的长度(宽度)/图幅的长度(宽度)。
例如:我们按1:1的比例绘制一图幅为A0的图形,而我们准备按A1的图幅输出时,则图形的输出比例为:841与1189的比约为0.71,则绘制文字时其高度值应扩大为1/0.71=1.41倍才能保证我们想要的输出高度。对于已经绘制好的文字,可以用Scale命令来修改其比例。同理,绘制图线的宽度也应该考虑这点,其给定宽度等于输出宽度乘以其比例的倒数。
AutoCAD图形插入其他形式文稿时参数设置技巧
插入文稿的图形,如果使用系统的剪贴板或AutoCAD的“Export”命令,在AutoCAD 2000版本中则必须将“LWT”按钮打开,此时图形中各种线型的宽度都在屏幕上显示出来,然后使用剪贴板或“Export”命令,才有效地反映出各种线型。而对于以前的版本,如果采用此种方法,所转化的图像就没有线宽的区分(与屏幕显示的一样,都是细实线)。因此对于每种版本最好的方法是使用“PLOT”命令将图形输出打印为光栅图像文件(即以光栅文件的格式存储起来),再在文本编辑软件中插入此光栅图像文件。具体的做法是:下拉菜单“Tools”→ “Wizards”→“Add Plotter...”选择“Raster File Formats”类型的打印机,使用者可根据自己的喜欢方式给定打印机的名字,及生成图象文件的格式,包括BMP、JPG、TGA、PCX等常用的格式,并设定好其他的参数即可。对要输出的图形,使用“Plot”命令,把它打印成文件,这时图像中图线的宽度就与绘制时设定的一样显示出来,此后便可把生成的文件链接插入到文稿中了。
由于AutoCAD文件缺省的底色是黑色,因此在用剪贴板进行文件的转换时,可单击绘图窗口下的“Layout”标签,转换到图纸空间去完成操作;也可通过“Tools”→“Options”→“Display”来改变模型绘制空间的底色,使它为白色即可。
图形插入文稿中,其大小、位置、边框等可能并不合适,这时需要对图形进行调整。以在Word 97中为例:用右键单击图形,弹出快捷菜单,打开“设置对象格式”对话框。首先选择“大小”选项,在“高度”或“宽度”编辑框中填入合适的数字,来控制图形的大小;再选择“环绕”,选择一种环绕的方式,再点击“图片”在“裁剪”编辑框输入合适的数字,将图形的多余的空白边框剪掉,以达到较为理想的效果,整个过程可以通过预览功能来适当调整图形的位置。
公差标注的技巧
标注时文字的书写应符合国家标准,即公差的字高应该比基本尺寸的字高小,故要注意这点要求。例如:要标注直径为88,上公差为+0.001,下公差为-0.002的一个尺寸,具体做法为:“Dim”→“Override”→点取“Primary Units”(设置基本尺寸的精度)的“Precision”,选择“0”,在Decimal中选择“‘.’”,在Prefix下拉框中输入“%C88”,然后点取“Tolerence”,在“Method”中选择“Deviation”,在“Upper Value”编辑框中输入0.001,在“Lower Value”中输入0.002(注意不要输入负号),在“Scaling For Height”中输入0.6,在“Vertical”中选择“Middle”,点击“OK”即可,这样标注的设置就完成了。当然,可以不进行这样操作,可以在命令行中直接输入:“%C88H0.6xS+0.001^-0.002”其中公差字高比例系数为0.6,H、S都应大写,而x为小写,同样可以达到目的。
如果标注的偏差中有一个数“0”,而国标规定标注时上下偏差一定要上下对齐,故此时标注时应该在输入0时在其前边加一空格,使空格与“+”对齐。
42. dimaso:
控制标注对象的关联性。
0 创建分解标注。标注的不同元素之间没有关联。直线、圆弧、箭头和标注文字均作为独立的对象绘制。
1 创建非关联标注对象。标注的各种元素组成一个单一的对象。如果在对象上的定义点有所移动,标注的值将被更新。
2 创建关联标注对象。标注的各种元素组成单一的对象,并且标注的一个或多个定义点与几何对象上的关联点相联结。如果几何对象上的关联点移动,那么标注位置、方向
43. 灯光的使用原则
用光的原则就是满足艺术上的需要,而艺术的需要因人而异,所以没什么原则。如果硬是找出点规律的话呢有这么几点:光源至模型与视线两线的角度越小就越少有立体感;光源与模型间的距离越大照明效果就越趋于均匀。
“任用一种方法来设定聚光源的目标位置”,其实就是把这个点就象画线要指定点一要的用你能用的方法去定位(也许是对象捕捉、坐标输入、点过滤器、对象追踪等等)。
44. 外框线的一个讨论:
外框线在国标里是图纸的边框线,在很早手工绘图的时候是不需要的。但我现在见过的几乎所有的计算机绘图软件都是有的。还有,你上传的图框是留有装订线的图框,这在国标里也是有严格规定的,所以,如果你不要这个边框,将来出图的时候你不好控制(国标规定是25mm)。
关于线型比例设置的问题。假设你是1:1比例画图,也用1:1打印出图,那么AutoCAD中的中心线、虚线等的线型比例是标准的线型比例。但我们一般都不可能1:1出图,如果用1:10的比例出图,这时打印出来的中心线、虚线就可能变成连续的直线了,这时我们就要把线型比例放大。一般的做法是,画图完成后插入图框,把图框比例放大,根据图框能把图形完全罩住并留有标注、写文字等的空间后的放大比例确定线型比例系数。比如图框要放大10倍才能把图形完全罩住,那么在将来就要缩小10倍打印出图,因此,线型比例你也要预先放大10倍。使用LTS命令可以设定中心线、虚线等新的线型比例。
还有,使用比例缩放命令不影响线型比例,你可以用中心线、虚线画一个矩形,然后缩小10倍,看一看线型比例是不是变了。这点很多人都容易造成误会。因为本人利用业余时间举办过几期AutoCAD培训班,发现了这个问题,很多人都不容易划分它们的区别。
线型比例最好设置好,
至于“边界”有这几个,很多人容易搞混:图框,打印边界,图形界限。
在打印时,一般调整打印边界使之与图框重合,打印边界是否打印是可选的,而图形界限是不打印的。
怎样设置打印边界是否打印?我一般是用打印对话框中的窗口打印,然后,框选的范围是我帖的图中的最外面的白色的矩形线,打印完后,白色的矩形线也照样在图纸上,但我查标准中白色的矩形线是纸的边界线,不应该在纸张的里面,是不是这样?介质源和大小
指定纸张来源和尺寸。
可打印:显示打印边界。
我觉得图纸的边界线和是因该打印出来的,至于线型,比例要根据你图筐的比例来定,如果在实际中要求虚线长度为4mm图纸比例为10那么在你绘图时就要办虚线的长度定为4*10=40mm
图中的外框应该是图纸的边界,按道理在图纸中是不存在的。我想这个外框线的存在主要是源于原来的手工绘图,是为了描晒完图后裁图方便,计算机绘图应该是不需要的。
国家标准里是肯定没有外框线的.至于我们每次打印时总是出现外框线,是由于计算机绘图软件在打印时的默认设置造成的.请问大家,是不是每次在打印的时候总是把打印比例设为"按图纸空间缩放"(请大家扪心自问是不是这样),那么AutoCAD就会把图形稍微再缩小一点(从打印比例中的自定义栏可看出,1mm=1.042图形单位),以便在打印时能把所有的内容都打印在图纸上.外框线就不可避免地被打印出来了.由于人们都这样出图,久而久之,就给别人造成了图纸有外框线的假象.
如果楼主不希望有外框线,可将其放在一个单独的图层里,设置为"不打印"即可.或者严格地按照图框的缩放比例确定打印比例,外框线应该打印在图纸的边缘上.
以前手工绘图的时候,在描晒完图后为了裁图方便,会在外框线的四个角做上四个10X10mm的直角标记,这个直角标记可以是三角形也可以是两条互相垂直的线宽2mm的粗线.而且四个直角并没有用细线(外框线)连在一起.因此,为了裁图方便是外框线存在的理由不成立.
刚好相反,图纸都是正好的.A3图纸是420X297mm,A3图框(即外框线)也是420X297mm,但为什么打印以后外框线就要比420X297mm小一点呢?
打印机或绘图仪都有一个打印边界的问题,即实际打印范围小于纸张大小
45.有的字体不能同时支持中英文的,比如:舒体
46.请问各位高手,如何在保存文件时,同时将这个文件的特性,比如字体、打印色彩模式、外部参照等一起输出,打包和文件一起输出,以使别人能顺利打开文件并打印?
这些不能保存在ACAD中,只能另外打包。而且图形中的外部参照的路径变了都不行
47.命名图层的几个讨论:
1.命名图层是否可采用这样的方法呢?
粗实线层名为A;
细实线层名为B;
虚线名为F;
点划线为G;
双点划线为H;
另外标注独立一层为D。
这样在切换图曾的时候,鼠标一点特性框,左手点字母,则图层就切换过来了。
诸位以为呢?
2.我把图层作为设计数据的主要管理者,而不是用作线型控制...
3.我有篇图层命名的详细方法.它配合我的小工具很管用
关于Auto CAD的图层特性在机械设计制图中的运用
一:使用Auto CAD设计时采用通常方法的缺陷。
在一个工程从方案到总图到最后的零件图:
1) 同一个零件要画很多遍,这浪费了大量的时间,不能发挥计算机辅助设计的优越性;
2) 时间长,在画总图时的有些计算到了画零件图时都忘了,又得重新计算;
3) 修改不方便,当一个组件设计了一部分后又要更改某些参数时很不方便,有时甚至要从新来;
4) 优化不方便,在一个组件设计完后,想修改其中的一两个零件不方便;
5) 交流共享不方便,一个工程师的设计另一个工程师很难方便正确的用到自己的图纸上;
6) 在电脑中做干涉检查不方便,不能很方便的看清楚各零部件之间的空间位置关系
二:为更好的使用计算机辅助设计,更方便的实现资源共享,在这里介绍一种比较成熟也比较好用的Auto CAD使用规则。
1) 它利用了Auto CAD的属性(ATTRIB)特性来写图纸中的明细及指引内容。这样就可以保证每位工程师每张图纸使用的字体、大小、规格和位置等都一致,对标准化非常有益;可以很方便的填写或更改明细栏和指引栏的内容,且不易出错;并且可以很方便的从图纸中读出指引栏的数据填写到明细表中去。
2) 它利用了Auto CAD的层(LAYER)特性,在不同的层上画出不同的零件(包括标准件等)并且按这个零件的功能来命名它所在的层名(标准件所在的层名用型号及公司名称)。这样就可以很清楚的记录下了这个零件的各个信息,很长时间后都还可以很方便的看出它的各个信息;在拆零件图时直接复制到零件图中再标个尺寸就完了,不用再计算再画了,提高工作效率;利用Auto CAD自带的升展(STRETCH)、偏移(OFFSET)、移动(MOVE)命令很方便修改和优化设计;并且很方便实现共享,很方便的就可以复制到另一张图纸中去。
3) 利用Auto CAD自带的开发语言(Auto LISP)可以开发一些小工具,使在设计制图中要常重复做的一些工作让计算机自动完成。从而使Auto CAD辅助设计更加方便,提高工作效率。
三:为便于图纸交流共享和方便程序设计,在使用中做了许多规定,分别如下:
1) 在画图时请选用标准图框,并保证一张图纸一个文件;
2) 在画图时所有尺寸都要求是1:1,不允许有不按比例画的实体和不允许有不准确尺寸(标尺寸时小数点后一堆数字);
3) 在画图时不要自建图块。因为块的数据比较复杂,它会使程序设计更加复杂,并且容易让程序在构造选择集时出现异常;
4) 在画图过程中最好不要再去更改系统变量。因为常用系统变量都已经初始化了,更改只会造成不兼容,从而不便于共享;
5) 总图的规则:
1. 零件(需单独画零件图)每种一个图层,有多少种零件就有多少个图层;标准件(包括外购件)也是每种一个图层,并且每个零件(包括标准件、外购件)在总图中都要求在本图层上完整的画出三个视图。因为这样不用做太多空间想象就可以直接在视图中作干涉检查,也使借用更加方便,下次或别人要用直接复制过去就是了,而不用再重画。
2. 零件(自制件)所在图层命名规则:
LXXXX_XXXX_XXXX_XXXX-X
备注
零件名称
二级组件名称
一级组件名称
型号及部件名称
代表自制件
注:A)组件可以有多级,但由于Auto CAD层名只能有30个字符位,故推荐不要超过三级。
B)备注一般用于前面的各项都还不能区别的零件,前面能区别时最好不要用,且备注前是“-”,不是“_”。
C)“L”和型号之间不要有空格和“_”,零件名称、组件名称和型号之间的连接符号是“_”。
D)层名最好不要用中文,因为中文一个字占用两个字符位且程序读中文容易出错。
例:Lhsm103_clamp_move_shaft
它表示是HSM1这个型号的产品的
第三个部件的
夹具组件的
移动部分的
轴
3. 外购件所在图层命名规则:
C_XXXX_XXXX _X
备注
型号名
公司名
代表外购件
注:A)型号中不要有“_”。
B)L和公司名之间的连接符号是“_”。
例:C_festo_dsnu-20-160-p-a
它表示是FESTO公司型号是DSNU-20-160-P-A的外购件(C)。
4. 标准件所在图层命名规则:
B_XXXX_XXXX -XXXX
规格
型式
名称
代表标准件
注:A)名称、型式、规格中都不要有“_”。
B)“B”和名称之间的连接符号是“_”。
C)型式和规格之间的连接符号是“-”。
例:B_screw_column-8x20
它表示是内六角圆柱头(column)螺钉(screw),规格
是M8X20的标准件(B)。
5. 线型使用规定:
粗实线————Bylayer
细实线————Continuous
中心线————Center
虚 线————Hidden
双点划线———Phantom
6. 颜色使用规定:
全部使用Bylayer。
6) 零件图的规则:
层名 层颜色 层线型
粗 实 线 P_cont_c White continuous
细 实 线 P_cont_x Magenta continuous
剖 面 线 P_hatch Cyan continuous
尺 寸 线 P_dimen Red continuous
中 心 线 P_center Yellow Center
虚 线 P_hidden Blue Hidden
双点画线 P_phan 8 Phantom
图 框 线 P_template Green continuous
标 题 线 P_tmp_data 131 continuous
注:所有实体的颜色和线性在图中都是Bylayer
7) 字体:
两种,分别为STANDARD(txt.shx)和SONG(仿宋_GB2312 )。
8) 标注格式:
B_DRAWING_DIM。
四:现有程序(工具)介绍。
1)图框插换。(B_DRAWING)
在P_template层上插入和替换图框。当当前文件中没有插入图框时按比例插入选中图框,并出现一张填写图纸标题栏内容的对话框,在填入数据后,程序将数据写在合适的位置;当当前文件中有插入图框时则删出原图框后再按比例插入选中图框,并读出原图纸中的标题栏数据并写在图中合适的位置(不用再输入标题栏数据)。
2)开所有层。(B_LAYERCTR)
打开所有关闭的图层。
3)开选定层。(B_LAYERCTR)
打开所有选定实体所在的图层。
4)关选定层。(B_LAYERCTR)
关闭所有选定实体所在的图层(除当前层)。
5)改变当前层。(B_LAYERCTR)
将选定实体所在图层设为当前图层。
6)变换图层。(B_CHANGE)
在从总图中拆零件图时用,先从总图中复制实体到零件图中,程序就可以自动将选中的实体变到相应的层中去,并将线型变为“Bylayer”。即:总图中实体的线型是“Bylayer”的变到“P_cont_c”层上;总图中实体的线型是“Continuous”的变到“P_cont_x”层上;总图中实体的线型是“Center”的变到“P_center”层上;总图中实体的线型是“Hidden”的变到“P_hidden”层上;总图中实体的线型是“Phantom”的变到“P_phan”层上,线型都变成了“Bylayer”。
7)锁选定层。(B_LAYERCTR)
锁定所有选定实体所在的图层。它一般用于从总图中拆零件图时便于记忆零件已拆过还是没有拆过,不至重复和遗漏。
8)画中心线。(B_CIRCLINE)
给选中的圆或圆弧自动画中心线。在总图中,是在当前层上用“center”线画;在零件图中时,是在“P_center”层上用“Bylayer”画。
9)画内螺纹主视图。(B_WHORL)
在选定的点上画指定大小的内螺纹主视图。在总图中,是在当前层上用“Bylayer”线画内径,用“Continuous”线画外径;在零件图中时,是内径在“P_cont_c” 层上,外径在“P_cont_x”层上用“Bylayer”画。
10)画外螺纹主视图。(B_WHORL)
在选定的点上画指定大小的外螺纹主视图。在总图中,是在当前层上用“Bylayer”线画外径,用“Continuous”线画内径;在零件图中时,是外径在“P_cont_c” 层上,内径在“P_cont_x”层上用“Bylayer”画。
11)基准符号。(B_BASE)
在指定的位置上以指定的角度、比例和基准代号画基准符号。在总图中,是在当
前层上用“Continuous”线画;在零件图中时,是在“P_cont_x”层上用“Bylayer”
画。
12)画光洁度符号。(B_BASE)
在指定的位置上以指定的角度、比例和光洁度代号画光洁度符号。在总图中时,是在当前层上用“Continuous”线画;在零件图中时,是在“P_cont_x”层上用“Bylayer”画。
13)画内六角圆柱头螺钉。(B_SCREW_COLUMN)
在指定的位置上以指定的角度、规格和标准号(GB/T70-1985)在“B_screw_column-规格”层上画内六角圆柱头螺钉的主视图或侧视图,并可在“B_washer_flat-规格”层上画弹簧垫圈和“B washer_spring-规格”层上画平垫圈的主视图或侧视图。
14)画六角螺母。(B_NUT)
在指定的位置上以指定的角度、规格和标准号(GB6170-1986、GB6172-1986 和GB/T41-1986)在“B_nut_型式-规格”层上画六角螺母的主视图或侧视图。
15)链轮设计。(B_SPROCKET)
当选定的链号,链轮齿数,链轮宽度,齿侧直径和心轴式样后,就可以计算链轮的其它参数,并画出链轮的主视图或侧视图。
注:尚未完成。
16)画指引线。(B_CATALOG)
写名细栏时用。功能尚需完善。
17)读指引表内容并写成明细表格式。(B_MX)
读出指引栏内容并写成明细表格式,以
图层的命名问题是值得花时间研究的。
4.图层的命名不能照搬照抄,因为不同行业不同专业的图层不可取相同的名,否则图层命名就没有那么重要了。
5.图层命名要考虑方方面面,比如要考虑数据的管理、编辑对象的方便性,还要考虑是否可用二次开发来规范等等。
6.图层的命名有时要放弃一点个人主见。
7.这个依个人习惯吧,我的习惯是同类的东西放在同一层,比如设备,基础,文字等等,这样以后需选择同类物品就比较方便.
48.在一条任意曲线上画一个正方形,用阵列的方法将方形沿曲线做阵列,且方形角度要有相应的变化,(沿曲线的切线方向)。间距要相等。
onclick=toggleLeadin();>将点对象或块沿对象的长度或周长等间隔排列
DIVIDE 通过沿对象的长度或周长放置点对象或块,在选定对象上标记相等长度的指定数目。可定数等分的对象包括圆弧、圆、椭圆、椭圆弧、多段线和样条曲线。
“绘图”菜单:点 定数等分
命令行:<!--ensp--> divide
选择要定数等分的对象:<!--emsp--> 使用对象选择方法
输入<!-- link t 线段数目 -->onclick="togglespan(2, span635423, z635423);">线段数目或 [onclick="togglespan(2, span635442, z635442);">块(B)]:<!--emsp--> 输入从 2 到 32,767 的值或输入 b
线段数目
沿选定对象等间距放置点对象。
下例显示一条多段线被定数等分为五段。已设置“点显示”模式 ( var onclick=alink_PDMODE_SYS_396859.Click();>PDMODE) 以便使点可见。
块
沿选定对象等间距放置块。
输入要插入的块名:<!--emsp--> 输入图形中当前定义的块名称
是否对齐块和对象?[是(Y)/否(N)] <是>:<!--emsp--> 输入 y 或 n,或按 <!--thinsp-->ENTER<!--thinsp--> 键
是
指定插入块的 X 轴方向与定数等分对象在等分点相切或对齐。
否
按其法线方向对齐块。
输入线段数目:<!--emsp--> 输入从 2 到 32,767 之间的值
下例显示一条弧被一个块定数等分为五段,此块是由一个垂直的椭圆组成的。
49. 快速设置绘图比
尽管AutoCAD提供了比例缩放(Scale)命令,但许多用户对如何合理设置绘图比例及尺寸标注等问题仍一筹莫展,造成这一问题的原因在于AutoCAD绘图中比例的虚拟化。以下方法可快速完成这一设置
①从图样样板中选择自己需要的样板,单击 File/Save As,在 Save Drawing As对话框中输人“文件名”,单击“保存” 按钮存盘。
②点击SCALE图标,拾取整个图框,单击鼠标右键,选择图框的左下角顶点作为基点。
③输人放大/缩小比例数值,单击ENTER键。
④在屏幕左下角Command命令行中,输人DIMSCALE(设置尺寸标注全局控制变量)命令,单击ENTER键。输人放大/缩小比例数值,单击ENTER键。
⑤在Command命令行中,输人 LTSCALE(设置线型全局比例因子)命令,单击 ENTER键,输人放大/缩小比例数值,单击ENTER键,完成图样设置工作。
⑥单击 Zoom Extents图标,将图框放大到最大,就可在图框内绘图了。
50.求助]打印的时候有些线条没有啦!(讨论)
1.请不吝赐教。我CAD图形为什么打印出来的时候有些线条消失了呢!但我的原图还是完好的!
2.如果图比较大,可能是打印机内存问题,换个高级点的打印机试试
3.我也遇到过这种情况,主要是某一版本的CAD图形拿到另一台计算机上(CAD版本不同),所有图形虽然也能全部显示,但打印时也容易出现少几条线的情况.还有不同的外挂之间打印图形也会出现.
出现问题的原因我不知道.所以我尽量在设计图形的计算机上打印出图,不知道楼主的情况是不是跟我一样.
4.我是2004版本的,存为2000的,再去打印的!我没有自己的打印机!
我的图形也不是很复杂的,我打印两张图,一张就一个标注没有,还算是比较完整。是打印机的问题那就放心啦。我用WORD打印吧!
5.看一下是不是把该图层设为禁止打印了,因为在各软件不同版本之间运行经常会有这种问题出现
6.设置线型上,个别线型选项有不可打印图标,点一下,变成可打印图标就行了。我遇到过这种情况。
7.我和楼主的情况不是你们说的这种情况,是无缘无故的少了一根或两根线,比如图中一共有十条虚线,打印以后就只有九条虚线了,有一条虚线打印不出来.而且图层设置和打印设置都是正确的,没有你们说的"图层不可打印""线型不可打印"等等的情况.如果真是这样,那也应该是某一类线型都打印不出来,而不是某一类线型只有极个别打印不出来.
8.和图层的设置及打印机的内存有关系。
9.七楼说的对!不是设置方面的问题的
51.请问如何标注三维图形???(讨论)
1.我绘好三维图后,我给三维图标注的时候,标注总是沿X轴标,使上面的标不起来。我试了很多次还是不行!请各位高手指点指点!
2.把坐标系放到你需要标注的面上后在标注。
3.把坐标系放到你需要标注的面上后在标注
可是,我有些不懂比如说有很多面,那你每标一个就得重新设置ucs啊?
那么那些坐标岂不是不以同个UCS为基准??
请教一下。
4.其实在三维里面很少用到标注,一般人都不会把标注搞在三维里。
5.AutoCAD根本就不能标注三维的尺寸,只能标注当前二维平面,所以要改变UCS,把要标注的平面转换为当前平面。
尺寸99%都是相对的,不怕UCS变化,只有标注坐标值时有问题,而三维的图形一般又不可能有这种需要。
三维内标尺寸并不少见,这要看什么专业图纸。
6.AutoCAD根本就不能标注三维的尺寸。”
请教一下:什么是“三维的尺寸”
7.三维的尺寸”= 三维对象的尺寸,尺寸当然没有三维的。
“三维内标尺寸并不少见,这要看什么专业图纸。”充分说明这个意思。“家电”不会理解成家里的220V的电源吧。呵呵
AutoCAD尺寸标注不认非当前平面的对象或对象控制点。
53.块能改名吗
已定义好的块,不管已用还是没用,在不重新创建的情况下能改名吗,比如原来的块名是用字母命名的,现在想改为汉字。
答:rename命令
54.虾救救我吧,图里的块死活都炸不开,不能编辑,说是多重引用了,有什么好法子吗(讨论)
1.不会中了lisp病毒了吧
2.1,删除所有acad.lsp文件(其他开发软件的acad.lsp文件除外)。如果目录下有acad.lsp,那么你必中招。
2,用.Explode(在命令前加小数点“.”)可以分解;(不可以只有insert命令才可以。)
3.开始-查找文件和文件夹
在弹出的对话框中输入搜索信息“auto.lsp”,查找范围“本地硬盘驱动器”-确认。
最后把所用找到的auto.lsp删除就可以了。
PS:本操作一定要在将所有版本的autocad关闭的情况下进行
4.楼主的图一定是使用了块的多重插入“minsert”命令,此命令用于插入一个块的多重引用。使用该命令插入的块与使用“insert”命令插入的块相比,唯一的区别是不能被分解。
5.我居然用MicroStation给打散了,真神奇
6.块文件不能炸开及不能用另外一些常用命令的问题
这是一种在局域网传播较广的lisp程序造成的,使几个常用的命令不能用,块炸开只能用XP命令。可以有两种方法解决,一是删除acad.lsp和acadapp.lsp 文件,大小应该一样都是3K,然后复制acadr14.lsp两次,命名为上述两个文件名,加上只读,就免疫了。要删掉你DWG图形所在目录的所有lsp文件。不然你会感染别人的。 二是有种专门查杀该病毒的软件。
55.AUTOCAD打开文件的问题(请问楼主怎样解决这个问题)
我今天打开AUTOCAD里,发现在一个问题,就是我想打开一个文件,但它不弹出对话框,只是在命令行里提示输入文件的路径,这样很不方便,以前都没有碰到过的,
命令: filedia
输入 FILEDIA 的新值 <0>: 1
56.如何改变属性块的提示次序
求教,如何改变属性块的提示次序,因我做一个属性块,有很多的属性,不知提示次序是根据什么?为什么不是根据属性定义的先后?能不能改变次序?
是点选属性的顺序,即选择时选择集的顺序,而不是按创建的时候定义先后 如果有多个属性的话,在做块时选择对象不要用窗选,要按你所希望的输入属性值的顺序点取这些属性标记。
57. AutoCAD技巧精华集
1.选择技巧:
在选择编辑中,有时不小心多选了某个图元,此时在命令未结束下并不需要取消命令而重来,只须在"选择目标"的提示后输入remove回车,再在提示下逐一选择哪些多选的图元(当然别太多,否则难选啊!)即可搞定.
在选择时,随便输入两个字母,如mn,这时你会发现command命令行出现一大串提示,包括fence、wc、wf等,很方便的。
2.AutoCAD裁剪技巧
如图所示,要对右图部分圆(可以是其他边框)外的直线进行裁剪,普通办法就是选择裁剪边界后再选择要裁剪的线段即可,实际上AutoCAD还有较为简捷的办法,其做法如下:
1.按常规执行裁剪命令,选择裁剪边界(回车确认);
2.在提示选择要裁剪的线段元素时输入“f”(即fence),回车确认;
3.在提示:First Fence point下绘制与要裁剪线段相交的连续橡皮筋直线,回车确认即可(见图示)。
尚需注意两点:1.橡皮筋直线无需闭合;2.橡皮筋直线与要裁剪线段重复相交时,则剪去以后一次的部分(这点很重要哦)。
3.选择技巧
用户可以用鼠标一个一个地选择目标,选择的目标逐个地添加到选择集中,另外,AutoCAD还提供了Window(以键入“w”响应Select object:或直接在屏幕上自右至左拉一个矩形框响应Select object:提示),Crossing(以键入“C”响应Select object:或直接在屏幕上自左至右拉一个矩形框响应Select object:提示),Cpolygon(以键入“CP”响应Select object:),Wpolygon(以键入“WP”响应Select object:)等多种窗口方式选择目标,其中Window及Crossing用于矩形窗口,而Wpolygon及Cpolygon用于多边形窗口,在Window及Wpolygon方式下,只有当实体的所有部分都被包含在窗口时,实体才被选中,而在Crossing及Cpolygon方式下,只要实体的一部分包括在窗口内,实体就被选择像。AutoCAD还提供了Fence方式(以键入“F”响应Select object:)选择实体,画出一条不闭合的折线,所有和该折线相交的实体即被选择。在选择目标时,有时会不小心选中不该选择的目标,这时用户可以键入R来响应“select objects:”提示,然后把一些误选的目标从选择集中剔除,然后键入A,再向选择集中添加目标。当所选择实体和别的实体紧挨在一起时可在按住CTRL键的同时,然后连续单击鼠标左键,这时紧挨在一起的实体依次高亮度显示,直到所选实体高亮度显示,再按下enter键(或单击鼠标右键),即选择了该实体。还可以有条件选择实体,即用'filter响应select objects:,在AutoCAD2000中,还提供了QuickSelect方式选择实体,功能和filter类似,但操作更简单,方便。AutoCAD提供的选择集的构造方法功能很强,灵活恰当地使用可使制图的效率大大提高。
4.如何在WORD表格中引用ACAD的形位公差?
其实也简单,但就怕部分新手不敢一试!
1.将ACAD的背景设为白色,否则在WORD中不能处理背景色;
2.在ACAD中单独直接标注形位公差图框,尽量放大显示至整个绘图区;
3.使用ACAD的copyclip(拷贝至粘贴板)命令,选中形位公差图框;
4.切换至WORD的表格中,粘贴即可,但此时整个表格会被挤得很乱,此时可耐点性子,利用WORD自带的图片编辑功能将形位公差图框多余的边剪去,并直接拖放形位公差图框图片至表格范围内的合适大小.为利于操作,可将文档显示放大。
5.如何给ACAD工具条添加命令及相应图标
以cad2004为例
cad的工具条并没有显示所有可用命令,在需要时用户要自己添加。
例如绘图工具条中默认没有多线命令(mline),就要自己添加。
做法如下:
视图->工具栏->命令选项卡,选中绘图右侧窗口显示相应命令
这时找到“多线”,点左键把它脱出,若不放到任何已有工具条中,则它以单独工具条出现;否则成为已有工具条一员。
这时又发现刚拖出的“多线”命令没有图标!!就要为他添加图标。
做法如下:
把命令拖出后,不要关闭自定义窗口,单击“多线”命令,在弹出的面板的右下角,给它选择相应的图标!
这时,我们还可以发现,cad允许我们给每个命令自定义图标。这样作个个性化工具条就变得easy了!!
最后,要删除命令,重复以上操作,把要删除命令拖回,然后在确认要求中选“是”就行了
以下截图按操作顺序:
6 一。系统变量
1.如果使用AutoCAD时会发现命令中的对话框会变成提示行,如 打印命 令,控制它的是系统变量CMDDIA,关掉它就行了。
2.椭圆命令生成的椭圆是以多义线还是以椭圆为实体是由系统变量 PELLIPSE决定,当其为1时,生成的椭圆是PLINE。
3.DIMSCALE决定了尺寸标注的比例,其值为整数,缺省为1,在图形 有了一定比例缩放时应最好将其改为缩放比例。
二。操作
1.BREAK将实体两点截开,在选取第二点时如用“@”来回答,可由 第一点将实体分。
2.AutoCAD R14的BONUS中有一个ARCTEXT命令,可实现弧形文本输出,使用方法为先选圆弧,再输入文本内容,按OK。
3.AutoCAD中文件可当作块插入其他文件中,但这样一来过多的块 使文件过于庞大,用PURGE来清除它们吧,一次清一层,一定要多用几次呀!
7.常用快捷键,可以提高你的绘图速度!
F1: 获取帮助
F2: 实现作图窗和文本窗口的切换
F3: 控制是否实现对象自动捕捉
F4: 数字化仪控制
F5: 等轴测平面切换
F6: 控制状态行上坐标的显示方式
F7: 栅格显示模式控制
F8: 正交模式控制
F9: 栅格捕捉模式控制
F10: 极轴模式控制
F11: 对象追 踪式控制
Ctrl+B: 栅格捕捉模式控制(F9)
Ctrl+C: 将选择的对象复制到剪切板上
Ctrl+F: 控制是否实现对象自动捕捉(f3)
Ctrl+G: 栅格显示模式控制(F7)
Ctrl+J: 重复执行上一步命令
Ctrl+K: 超级链接
Ctrl+N: 新建图形文件
Ctrl+M: 打开选项对话框
Ctrl+1: 打开特性对话框
Ctrl+2: 打开图象资源管理器
Ctrl+6: 打开图象数据原子
Ctrl+ 打开图象文件
Ctrl+P: 打开打印对说框
Ctrl+S: 保存文件
Ctrl+U: 极轴模式控制(F10)
Ctrl+v: 粘贴剪贴板上的内容
Ctrl+W: 对象追 踪式控制(F11)
Ctrl+X: 剪切所选择的内容
Ctrl+Y: 重做
Ctrl+Z: 取消前一步的操作
8.还说一点关于cad图层的知识
图层功能给我们管理工程图带来的极大的方便,利用他们,我们可以方便的绘制图形,修改图形。因此每个新手很有必要掌握图层方面的知识。
下图关于每个图层中线型设置(摘自国家制图标准)希望大家遵守
9.AutoCAD中如何计算二维图形的面积:
AutoCAD中,可以方便、准确地计算二维封闭图形的面积(包括周长),但对于不同类别的图形,其计算方法也不尽相同。
1. 对于简单图形,如矩形、三角形。只须执行命令AREA(可以是命令行输入或点击对应命令图标),在命令提示“Specify first corner point or [Object/Add/Subtract]:”后,打开捕捉依次选取矩形或三角形各交点后回车,AutoCAD将自动计算面积(Area)、周长(Perimeter),并将结果列于命令行。
2. 对于简单图形,如圆或其它多段线(Polyline)、样条线(Spline)组成的二维封闭图形。执行命令AREA,在命令提示“Specify first corner point or [Object/Add/Subtract]:”后,选择Object选项,根据提示选择要计算的图形,AutoCAD将自动计算面积、周长。
3. 对于由简单直线、圆弧组成的复杂封闭图形,不能直接执行AREA命令计算图形面积。必须先使用Boundary命令(其使用方法依照下图对话框选择即刻,它同于剖面线填充的面域创建),以要计算面积的图形创建一个面域(region)或多段线对象,再执行命令AREA,在命令提示“Specify first corner point or [Object/Add/Subtract]:”后,选择Object选项,根据提示选择刚刚建立的面域图形,AutoCAD将自动计算面积、周长。
10.AutoCAD字体替换技巧
AutoCAD文件在交流过程中,往往会因设计者使用和拥有不同的字体(特别是早期版本必须使用的单线字体),而需为其指定替换字体,如下图所示,即是因为笔者的电脑中没有UMHZ.shx字体,而需为其指定笔者电脑中存在的字体hzkt.shx。
这种提示在每次启动AutoCAD后,打开已有文件都会出现。其实,这种字体替换可以在配置中一次指定:
执行config命令,在下图对话框的黑显处(指定替换字体文件)输入字体文件及其完整目录,ok后,下次启动AutoCAD打开已有文件时,字体替换提示将不在出现。
11.如何巧妙使用AutoCAD
1、 十字光标尺寸改变
---- 工程图绘制时,要按投影规律绘图。为了便于“长对正,高平齐,宽相等”,绘图时,可调整十字光标尺寸。即用options命令或选择下拉菜单 Tools(工具)/ Options(系统配置),打开Options 对话框,找到Display(显示)选项卡,通过修改Crosshair Size(十字光标大小)区中的光标与屏幕大小的百分比或拖动滑块,可改变缺省值5%,使绘图窗口十字光标尺寸变大。
2、 画粗实线
---- 技术制图国家标准对机械图样中的线型有规定。用AutoCAD 2000画粗实线有多种办法,最简便的办法是使用lweight命令。此命令可在命令行直接键入,或选择下拉菜单Format(格式)/Lineweight(线宽),在出现的对话框中,设置所需线宽,缺省线宽为0.25mm,并可用滑块调整屏幕上线宽显示比例,该命令为透明命令。也可单击对象属性工具栏工具图标layers,在图层特性管理对话框中如同设置颜色、线型一样来设置线宽。因此在绘图仪出图时,不用再调整笔宽或线宽。
3、 画曲线
---- 在绘制图样时,经常遇到画截交线、相贯线及其他曲线的问题。手工绘制很麻烦,要找特殊点和一定数量一般点,且连出的曲线误差大。用AutoCAD 2000绘制平面曲线或空间曲线却很容易。
---- 方法一:用Pline命令画2D图形上通过特殊点的折线,经Pedit命令中Fit或Spline曲线拟合,可变成光滑的平面曲线。用3Dpoly命令画3D图形上通过特殊点的折线,经Pedit命令中Spline曲线拟合,可变成光滑的空间曲线。
---- 方法二:用Solids命令创建三维基本实体(长方体、圆柱、圆锥、球等),再经Boolean(布尔)组合运算:交、并、差和干涉等获得各种复杂实体,然后利用下拉菜单View(视图)/3D Viewpoint(三维视点),选择不同视点来产生标准视图,得到曲线的不同视图投影。
4、 控制实体显示
---- AutoCAD 2000 常用键盘输入三个系统变量控制实体的显示。
ISOLINES:缺省时实体以线框方式显示,实体上每个曲面以分格线的形式表述。分格线数目由该系统变量控制,有效值为0—2047,初始值为4。分格线数值越大,实体越易于观察,但是等待显示时间加长。
DISPSILH:该变量控制实体轮廓边的显示,取值0或1,缺省值为0,不显示轮廓边,设置为1,则显示轮廓边。
FACETRES:该变量调节经HIDE(消隐)、SHADE(着色)、RENDER(渲染)后的实体的平滑度,有效值为0.01—10.0,缺省值为0.5。其值越大,显示越光滑,但执行HIDE、SHADE、RENDER命令时等待显示时间加长。通常在进行最终输出时,才增大其值。
5、 同时打开多个图形文件
---- 绘图过程中,用户需要同时观察多个图形文件,AutoCAD 2000提供了在一个窗口中同时打开多个图形文件的功能(见图5)。选择下拉菜单Window(窗口)并选择重叠、水平或垂直排列图形文件即可。还提供了一个图形文件中的图形可直接用鼠标拖到另一个图形文件中, 极大地方便了设计工作。
6、 修改图形属性
---- 绘图中,利用特性窗口,可容易方便地修改图形中某一对象的属性。用properties命令或选择下拉菜单 Tools(工具)/ Properties(特性),也可用热键Ctrl+1,打开Properties 对话框,按表选择修改项修改。
7、 设计中心管理
---- 用AutoCAD 2000进行设计工作, 借助全新的设计中心管理, 可方便地进行预览、选择、查找、利用已有的全部设计成果,即可从你的已有文件、局域网甚至互联网上获得所需的图形图像资源放到设计中心或直接拖至当前图形。可用adcenter命令或选择下拉菜单 Tools(工具)/ AutoCAD DesignCenter(AutoCAD设计中心),也可用热键Ctrl+1,打开设计中心管理窗口。
---- AutoCAD 2000不但提供了object ARX,具有面向对象特征的C++应用程序编程接口,还提供了Microsoft Visual Basic for Applications (VBA),可使开发人员用来开发相应模块,以定制和扩充AutoCAD功能。(请参阅AutoCAD帮助中的 ActiveX and VBA Developer's Guide)。并比Autocad R14具有更强的三维造型、编辑修改功能和网络功能。
12.cad中特殊符号的输入
我们知道表示直径的“Ф”、表示地平面的“±”、标注度符号“°”都可以用控制码%%C、%%P、%%D来输入,但是如要输入其他符号怎么办呢?我们可以通过“字符映射表”来输入特殊字符,具体步骤如下:
1.输入“MText”命令,然后建立一个文本框,之后就会打开“Multiline Text Editor”对话框,在这个对话框中,我们可以看到右侧四个按钮中有一个是[Symbol]按钮;
2.单击这个按钮右下角的箭头,打开一个下拉列表,我们可以看到有“Degress %%d”、“Plus/Minus %%p”、“Diameter %%c”、“Non-breaking Space”、“Other”四个选项,选择前三个的某一选项可直接输入“°、”、“±”、“Φ”符号,这样就免去了我们记不住特殊控制码的苦处。
3.单击“Other”时,会打开“字符映射表”对话框,该对话框包含更多的符号供用户选用,其当前内容取决于用户在“字体”下拉列表中选择的字体,它的界面完全是我们所熟悉的中文界面,相信各位应该没有什么问题。
4.在“字符映射表”对话框中,选择要使用的字符,然后双击被选取的字符或单击“选择”按钮,再单击“复制”按钮,将字符拷贝到剪贴板上,点“关闭”返回原来的对话框,将光标放置在要插入字符的位置,用“Ctrl+V”就可将字符从剪贴板上粘贴到当前窗口中。
13.模拟空间与图纸空间介绍
Auto CAD有两个不同的空间:即模型空间和图纸空间(通过使用LAYOUT标签)。可能有很多CAD的高手对于这两个概念也不是很理解,那么,下面就让我们先从它们的特征开始了解一下吧:
更多阅读
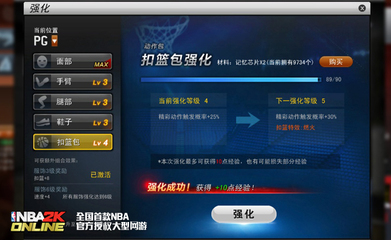
nba2konline怎么扣篮? nba2k online扣篮包
nba2konline怎么扣篮?——简介nba2konline是腾讯出的一款火爆的网络游戏,里面的人物逼真,扣篮动作也相当的帅气。下面,教大家一下nba2konline的扣篮方法!nba2konline怎么扣篮?——方法/步骤nba2konline怎么扣篮? 1、首先,登陆你的账号,然后

NBA2k Online 跳步教程 nba2k online中锋跳步
NBA2k Online 跳步教程——简介不管是真是的NBA和NBA2k OL中或者说实际的篮球比赛中,跳步都是一个必要的过人动作,那下面就教大家怎么在 NBA2k Online游戏中使用 跳步技巧NBA2k Online 跳步教程——工具/原料NBA2k Online 跳步教程—
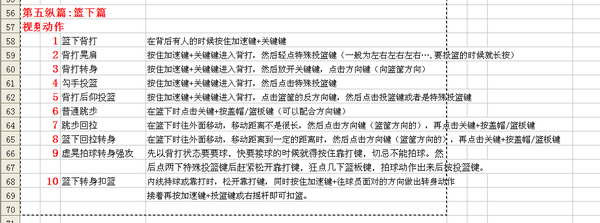
2K Online技巧 nba2konline操作技巧
2K Online技巧——简介NBA2KOnline这款篮球游戏对大部分2K玩家并不陌生,操作和玩法和2K系列类似,下面谈谈我自己的经验和技巧。2K Online技巧——工具/原料NBA2K Online2K Online技巧——基本的操作技巧2K Online技巧 1、移动:按"Up"
nba2k online怎么跳步 nba2konline靠打切
nba2k online怎么跳步——简介NBA2konline中,跳步都是一个必要的过人动作,有人在进行该动作的操作时易造成进攻犯规,那么该如何成功的完成这一动作进而完成一次漂亮的上篮或者扣篮呢?nba2k online怎么跳步——工具/原料NBA 2Konline 游

nba2kol怎么补扣 nba2konline怎么欧洲步
nba2kol怎么补扣——简介最近很多玩NBA2K Online的小伙伴都期望把补篮变成帅气的补扣,那么该如何完成呢,下面我来和大家分享一下。nba2kol怎么补扣——工具/原料NBA2K Onl
 爱华网
爱华网