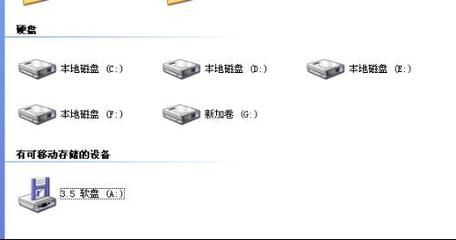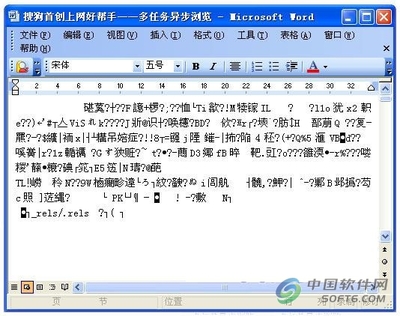如果要比较,修改Excel中不同单元格间的数据,而单元格又相距较远的话,来回拖动鼠标很是麻烦。我们可以用多窗口来进行比较,依次单击“窗口→拆分”,Excel便自动拆分成四个窗口,每个窗口都是一个独立的编辑区域,我们在浏览一个窗口的时候,不影响另外一个窗口。在word中对长文档的修改比较繁琐,也可以用这种方法将窗口进行拆分。要取消多窗口,双击分隔线或依次单击“窗口→取消拆分”即可。
■Excel录入时自动切换输入法
在Excel单元格中,经常遇到中英文交替输入的情况,如A列输入中文而B列却输入英文,这时就要在中英文输入法之间反复切换,这样非常麻烦而且严重影响录入效率。其实可以先打开中文输入法,选中需要输入中文的列,执行菜单“数据→有效性”,在“数据有效性”中切换到“输入法模式”标签分页,在“模式”下拉列表中选择“打开”,确定退出。接着选择需要输入英文的列,同样打开“输入法模式”标签分页,在“模式”下拉列表中选择“关闭(英文模式)”,确定后退出即可。
■Excel中粘贴时避免覆盖原有内容
在工作表中进行复制或移动操作时,粘贴的内容将自动覆盖工作表中的原有内容,怎样避免这一现象呢?首先选中要复制或移动的单元格,单击复制或剪切按钮,选中要粘贴的起始单元格,按下“Ctrl+shift++”组合键,在弹出的“插入粘贴”对话框中选择活动单元格移动的方向,单击“确定”按钮就可以了。
■Excel中快速排查公式错误
在Excel中,经常会遇到某个单元格中包含多层嵌套的复杂函数的公式,如果公式一旦出错就很难追踪错误。其实在Excel2003中利用“公式求值”功能就可以进行公式的错误排查。依次单击“工具→自定义”打开“自定义”对话框并切换到“命令”选项卡,在左边“类别”列表中选择“工具”,在右边找到“公式求值”并将它拖放到工具栏,这样工具栏上就出现一个“公式求值”按钮。以后选中公式所有的单元格,单击“公式求值”按钮就可以按照公式的执行顺序逐步观察公式的运算结果,从而定位并找到错误之源,原理类似程序调试中的“单步执行”。
■Excel中妙用“条件格式”让行列更清晰
在用Excel处理一些含有大量数据的表格时,经常会出现错行错列的情况,其实可以将行或列间隔设置成不同格式,这样看起来就清晰明了得多。利用“条件格式”可以轻松地达到目的。先选中数据区中所有单元格,然后选择菜单命令“格式→条件格式”,在打开的对话框中,在最左侧下拉列表中单击“公式”,然后在其右侧的输入栏中输入公式“=MOD(ROW(),2)”,然后单击下方的“格式”按钮,在弹出的“单元格格式”对话框中单击“图案”选项卡,指定单元格的填充颜色,并选择“边框”选项卡,为单元格加上外边框,然后一路单击“确定”按键即可。如果希望第一行不添加任何颜色,只须将公式改为“=MOD(ROW()+1,2)”即可。如果需要间隔两行添加填充颜色只须将公式改为“=MOD(ROW(),3)=0”就可以了。如果要间隔四行,那就将“3”改为“4”,以此类推。如果我们希望让列间隔添加颜色,那么只须将上述公式中的“ROW”改为“COLUMN”就可以达到目的。
■“照相机”的妙用
如果要让sheet2中的部分内容自动出现在sheet1中,用excel的照相机功能也是一种方法。操作方法如下:首先点击“工具”菜单,选择“自定义”命令,在弹出的对话框的“命令”选择卡下的“类别”中选择“工具”,在右边的“命令”列表中找到“照相机”,并且将它拖到工具栏的任意位置。
接着拖动鼠标选择sheet2中需要在sheet1中显示的内容,再单击工具栏上新增加的“照相机”按钮,于是这个选定的区域就被拍了下来。最后打开sheet1工作表,在要显示“照片”的位置上单击鼠标左键,被“拍摄”的“照片”就立即粘贴过来了。
■EXCEL中快速插入系统时间与日期
在用Excel进行报表处理时,经常需要在表格的前端或者末尾输入当天的时间与日期。若用数字输入的话显得比较繁琐。其实可以这样来快速输入:首先选中需要时间的单元格,同时按下“ctrl+shift+;”组合键即可;若要输入系统日期则按下“ctrl+;”组合键即可。
■彻底隐藏Excel工作表
在Excel中可以通过执行“格式-工作表-隐藏”将当前活动的工作表隐藏起来,在未执行进一步的工作簿设置的情况下,可以通过执行“格式-工作表-取消隐藏”来打开它。其实还可以通过设置工作表的隐藏属性来彻底隐藏。按下“ALT+F11”组合键进入VBA编辑窗口,在左侧选中需要隐藏的工作表,按下F4键打开“属性”对话框,切换到“按分类序”标签分页,将“杂项”下的“Visable”的值选择改为“2-xlSheetVeryHidden”或“0-xlSheetVeryHidden”退出后返回Excel即可。这样将选定的工作表隐藏起来,且“取消隐藏”也不起作用,这样就能彻底隐藏工作表了。将Visable值改还原即可取消隐藏。
■轻松挑出重复数据
笔者在工作过程中遇到这样的问题:要在Excel中把A列和B列中重复的数据和重复的次数找出来(A和B两列数据之间存在逻辑关系,有重复现象出现)。
笔者的做法是:选中C2单元格,输入公式“=IF(COUNTIF(B:B,A2)>=1,A2,"")”,然后用“填充柄”将C2单元格中的公式复制到C列的其它单元格中。假设重复出现次数的统计结果保存在D列中,在D2单元格中输入公式“=COUNTIF(B:B,A2)”,然后将公式填充到D列的其他单元格中即可。重复出现的数据和重复的次数自动列了出来。
■用IF函数搞定“#DIV/0!”
在Excel中用公式计算时,经常会出现错误值“#DIV/0!”,它表示公式中的分母引用了空白单元格或数值为零的单元格。如果作为正式的报表,出现这样的字符当然不能让人满意。解决方法有三:
1、手工找出单元格的出错公式,一一将它们删除。这种办法适合于出现“#DIV/0!”不多的情况。
2、如果报表中出现很多“#DIV/0!”,上述方法就显得太麻烦了。这时就要利用IF函数解决问题:C2单元格中输入公式“=IF(B2=0,"-",A2/B2*100-100)”,再用填充柄把公式复制到C列的其它单元格中,“#DIV/0!”就会被“-”代表,报表自然漂亮多了。
3、打印时,打开“页面设置”对话框,切换到“工作表”选项卡,将“错误单元格打印为”选项设置为“空白”或“-”就好了。
■改变Excel自动求和值默认位置
Excel提供了自动相加功能,它可以自动将一行(或一列)的数据相加取和,计算出的值会放在这个区域下边(或右边)最接近用户选取的空单元格处。但有时我们需要把取和值放在一行(或一列)数据的上方或左边。具体的方法:单击需要求和的一行(或一列)数据的上方(或左边)的空单元格;接着按组合键“Shift+Ctrl”,然后单击工具栏中“自动求和”按钮∑;最后选中需要求和的一组数据(按住鼠标左键拖动),按下回车键即可。
■启动Excel时自动打开某个工作簿
在Excel2003(以下简称Excel)中如果一直使用同一个工作薄或工作表,则可以将该工作薄移到Excel的启动文件夹中,这样,每次启动Excel时都将自动打开该工作簿。具体方法如下:将要打开的Excel工作簿复制或移动到C:Program FilesMicrosoft officeOffice11XLStart文件夹中。
如果不想变动工作簿的当前位置,可以为这个工作簿创建快捷方式,然后将快捷方式复制或移动到XLStart文件夹中,然后重新启动Excel,该工作簿就会在Excel启动时自动打开。
■Excel快速实现序号输入
在第1个单元格中输入撇号“’”,而后紧跟着输入数字字符如:’1,然后选中此单元格,将鼠标位置至单元格的右下角,当出现细十字线状的“填充柄”时,按住此键向下(或右)拖拉至所选定区域后,松开鼠标左键即可。
■自动填充具体日期
当我们在excel中输入日期数据时,可能需要确定该日期所对应的是星期几。而为了查明星期几,许多用户往往会查阅日历或使用转换函数,这都很繁琐。其实,我们完全可以让excel自动完成这个任务。具体操作如下:选中需要录入日期数据的单元格区域,点击“格式-单元格”。在“数字”标签页中单击“分类”列表中的“自定义”选项,然后,在右边的“类型”文本框中输入:yyyy"年"m"月"d"日""星期"aaa,并单击“确定”。这样,只要输入日期,相应的星期数就会自动出现在日期数据后面。
■将计算器搬到Excel中
工具-自定义-命令选项卡,在类别列表中选“工具”,在命令列表中选“自定义”(旁边有个计算机器图标)。将所选的命令从命令列表中拖至工具栏中,关闭,退出Excel,重新打开Excel即可。
■不用小数点,也能输入小数
在excel中,需要输入大量小数,而且小数的位数都相同,方法是:工具-选项,点击“编辑”选项卡,勾选“自动设置小数点”,调整小数“位数”(如2),确定。现在再输入几个数值,不需要输入小数点,会自动保留二位小数。
■巧按需要排序
学校一次上公开课,来的客人有400多人,打字员已按来人的先后顺序在excel中录入了客人的姓名、职务、所在学校等,如果要按职务高低-即校长、副校长、教导主任、教导副主任等排序,可以如下操作:
依次单击工具-选项,弹出窗口,单击“自定义序列”选项卡,点“添加”按钮,光标悬停于“输入序列”窗口,在其中按次序输入“校长、副校长、教导主任、教导副主任……”后再按“添加”后确定。
定义完自己的序列后,依次单击“数据-排序”,把“主要关键字”定位于职务列,再单击“选项”,从“自定义排序次序”中选取上述步骤中自定义的序列,“方向”选择为“按列排序”,点确定回到“排序”窗口,再按“确定”便大功告成。
■在excel中删除多余数字
学生的学籍号数字位数很多,比如“1996001”,要成批量删除前面的“1996”,手工删除肯定不行。可以用“分列”的方法一步到位。
选中“学籍号”这一列,依次单击“数据-分列”,弹出“文本分列向导”窗口,点击选中“固定宽度”后按“下一步”按钮,在需要分隔的地方单击鼠标左键,即出现分隔线,再单击“下一步”按钮,左边部分呈黑色显示(如果要删除右边部分,单击分隔线右侧,右侧即呈黑色);再在“列数据格式”中点选“不导入此列(跳过)”,单击“完成”即可。
■圈注表格中的无效数据
数据输入完毕后,为了保证数据的真实性,快速找到表格中的无效数据,我们可以借用excel中的数据有效性和公式审核来实现。
选中某列(B列),单击“数据”菜单中的“有效性”命令,弹出“数据有效性”对话框,切换到“设置”选项卡,输入符合条件的数据必须满足的条件范围(如“=and(B1>60,B1<90)”)。
右击工具栏打开“公式审核”工具栏,单击工具栏中的“圈释无效数据”按钮,此时表格中的无效数据都被清清楚楚地圈注出来了。
■两个日期之间的天数、月数和年数
计算两个日期“1995-5-12”和“2006-1-16”之间的天数、月数和年数可使用下面的公式:“=DATEDIF(A1,B1,"d"),其中A1和B1分别表示开始日期和结束日期,"d"表示天数,换为"m"或"y"就可以计算两个日期相关的月数和年数了。
■在不同单元格快速输入同一内容
首先选定要输入同一内容的单元格区域,然后输入内容,最后按Ctrl+回车键,即可实现在选定单元格区域中一次性输入相同内容。
■轻松去掉姓名中的空格
编辑-查找-替换,在查找内容栏输入一个空格,替换栏保持为空,点击全部替换就可以去掉所有姓名中的空格了。
■多个单元格数据巧合并
在编辑了一个excel工作表后,如果又需要把某些单元格的数据进行合并,那么我们可以请“&”来帮忙。比如需要将A、B、C三列的数据合并为D列中的数据,此时请按下述步骤操作:
首先在D2单元格键入公式“=A2&B2&C2”。单击单元格,然后将鼠标指针指向D2单元格的右下角,当指针变成一个黑十字时(这个黑十字被称为填充柄),向下拖动填充柄到所需要的行,松开鼠标左键。在D列单元格中,我们就得到需要的数据了
。
■输入平方数
在excel单元格中要输入100平方这样的数字,可以先输入“’1002”(最外层的引号不要输入),然后在编辑栏中选中最后的2,点击“格式-单元格”,在对话框中点击“字体”选项,选中“上标”复选框即可。不过,用这种方式输入的是文本型数字。
■输入等号
当我们使用excel时,想在一个单元格只输入一个等号,我们就会遇到这样的问题:你输入完等号后,它认为你要编辑公式,你如果点击其它单元格,就表示引用了。这时你可以不点击其它单元格,而点击编辑栏前面的“√”号,或者直接敲回车确认就可以完成等号的输入了。
■在excel中快速输入分数
通常在单元格中直接输入分数如6/7,会显示为6月7日。如何快速输入分数“6/7”时在它前面添加一个0和一个空格即可,但是用此法输入的分母不能超过99(超过99就会变成另一个数)。
■让excel自动创建备份文件
用excel2000/2002编辑重要数据文件时,如果害怕不小心把数据修改错了,可以让excel在保存文件时自动创建一份备份文件。打开“文件-保存”,在出现的对话框中按下右上角的“工具”,点选“常规选项”,出现“保存选项”对话框后,勾选“生成备份文件”选项,按下确定,现在保存一下文档,excel就会自动给这个文件创建一份备份文件,备份文件的文件名为原文件名后加上的“的备份”字样,如BOOK1的备份.xlk,而且图也不相同,相信很容易分别出哪个是备份文件。
■轻松切换中英文输入
平时用excel录入各种表格时,不同的单元格中由于内容的不同,需要在中英文之间来回切换,这样既影响输入速度又容易出错,其实我们可以通过excel“数据有效性”功能进行中英文输入法自动切换。
选中需要输入中文字符的单元格,打开“数据-有效性-数据有效性-输入法模式-打开”,单击确定。再选中需要输入英文或数字的单元格,用上面的方法将输入法模式设置为“关闭(英文模式)”就可以了。这样在输入过程中excel会根据单元格的设置自动切换中英文输入法。
■限制重复数据录入
在excel中录入数据时,有时会要求某列单元格中的数据具有唯一性,例如身份证号码、发票号码之类的数据。为了保证数据的唯一性,我们可以这样做:选定目标单元格区域(这里假设为A1:A10),依次单击“数据-有效性”,在对话框击“设置”选项卡,单击“允许”下拉列表,选择“自定义”,在“公式”中输入“=countif($A$1:$A$10)=1”。接着,切换到“出错警告”选项卡,在“样式”中选择“停止”,然后分别在“标题”和“错误信息”中输入错误提示标题和信息。设置完毕后单击确定退出。此时,我们再在目标单元格录入数据时,Excel就会自动对数据的唯一性进行校验。当出现重复数据时,Excel中会出现前面设置的错误提示信息。
■excel的另类求和方法
在excel中对指定单元格求和,常用的方法有两种,一是使用SUM,一般用于对不连续单元格的求和,另一种方法是使用∑,用于对连续单元格的求和。在有些情况下如果使用组合键alt+=,会显得更方便。
先单击选中要放置和的单元格,再按下alt+=,用鼠标单击所要求和的单元格,被选中的单元格即呈选中状态,这时可配合shift选取连续多个单元格,或者配合ctrl选取任意不连续单元格,使用ctrl甚至还可以对同一单元格多次求和,单元格选取完成后按回车键即可。这种方法在某些特殊场合十分有用。
■完全删除excel中的单元格
想将某单元格(包括该单元格的格式和注释)从工作中完全删除吗?选中要删除的单元格区域,然后按下Ctrl+-(减号),在弹出的对话框中选择单元格移动的方式,周围的单元格将移过来填充删除后留下的空间。
■批量查看公式
在多个单元格或工作中设置了公式,要想查看公式和计算结果,就得反复滚动窗口或者来回切换工作表。其实我们可以先选中含有公式的单元格(多个单元格可用shift和ctrl配合鼠标操作),然后右击工具栏选择并打开“监视窗口”,单击“添加监视”按钮,所有选中的单元格的公式及计算结果就显示在了监视窗口中,非常直观。如果你创建了一个较大的数据表格,并且该表格具有链接到其他工作簿的数据时,利用“监视窗口”可以轻松看到工作表、单元格和公式函数在改动时是如何影响当前数据的,这对于排查数据更改关联错误很有帮助。
■实现单元格跨表拖动
在同一excel工作表中,拖动单元格或单元格区域的边框可以实现选定区域的移动操作,但该操作无法在不同的工作表间实现,其实可以按住Alt,将所要移动的单元格或单元格区域拖到目标工作表的标签处,excel会自动激活该工作表,这样你就能够在其中选择合适的放置点了。
■剔除隐藏单元格
当将excel工作表中某个包含隐藏单元格的区域的内容拷贝到其他位置时,隐藏单元格的内容往往会被一同拷贝过去。那么,如果想将隐藏单元格的内容剔除出去,该怎么办?很简单,选中目标区域,按Ctrl+G,单击“定位条件”,选择“可见单元格”选项,单击确定。现在,对目标区域进行复制或剪切操作就不会包含隐藏单元格中的内容了。
■不惊扰IE选定有超级链接的表格
我们在excel中选定某个超级链接所在的单元格时,常会触发该链接,导致IE出现并访问该链接。其实要想选中这类单元格又不惊扰IE,我们可采用以下方法:单击包含超级链接的单元格,按住鼠标左键至少一秒钟,然后释放鼠标,这时就可以选定超级链接所在的单元格。
■用组合键选表格
在使用excel编辑文档时,如果一个工作表中有多张表格,为了显示直观,你可能在这多张表格间用空白行和空白列进行间隔。这种情况下,当表格较大时,使用鼠标拖动的方法选中其中的一张表格,是不容易的,但如果使用快捷键,却轻而易举。在要选择的表格中,单击任意一个单元格,然后按下“ctrl+shift+*”组合键即可。
■及时更新共享工作簿
在日常工作中,如果我们要想知道excel共享工作簿中的更新数据,这时没有必要一次次重复打开工作簿查看,只要直接设定数据更新间隔即可。依次点击“工具-共享工作簿”,打开“共享工作簿”窗口,单击“高级”标签,然后在“更新”栏选中“自动更新间隔”项,并设定好间隔时间(如3分钟)。这样一来,每隔3分钟,excel会自动保存所作的修改,他人的更新内容也会及时显示出来。
■拖空选定区域
一般情况下,在excel中删除某个选定区域的内容时,直接按delete键即可。不过,如果你此时正在进行鼠标操作,且不想切换至键盘的话,那么,你还可以这样操作:鼠标左键单击并选定区域的填充句柄(右下角的黑色方块)不放,然后反向拖动它使它经过选定区域,最后松开鼠标左键即可。另外,拖动时按住ctrl键还可将选定区域单元格的格式信息一并删除。
■给工作表上点色
在excel中通常是通过工作表表名来区分每一张工作表的。但是,由于工作表表名显示在工作表底部狭小的标签中,一些视力不佳的用户查找起来相当吃力。为了照顾这些用户,我们可为每张工作表标签设定一种颜色,以便于查找。具体操作如下:右键点击工作表标签,在弹出的快捷菜单中选择“工作表标签颜色”选项,然后在出现的窗口中选定一种颜色,点击“确定”即可。
■excel的区域加密
你是否想让同一个工作表中的多个区域只能看不能改呢?
启动excel,打开需要加密的数据文档,执行“工具-保护-允许用户编辑区域”,击“新建”按钮,在弹出的对话框中接着在“标题”中输入非字符的标题,在“引用单元格”中选定一个或一部分连续单元格的重要数据,接着输入“区域密码”,确定返回“允许用户编辑区域”对话框,点击“保护工作表”,撤消工作表保护密码,点击确认密码后可以进行工作了。
■打印时自动加网格线
在excel中打印表格时默认是不加网格线的,因此,许多人往往手动设置网格线。其实,完全可以不必这么麻烦。执行“文件-页面设置”,在“工作表”标签页中钩选“网格线”,确定。我们就可以在“打印预览”中看到excel已经自动为表格加上网格线了。
■货币符号轻松录入
我们在向excel录入数据时,有时需要录入货币符号,比如欧元符号。你是怎么录入的?在插入-符号中慢慢找?那样挺费功夫的。按alt+0162,然后松开alt键,就可以输入分币字符¢。按alt+0163,输入英镑字符输入英镑字符£。按alt+0165输入日圆符号¥,而按下alt+0128,输入欧元符号
■实现以“0”开头的数字输入
在Excel单元格中,输入一个以“0”开头的数据后,往往在显示时会自动把“0”消除掉。其实要保留数字开头的“0”,其实是非常简单的。只要在输入数据前先输入一个“’”(单引号,英文状态下半角),这样跟在后面数字的“0”就不会被Excel自动消除。
当有大量这样的数字要输入时,可以先将单元格区域定义为文本格式:选中所需的单元格区域,单击“格式-单元格”,选择“数字”选项卡,在“分类”框中单击“文本”,单元“确定”。之后,在这些单元格中输入数字时,其前的“0”将不再自动消失。
■快速查找空白单元格
在excel表格中,有时会出现单元格中内容漏输的情况,如果要快速查找这些空白单元格,可以用下述方法:定位于某列第一行,依次点“数据-记录单-条件”,在需要查找的字段栏后输入“=”(不包括双引号),点“下一条”按钮,就会逐条显示该字段中空白的单元格了。
■多工作簿一次打印
如果要打印的工作簿较多,通常采用逐个打开的方法打印。如果这些工作簿位于一个文件夹内,可以采用下面的方法一次打印:单击“文件-打开”,按住Ctrl键选中需要打印的所有文件。然后单击“打开”对话框的“工具”下拉按钮,单击其中的“打印”命令,就可以一次打印多个工作簿了。
■在多个单元格输入同一公式
在使用excel中有时要在多个单元格中输入同一公式,此时用组合键“ctrl+enter”就能快捷实现。用鼠标选定将要在多个单元格中输入同一个公式的区域,在某一单元格中输入公式后,按下组合键“Ctrl+Enter”,那么所选区域中所有单元格中都输入了同一公式。
■轻松选定连续区域的数据表格
在Excel工作表中,我们经常要选择数据区域进行相应的操作,如果这些数据区域是连续的话,只须按住Ctrl键后再按一下数字键盘中的“*”号就可以快速选定了。
■快速绘制文本框
通常在Excel中使用文本框来进行表格内容注释,如果按住Alt键不放再绘制文本框可实现文本框与单元格(或单元格区域)边线的重合,从而减轻调整文本框位置的工作量。
■避免计算误差
利用excel制作财务报表,常要进行一些复杂的运算,可往往用Excel公式得出的数据结果与计算器算出的不一致,这主要是由于Excel本身不能对数据自动进行四舍五入造成的。为了更简便地解决误差问题,我们可以进行如下操作:依次在Excel菜单栏中点击“工具-选项-重新计算”,将“工作簿选项”中的“以显示值为准”复选框选中,确定退出即可。
■ 改变回车后活动单元格位置
在Excel中输入某一单元格内容按回车键后,将自动进入下一行的同一列单元格等待用户输入。有时会遇到这样的特殊情况,要求回车后光标定位的活动单元格为同一行的下一列单元格或者为上一行的同一列单元格,怎么办呢?
依次单击“工具-选项-编辑”,勾选“按Enter键后移动”,在“方向”下拉列表中有向下、向上、向左、向右四个选项,选择向上,就表示回车后活动单元格为上一行同一列单元格。
■让窗口这样固定
在Excel中编辑过长或过宽的Excel工作表时,需要向下或向右滚动屏幕,而顶端标题行或左端标题行也相应滚动,不能在屏幕上显示,这样我们搞不清要编辑的数据对应于标题的信息。按下列方法可将标题锁定,使标题始终位于屏幕可视区域。具体方法如下:先选定要锁定的标题,假如我们要将表格的顶端第一行和左边第一列固定,那么单击B2单元格,然后单击“窗口”菜单中的“拆分”命令,拆分完毕后再单击“冻结窗格”命令,即可完成标题的固定。
■Excel2003不消失的下划线
在制作各种登记表和问卷中,经常要在填写内容的位置添加下划线。有时候下划线后面没有跟其他字符时,如果输入焦点转向了下一行,则下划线就不见了,只有双击开单元格,下划线才会显现。其实在下划线后添加任意一个字符,然后选中它,并将它颜色设为白色即可(白色为背景色)。
■没有打印机一样可以打印预览
在没有安装打印机时的电脑上按下Excel的“打印预览”按钮后,Excel会却提示没有安装打印机,且无法打印预览。其实,只要单击“开始-设置-打印机”,然后双击“添加打印机”项目,再随便安装一个打印机的驱动程序,重启Excel,就会发现已经可以打印预览了。
■Excel中快速输入身份证
众所周知,在Excel的单元格输入15位或18位身份证号码时,会自动转变成类似“1.23457E+15”的科学计数法进行显示,一般地我们要执行在“格式-单元格”命令,在“数字-分类”中选择“文本”即可正常显示身份证号码。其实还有更快捷的方法,我们可以在录入身份证号码之前,先输入一个号(’就是回车键左面的那个键),然后再接着输入15位以上的身份证号码即可。
■Excel中快速打开“选择性粘贴”
我们都知道,Excel中有一个非常实用的功能,那就是“选择性粘贴”,利用它就能实现很多格式粘贴以及简单运算操作。可是利用选择性粘贴每次都要点右键,然后选择“选择性粘贴”,对于一两次操作还行,还是挺方便的,如果要进行大量多次操作的话就挺麻烦了,其实也可以通过按下Alt+E,然后再按下S键就能快速打开“选择性粘贴”窗口了。虽然要按两下按键,但是在大量反复操作中比点击鼠标右键要快得多。
■打开Excel时总定位于特定的工作表
在用Excel进行报表处理时,如果一个工作簿文件中包含大量的工作表的话,每次退出时都会自动记住最后操作结束的工作表,并在下次打开文件时首先显示该工作表,但是很多时候我们希望打开文件后固定地打开某个工作表(如“sheet3”),这时候还得进行一次切换,比较麻烦。其实只需要简单地编写一个宏就能达到目的。
按下Alt+F11打开VBA编辑器,双击左侧的“ThisWorkbook”对象,在右侧打开的代码窗口中输入如下代码:
Private Sub Workbook_Open()
Sheets("sheet3").select '这里以始终打开“sheet3”为例,根据实际情况更改
End Sub
或:
Private Sub Workbook_Open()
Sheets(“sheet3”).Activate
End Sub
关闭并返回Excel即可。以后运行该Excel文件时将始终打开的是我们设定的工作表。
■Excel中备份自定义工具栏和菜单栏
Excel每次退出时都会自动更新一个名为“Excel11.xlb”(文件名中“11”为Office版本号)文件,该文件存放在C:Documents and SettingsUse nameApplication DataMicrosoftExcel文件夹中,只要复制该文件并更名保存该文件即可。
另外,用户可根据需要将不同的菜单栏和工具栏配置文件保存下来以便需要时打开就可以了。
■SUM函数也做减法
财务统计中需要进行加减混合运算,如果有一个连续的单元格区域B2:B20,在统计总和时需要减去B5和B10值,用SUM函数计算时可用公式“=SUM(B2:B20,-B5,-B10)”来表示,这样显然比用公式“=SUM(B2:B4,B6:B9,B11:B20)”要来得方便些了。
■Excel公式与结果切换
Excel公式执行后显示计算结果,按“Ctrl+`”键(位于键盘左上角),可使公式在显示公式内容与显示公式结果之间切换,方便了公式编辑和计算结果查看。
■Excel粘贴时跳过空白单元格
如果你只对大块区域中含有数据的单元格进行粘贴,可以选中“选择性粘贴”对话框下面的“跳过空单元格”复选框。粘贴时只会将含有数据的单元格粘贴出来,而复制时的含有的空白单元格将不会覆盖表格中的原有数据,这在需要改定数据的场合非常有用。
■Excel快速互换两列
在用Excel进行数据处理时,有时候需要将两列数据整体进行交换,通常的办法是在其中一列之前插入一空白列,然后把另一列复制或剪切到空白列,最后把那列删除掉。或者是选中一列后进行剪切,然后再选中另一列后右击选择“插入已剪切的单元格”也能达到目的,但都比较麻烦,可以这样来简化操作:选单击选中一列,移动鼠标到列中第一个单元格的上端横线上,当光标变成“+”字箭头状,按住Shift键不放,直接拖到另一列前(后)面就可以了。该方法对同一工作表中,不管是相邻的还是不相邻的两列都适用。
■快速选中包含数据的所有单元格
在Excel中,我们都知道按下Ctrl+A或单击全选按钮可选中整个工作表,拖动鼠标也可以选择工作表的某个区域,但在进行报表或数据处理时,可能只需要选中所有包含数据内容的单元格区域,那该怎么操作呢?可以这样来操作:首先选中一个包含数据的单元格,按下Ctrl+shift+*,即可把所有包含数据的单元格选中。选定的区域是根据选定的单元格向四周辐射所涉及到的所有数据单元格的最大区域。
注:本技巧仅适用于工作表中的数据是连续的情况。
■交集求和一招搞定
在数学上把两个集合共有的部分称为交集。现在,要求你计算Excel工作表B3:E17和A2:G16区域所共有的单元格区域的和。其实,求交集与求和这两项工作我们都可以交由Excel用交叉运算符去完成,具体公式就是=SUM(B3:E17 A2:G16),其计算的就是E3:E16区域的和。大家务必注意的是在E17和A2之间有一个半角的空格,而空格即是Excel提供给大家的交叉运算符,其作用是生成对两个引用的共同的单元格的引用,比如(B7:D7 C6:C8)的结果即是C7单元格。
■Excel单元格数据斜向排
在用excel进行数据报表处理时,有些时候需要对单元格中的数据进行斜向排放,比如在一些斜向表头中经常需要这么做。那怎么来实现单元格中的数据斜向排列呢?选择菜单“工具-自定义”打开自定义对话框,切换到“命令”选项卡,在左边的“类别”中单击“格式”,在右边的“命令”列表中找到“顺时针斜排”或“逆时针斜排”,将其拖放到工具栏合适位置。以后选中需要数据斜向排列的单元格,单击工具栏上的“顺时针斜排”或“逆时针斜排”按钮就达到目的了。
■巧治excel中不对齐的括号
在excel中使用对齐命令可以使表格的外观更加整洁、有条理,但有时一些特定的元素比如数据旁边的括号等在进行左或右对齐总是不能对齐,其实碰到这样的情况解决方法也很简单,只要将括号以全角方式重新打入,就可以很顺利地完成对齐了。
■在excel表格中保持重要0
在excel表格中我们有时会需要在表格中输入一些以0打头的数字型数据,不过因为excel本身的数据输入限制。对0开头的整数类数字数据都会自动抹去开头的0,其实只要将当前单元格的格式更改为文本或是邮编格式即可方便地输入这类以0打头的数字数据。
■Excel中打印指定页面
一个由多页组成的工作表,打印出来后,发现其中某一页(或某几页)有问题,修改后,没有必要全部都打印一遍!只要选择“文件-打印”(不能直接按“常用”工具栏上的“打印”按钮,否则会将整个工作表全部打印出来),打开“打印内容”对话框,选中“打印范围”下面的“页”选项,并在后面的方框中输入需要打印的页面页码,再按下“确定”按钮即可。
■Excel中快速转换日期格式
在excel中,有的人在输入日期的时候都习惯输入成“05.2.1”这样的格式,这样的格式在excel中被认为是“常规”单元格格式,即不包含任何特定的数字格式。要利用这样的格式进行数据分析显然是不太方便的。要想在excel中直接把这些数据设定日期格式是不行的,但是可以巧妙地利用“替换”的功能来完成。先选中需要转换的数据区域,然后选择菜单里的“编辑-替换”,在“查找内容”框里填入“.”,在“替换值”框里输入“-”,然后点全部替换,类似“05.2.1”这样的数据就自动地被转换成“05-2-1”的日期型数据了。注意替换之前一定要先选择需要转换的数据区域,以免Excel把所有“.”都转换成“-”了。
■快速切换excel工作表
如果一个excel工作簿中有大量的工作表,要是一个一个去切换查找很麻烦。其实可以在工作表标签左侧的任意一个按钮上右击,在弹出的工作表下拉列表中选中需要切换的工作表即可快速切换到该工作表。另外也可以按下ctrl+PageDown组合键从前往后快速按顺序在各个工作表之间切换,按下Ctrl+PageUP组合键可从后往前依次快速地在各个工作表之间切换,这样也能快捷地切换到需要的工作表。
■不让excel单元格中的零值显示
如果你在excel中使用某些函数统计出该单元格的值为零值,它会显示出一个数字“0”,这看上去很不爽,打印出来也会包含这个“0”。怎样才能不让它显示呢?下面以求和函数SUM为例来看看如何不显示零值。
例如,在某工作表中对A2到E2单元格进行求和,其结果填写在F2中,由于结果可能包含0,因此,为让0不显示则在F2单元格中输入计算公式:“=IF(ISNUMBER(A2:E1),SUM(A2:E2),"")”,这样,一旦求出的和为0则不显示出来;还可以这样写公式:“=IF(SUM(A2:E2)=0,"",SUM(A2:E2))”,即如果对A2到E2求和结果为0就不显示,否则显示其结果。
■Excel中巧选择多个单元格区域
在编辑工作表时,如果要选择不相邻的多个单元格或单元格区域,大家通常采用的方法是:选择第一个单元格或单元格区域,然后在按住Ctrl键的同时选择其他单元格区域。其实,除此之外,Excel还提供了另外一种选择多个单元格区域的方法,笔者感觉更为顺手,该方法是:选择第一个单元格或单元格区域,然后按Shift+F8,并拖动鼠标选中其他不相邻的单元格或区域将它添加到选定区域中。要停止向选定区域中添加单元格区域,请再次按Shift+F8。
■日期转换为中英文的星期几
工作表中有一列日期数据(如C3单元格的日期为“2006-12-15”),如何将它转换为中文或英文的星期几呢?如果要转换为中文的星期几可输入公式“=text(weekday(c3),"aaaa")”来实现,如需要转换为英文的星期几可输入公式“=text(weekday(c3),"dddd")”来实现。
■用函数求工龄
Datedif函数是Excel函数表中未曾提及的函数,利用它可以方便地求出两个日期间的相差的年数、月数和天数,如果要计算工龄,这个函数是再方便不过了。如C3单元格中日期是“1995-8-1”,利用公式“=datedif(C3,today(),"y")”就可以方便地计算出工龄了。
■输入数据时禁止输入空格
在Excel中输入数据时如果不允许输入空格,可通过设置数据的有效性来实现。单击“数据-有效性”,将有效性条件设为“自定义”,在公式框中输入“=countif(F1,"* *")=0”(注:两个*中间加一个半角状态的空格,假设不允许在F列中输入空格),点确定后就可以了;如果只是不允许在单元格开始输入空格,其他地方可以,只要将公式改为“=countif(F1," *")=0”(*前面加一个半角状态的空格);如果只是不允许在单元格最后输入空格,只要将公式改为“=countif(F1,"*")=0”就可以了。
■清除数据时跳过隐藏的单元格
在清除数据时大家会发现如果选区中包含了隐藏的行或列,这部分隐藏的行和列中的数据也会同时被清除,如果不想清除隐藏区域中的数据该如何操作呢?选中要清除的数据区域,按F5键,单击“定位条件”按钮,选择“可见单元格”,按Delete键清除,显示隐藏的行或列,怎么样?数据一个没少吧。
■Excel也能统计字数
想在Excel中跟word一样统计字数吗?试试数组公式“{=sum(len(范围))}”吧,方法是输入公式“=sum(len(单元格区域范围))”后按Ctrl+Shift+Enter,怎么样?看到统计的结果了吧。
■显示部分公式的运行结果
在输入较长的公式时容易出错,如何测试其中的部分公式呢?选中要测试公式的某一部分,按下F9键,Excel会将选定的部分替换成相应的结果,若想恢复为原来的公式只须按ESC键或Ctrl+Z即可。
■在单元格中要打钩怎么办
很多朋友在Excel中输入打钩“√”号都是通过插入符号命令来插入的,试试下面的方法:按住Alt键不放再输入小数字键盘上的数字41420,松开Alt键就可以了。
■编辑单元格时迅速移动光标
当我们要重新编辑Excel单元格时一般是选中单元格后按F2键进入编辑状况,然后按光标键向左移动光标。在文字较多时若想把光标移动到所有文字的最前面肯定会有些不便,按住向上的光标键试试,插入点是不是一下子就跳到单元格的最前面了?
■有趣的Shift键
不知道大家有没有试过,在Excel中按住Shift键可以使某些按钮的功能发生改变:打印和打印预览功能交换、升序和降序功能交换、左对齐和右对剂功能交换、居中对齐和合并居中功能交换、增加和减少小位数功能交换、增加和减少缩进功能交换、增大和减少字号功能交换等等。
■Excel文本和函数也能一起“计算”
在要统计的单元格中输入公式“="当月累计"&SUM(A1:30)”按回车,最终运算的单元格中会显示结果“当月累计xxx”(xxx为求和的结果),此时文本和公式就一起被“计算”出来了。
■Excel2003:打印固定表头
在打印excel电子表格时,我们有时候要在每一页均打印相同的表头。每一页都做一个表头,那就太麻烦了。“文件-页面设置”,在“工作表”选项卡下有个“打印标题”,如果要打印的标题是在顶端,则在“顶端标题行”中输入需要固定打印标题所在的行,如标题在第一行和第三行之间则输入“$1:$3”,也可以将鼠标定位在“顶端标题行”直接选择要固定打印的标题行。
■Excel2003:自动隔行着色
在浏览比较长的excel表格中的数据时,很有可能出现看错行的情况,如果能隔行填充一种颜色,就可以避免这种现象。利用条件格式和函数就可以轻松地实现这个功能。打开excel文档,选中需要查看的区域,执行“格式-条件格式”命令,在弹出“条件格式”对话框中单击“条件1”方框右边的下拉按钮,在弹出的下拉列表中选择“公式”选项,并在右侧的方框中输入公式“=MOD(ROW(),2)=0”。接着单击“格式”按钮,弹出“单元格格式”对话框,切换到“图案”标签下,选择红色,按确定即可。
■Excel:在表格中输入纵向文本
通常我们在excel表格中输入的文本都是横向的,要想输入纵向文本,可以在要设置的单元格上单击鼠标右键,选择“设置单元格格式”,在弹出的对话框上点击“对齐”选项,这时单击右侧“方向”框中的“文本”,单元格的内容即被设置为纵向了,再次单击恢复为横向文本。
■Excel:移动计算结果:
在单元格中输入公式求解即可得到计算结果,如果将计算结果移动到新的单元格,就会出现所有的数字都变成了0。可以采取以下两种办法解决:
第一种方法:复制计算结果,然后在新的单元格中单击右键,点击“选择性粘贴”,在弹出的选择性粘贴对话框中选择“数值”即可。
第二种方法:在计算出结果后改变Excel的默认设置。点开“工具-选项”,选择“重新计算”,选中“人工重算”项并将“保存前自动重算”前的钩去掉。
■Excel2003:快速导入文本文件
有时候需要把文本文件中的数据存放到excel里面,利用Excel的外部数据导入功能可以快速地达到目的。在excel中点击“数据”菜单,选择“导入外部数据”命令,选中“导入数据”选项,在弹出的该数据源窗口中找到要导入的文本文件,点击“打开”按钮。
在弹出的文本导入向导窗口中,单击“下一步”按钮,然后选择不同的分隔符,就能预览到分隔效果。选中对应的分隔符,然后单击“下一步”按钮,这里默认“列数据格式”,点击“完成”按钮,在弹出的导入数据窗口中点击“确定”按钮即可。
■Excel2003:快速输入有相同特征的数据
我们经常会输入一些有相同特征的数据,比如员工的厂证编号、单位的职称证书号等,都是前面几位相同,后面的数字不一样。我们可以快速输入有相同特征的数据,选定要输入共同特征数据的单元格区域,单击鼠标右键,在弹出的快捷菜单中选择“设置单元格格式”命令,打开“单元格格式”对话框,选中“数字”选项卡,选中“分类”下面的“自定义”选项,然后在“类型”下面的文本框中输入2006080000(注意:后面有几位不同的数据就补几个0),单击“确定”即可。最后在单元格中只须输入后几位数字,如“2006083451”只要输入“3451”,系统就会自动在数据前面添加“200608”。
■Excel2003:更改工作簿中的工作表数
当新建一个工作簿时,Excel默认建立的是三个代表,分别为sheet1、sheet2和sheet3,如果你觉得数量不够,可以自己更改,其操作如下:单击“工具-选项”,在弹出的对话框中切换到“常规”选项卡,勾选“新工作簿中的工作表数”复选框,接着在后面的框中直接输入需要工作表的个数即可。
■Excel2007:内容朗读
有时候,我们需要把Excel的内容朗读出来,这在Excel中很容易实现。首先右键点击工具栏,选择“自定义快速访问工具栏”,在弹出的窗口中的“从下列位置选择命令”单击下拉按钮,选择“不在功能区中的命令”,在其下的方框中选择“按Enter键朗读单元格”并通过单击中间的“添加”按钮把它添加到右边的方框即可。在快速访问工具栏上点击新按钮,然后再单击“开始-控制面板”,双击“语音”选项,在弹出窗口中的“语音选择”下选择“Microsoft Simplified Chinese”,这样Excel的内容就可以被读出来了。
■Excel2007:更强大的合并居中
很多时候,我们都要用到Excel的“合并居中”功能,利用它就可以把多个单元格合并成一个单元格。在Excel2003中无法进行区域合并,但Excel2007解决了这个问题,方法如下:选中要合并的表格区域,点击“开始”菜单,接着单击“合并与居中”按钮右侧的下拉按钮,在弹出的下拉列表中选择“跨越合并”命令可完成合并。
■Excel2007:人性化的浮动工具栏
Excel2007新增的浮动工具栏功能,非常人性化,让我们修改文档更方便。使用方法如下:输入一段文字并选中,接着移动鼠标到选中的文字上,就会出现一个透明的浮动工具栏,又移动鼠标到浮动工具栏上,浮动工具栏马上就变清晰了,可以对字体、字号、文本颜色等等进行设置。
如果不习惯浮动工具栏,可以取消,操作如下:点击“Office按钮→Excel选项”,打开的“Excel选项”对话框,勾选“选择时显示浮动工具栏”选项,点击“确定”按钮即可。
■Excel2007:快速添加工作表
在excel2003要增加一个新的工作表sheet4,是比较繁琐的。如果你使用excel2007,就可以快速的添加工作表。在底部的自定义状态栏中的sheet3工作表右侧,新增了一个“插入工作表”按钮,单击此按钮,即可在sheet3后添加一个空白工作表sheet4。
■Excel2007:导出文本文件
很多时候要把Excel工作表中的数据以文本文件格式导出,方法如下:单击office按钮,选择“另存为-其他格式”命令。在弹出到“保存类型”框中,选择格式“文本文件(制表符分隔)”,指定好文件名和文本文件的保存位置,单击“保存”按钮即可。这时会弹出一个对话框提醒不能保存多个工作簿,单击“确定”按钮,又弹出可一个对话框,单击“是”按钮即可完成导出。
■Excel2007:虚值变实值
在excel中将人民币小写金额转换成大写格式是许多财会人员的必备操作,在excel2003中一般是选中小写金额数字所在单元格,右键点击“设置单元格格式”命令,在“自定义-类型”输入“[dbnum2] G/通用格式‘元’”实现。这种方法单元格实际数值仍为小写数字,将Excel表格导入各种财会软件时,不能同时导入“自定义格式”,经常会出错,如何将这些单元格显示值转化成单元格实际值呢?
首先选中要转化成实际内容且已设自定义格式的单元格,按Ctrl+C,然后单击工具栏中“剪贴板”项右下角的扩展按钮,打开“Office剪贴板”任务面板。接着选择要粘贴实际数值的单元可,然后在左侧出现的“office剪贴板”任务面板中,单击复制内容右侧的下拉按钮,执行“粘贴”命令即可。
办公常用技巧(Office Word、Excel等)
2008年04月11日 星期五 上午 11:24
1、Word下如何使用着重号在Word中我们可以把着重号请到工具栏上。打开“工具—自定义”命令选项,打开“自定义”对话框。在“命令”标签卡下的“类别”栏里选中“所有命令”选项。此时在右边“命令”栏中会出现按字母升序排列的所有命令,我们找到ABC头上有三点的“DotAccent”命令,选中后按下鼠标左键,将它拖到工具栏上,释放鼠标。当你在Word中选中要着重标示的文字后,再点击这个“着重号”命令就可以了。
2、让Word表格快速一分为二将光标定位在分开的表格某个位置上,按下“Ctrl+Shift+Enter”组合键。这时你就会发现表格中间自动插入一个空行,这样就达到了将一个表格一分为二的目的。
3、Word中巧用Alt键按住Alt键再拖动左右(上下)边距,可进行精确调整,在标尺上会显示具体值。
4、巧用定位选条件单元格Excel表格中经常会有一些字段被赋予条件格式。如果对它们进行修改,那么首先得选中它们。可是,在工作表中,它们经常不是处于连续的位置。按住ctrl键逐列选取恐怕有点麻烦,其实,我们可以使用定位功能来迅速查找并选择它们。方法是点击“编辑—定位”菜单命令,在弹出的“定位”对话框中,选中“条件格式”单选项,此时,下方的“全部”和“相同”单选项成为可选。选择“相同”则所有赋予相同条件格式的单元格会被选中。
5、在不同单元格快速输入同一内容Excel表格中,首先选定要输入同一内容的单元格区域,然后输入内容,最后按ctrl+回车键,即可实现在选定单元格区域中一次性输入相同内容。
6、快速返回上次编辑点在编辑文档的时候,如果要想实现将光标快速返回到上次的编辑点,我们可以按下“shift+F5”组合键。
7、多个单元格数据巧合并在编辑了一个Excel工作表后,如果又需要把某些单元格中的数据进行合并,那么我们可以请“&”来帮忙,比如需要将A、B、C三列的数据合并为D列中的数据,就在D2单元格键入公式“=A2&B2&C2”。
8、Excel中巧用双击定位在使用Excel时,当你想定位到行首或列首时,将鼠标指向任意一个单元格的上边框,然后双击鼠标左键即可。
9、Word准确移动文本选中要移动的文本,再按“F2”键,此时光标会自动变成灰色,将输入光标定位到目的地,按回车键便可准确移动文本。
10、“相中”垂直文本块当我们想选定Word文档中的一个垂直块时,可以先按下Alt键,然后将鼠标拖过要选定的文本。
11、Excel避免计算误差利用Excel制作财务报表,常要进行一些复杂的运算,可往往用Excel公式得出的数据结果与计算器算出的不一致,这主要是由于Excel本身不能对数据自动进入四舍五入造成的,为了更简便的解决误差问题,我们可以进行如下操作:依次在Excel菜单栏中点击“工具—选项—重新计算”,将“工作薄选项”中的“以显示值为准”复选框选中,确定退出即可。也可以用函数,方法:round((计算公式),2),其中的“round”是四舍五入函数,其中的“计算公式”中输入你的计算算式,例如A1*A2,其中的“2”是代表你四舍五入后小数点的位数,这里是两位。
12、让Word打印自动按序排列在打印文件时,点击“文件—打印”,在弹出的“打印”窗口左下方点击“选项”按钮,在上面选中“逆页序打印”,这样先打印第一页,再打印最后一页,就无需动手分页了。另外还可以设置奇偶页打印,实现纸张的正反面成批打印。
13、Excel中快速绘制文本框通常在Excel中使用文本框来进行表格内容注释,如果按住Alt键不放再绘制文本框可实现文本框与单元格边线的重合,从而减轻调整文本框位置的工作量。
14、快速更改英文大小写选中要改变大小的字母或单词,按下shift以后按F3,每按一次F3,字母或单词将在全部大写、首字大写和全部小写之间切换。单击“格式/更改大小写”,可以进行更复杂的大小写更换。
15、让窗口这样固定在Excel中编辑过长或过宽的Excel工作表时,需要向下或向右滚动屏幕,而顶端标题行或左端标题行也相应滚动,不能在屏幕上显示,这样我们搞不清要编辑的数据对应于标题的信息,可以先选定要锁定的标题,假如我们要将表格的顶端的第一行和左边第一列固定,那么单击B2单元格,然后单击“窗口”菜单的“拆分”命令,拆分完毕后再单击“冻结窗格”命令,即可完成标题的固定。
16、快速输入省略号在五笔字型状态下输入“shift+6”,另外按下“Ctrl+Alt+.”组合键可以在任何输入法状态下输入。
17、轻松搞定单元格数据斜向排在Excel中打开“工具—自定义—命令—类别—格式”,在“命令”列表中找到“顺时针斜排”和“逆时针斜排”两个命令按钮拖到工具栏的合适位置,然后选中需要斜排的单元格,执行命令即可。另外,也可以选择“格式/单元格/对齐/方向”,旋转红色的指针或直接输入度数。
18、快速去掉页眉的横线在利用Word插入页眉后,页眉信息下总会有一条横线,如果希望将它去掉,可以打开“格式—边框和底纹”,在弹出的对话框中把边框设置为“无”,并在“应用于”下更改为“段落”,再单击“确定”安钮即可。还有一种方法就是在字体左边的“标题”中选“正文”即可。最后一种方法就是选择“格式/样式”命令,弹出“样式”对话框,在“样式”项中选定“页眉”,再点击“更改”按钮。接着点击“格式”按钮,在弹出的菜单中选“边框”命令,弹出“边框和底纹”对话框,在“边框”选项卡中选定“无”即可。
19、为奇偶页制作不同的水印首先,执行“文件—页面设置”命令,打开“页面设置”对话框,点击“版式”选项卡,选中“奇偶页不同”前面的复选框,单击“确定”按钮关闭该对话框。然后再执行“视图—页眉和页脚”命令。进入页眉和页脚编辑状态,在某奇数页页面编辑区编辑设置奇数页的水印,再到某偶数页页面编辑区编辑设置偶数页的水印。
20、快捷绘图在绘图中,如果要利用一个工具按钮来绘制多幅图,只要用鼠标左键双击此图标即可。
21、快速去除超链接想取消超链接的下划线,只需按下组合键“Ctrl+Z”或“Alt+BackSpace”,便可将下划线取消。
22、如何避免标题排在一页的底部在排版文件时,有时发现一个标题出现在一页的底部,而它的正文出现在新的一页中,很不美观。为了使标题能够与它的正文排在一起,可以将光标移到该标题所在的段落中,选择“格式”菜单中的“段落”命令,出现段落对话框,在段落对话框中单击“换行和分页”标签,选中“与下段同页”复选框,然后单击“确定”按钮。另外,为了防止一页顶端单独出现某段的最后一行文字,或者在某一页底部出现某段的第一行文字,或者在一页底部出现某段的第一行文字,只要把光标移到该段中,然后在窗口中选中“孤行控制”复选框,系统将自动向下页移一行文字。
23、如何将文档中的某一页改为横向在排版某些文档时,要在文档中插入一个很宽的表格,需要把纸张改为横向。为了保证表格前后的内容仍为纵向,可以将光标移到表格之前,选择文件菜单中的“页面设置”命令,单击“纸张大小”标签,在“方向”区中选择“横向”单选按钮,从“应用于”下拉列表框中选择“插入点之后”选项,然后单击“确定”按钮。
24、如何将一个表格垂直拆分为两个的表格选择需要拆分的列,选择“格式”菜单中的“边框和底纹”命令或在右键菜单中选择“边框和底纹”,单击“边框”标签,在预览区中单击顶边框、中边框和底边框,以将其边框线删除,保留左边框线和右边框线,单击“确定”按钮即可完成。
25、巧用Word的扩展选定功能将光标定位在你需要选取的部分之首,按“F8”启动“扩展”,此时你会看到底部状态栏中的“扩展”由灰色变为黑色,再按一下“F8”,将选取一个字或一个词,按二下“F8”,将选取一句,按三下“F8”,将选取一段;按四下“F8”,全选。按ESC键或者按F6键即可关闭扩展功能。
26、Excel单元格多于15位数字的输入先选定需输入数字的单元格,然后单击“格式”菜单中的“单元格”命令,找到“数字”项中的“自定义”命令,然后在其右面的“类型”框中选择“@”项,“确定”之后再输入即可。
27、Word中磅与厘米的换算1磅约等于0.03527厘米,1厘米约等于28.35磅。
28、计算机中容量单位的换算1GB=1024MB,1MB=1024KB;1KB=1024字节。
29、在Excel中复制上一单元格在Excel的某一单元格中,按住“Ctrl”键的同时,按下“ ’”(单引号)键,可复制上一单元格的内容。
30、清除拼写功能我们使用Word时,往往出现录入几个字后个别字的下方出现波浪线的情况,有时就会影响到视觉。要想彻底解决这个问题可单击“工具—选项”,然后选择“拼写和语法”取消所有的可选项,点确定便完成了。
31、Word表格后空白页的处理在Word中,如果一篇文档的最后一页是表格,并且这个表格占满了一整页,就会在其后产生一张雪空白页。虽然该页只含有一个段落标记,但却是没有办法删除的。在打印时,该页照样会使打印机走一页纸,因而会造成不必要的浪费。解决这个问题的办法其实很简单:把光标置于最后这一段,然后把行间距设置成“1”(Word允许的最小值)即可。
32、改变图片形状要对一个图片进行不规则的编辑,可以打开绘图工具,选取任意的自选图形,然后在这个图形上点击右键,选取“设置自选图形格式”,在“填充颜色”中点击下拉箭头,选取“填充效果”,并选中“图片”选项卡,在“选择图片”按钮上点击。然后在硬盘文件夹中选取喜欢的任何图片,点击确定后图片的外形即为该自选图形。
33、编辑线段顶点如果是用线条工具生成的图形可以编辑顶点。方法是选定该线条,点击鼠标右键,选择“编辑顶点”,再需要改变的地方点击鼠标右键,选择“添加顶点”,选中该点,点击鼠标右键选择“平滑顶点”等自己需要的方式,拖动鼠标到自己需要的图形。按下ctrl单击顶点则可以删除该顶点。
34、开关网格线在Excel中,要去掉网格线,在“工具—自定义—命令”类别中找到“窗体”,在右边找到“网格线开关”(Excel中是“切换网格”),把它拖到工具条上,关闭对话框,以后在需要去掉网格线时,单击一下,想恢复,再单击一下。
35、在Word中快速改变行距全选你想要改变行距的文本段落,按ctrl+1键,可将该段落设置为单倍行距;按按ctrl+2键,可将该段落设置为双倍行距;按ctrl+3键,可将该段落设置为1.5倍行距。
36、在Word中快速选取段落将光标放在需选取的段落中的某行的左边空白处,单击左键一次,选取该行,单击左键二次,选取该段落,单击左键三次,选取全文。
37、在Excel中实现自动换行选择菜单栏中的“格式—单元格—对齐”,接着选中“文本控制”标题下的“自动换行”复选框即可(打勾)。如果单元格中还要将文字分段,按Alt+Enter键来实现硬回车换行操作。
38、汉字输入法的若干诀窍固定使用某一种汉字输入法的人,希望一打开电脑就有这种输入法在伺候。要实现这一点,只需要打开“控制面板”中的“键盘”,调出“语言”页,在“语言”栏中选中你需要的汉字输入法,然后点击“设成默认值”和“确定”按钮,最后重新开机即可。使用Ctrl+Shift组合键可以在英文和所有汉字输入法中进行循环切换。为了得到我们需要的汉字输入法,往往要连按几下Ctrl+Shift,显得很不方便。其实我们可以将经常使用的汉字输入法定义成热键,需要时按一下即可。比如,欲将“王码五笔输入法86版”定义成Ctrl+Shift+8,可以打开“控制面板”中的“输入法”,调出“热键”页,在“项目”中找到“切换到王码五笔输入法86版”,然后在“组合键”中选中“Ctrl”、“左键”、“右键”,在“基本键”中选8,最后按“确定”即可。
39、用Word2000对称页边距进行双面打印工作中为了节省打印纸,经常使用Word双面打印文档,但打印出的文稿正面和背面的页边距很难左右对齐。对策:首先,选择“文件/页面设置/页边距”选项卡,选中“对称页边距”复选框,清除“拼页”复选框,在“内侧”和“外侧”框中,输入对称页边距值,比如都为3.17厘米。然后,插入页码。最后,先打印奇数页再打印偶数页。
40、Excel玩“转置”对于Excel工作表中的数据,有时需要将其进行行列转换,即将原来的列变为行,原来的行变为列。方法:选中要进行操作的单元格,点“复制”,然后确定需要“转置”操作的目标位置,单击菜单中的“编辑/选择性粘贴”,然后勾选“转置”,点“确定”即可。41、Excel轻松排序当我们需要将Excel工作表中的人事数据按照人员职务的大小或者职称的高低进行排序时,单击“数据/排序/选项”,在“自定义序列”中点击添加,然后按照助教、讲师、副教授、教授的顺序输入就OK了。
42、Word中实现表格标题重复有时表格的标题是非常难做的,并且好多页数据都使用同一个标题,在Word中,选中需要重复的表格行,然后执行“表格/标题行重复”,以后每输入完一页数据,下页就会自动出现该标题行。
43、如何设置WORD背景颜色和文字颜色可防止疲劳,保护视力?答:桌面-右键-属性-外观-高级-项目-窗口-颜色-其它,色调设为85,饱和度设为90(有说设为123的),亮度设为205。然后单击[添加到自定义颜色]-确定.这样是最好的,应该能保护视力。据说这是一种可以保护眼睛的一种电脑设置。
44、Excel中实现表格标题分页打印在Excel中,选择“文件/页面设置/工作表/打印标题/顶端标题行”,在其中输入顶端标题行所在位置,例如:前三行是该表格的需要每页重复的标题,则输入$1:$3或者A1:A3,则预览和打印时,每页将会显示和打印出标题。如果你还需要打印行号和列标,可以勾选“行号列标”。
45、Word读书消除疲劳小技巧在Word中打开需要阅读的文档,白纸黑字在屏幕上显示好象对眼睛不太好,那就依次选择“工具/选项/常规”,在“常规选项”中将“蓝底白字”选上,这种方式就可消除一些眼睛的疲劳;另外为了便于阅读,再单击“视图”菜单中的“网格线”,屏幕上就出会出现稿纸般的横线。
46、给含公式的单元格点颜色看看选择“编辑/定位”,打开“定位条件”选中“公式”,按“确定”退出,这样所有含公式的单元格就被选中,在工具栏上选择背景或字体颜色即可。
47、行首列尾随点随到在Excel中,当一个单元格成为活动单元格时,四周为粗线框,把鼠标指向上边框,然后双击鼠标左键,活动单元格快速定位到该行的行首,同理行首列尾随点随到。
48、表格一次删个光在Word中编辑表格时,选中要删除的部分,按下“Delete”键,删除的是其中的文本内容,表格部分还存在;按下“BACKSPACE”键,则删除的是选中的全部,包括单元格、表格行或是整个表格。
49、Word文档快速查找在文档中,当需要查找文档内容时,常常是用“编辑”菜单中的“查找”命令,其实可以用另外一种更简便的方法:在垂直滚动条的下方,有一小圆点按钮(“选择浏览对象” ),单击则可以选择按对象进行浏览。
50、几秒钟自动生成目录将大标题设为标题2,将小标题设为标题3,打开“插入”菜单,选择“索引和目录”,点选“目录”标签,在“显示页码”与“页码右对齐”前面打上“√”,“制表符前导符”选择为点,“格式”选用默认的“来自模板”,“显示级别”设为“2”,按下“选项”按钮,弹出一个“目录选项”窗口,在“标题2”与“标题3”之后分别输入“1”和“2”,这时“标题2”与“标题3”前方出现符号“√”,与此同时,将其标题后面的数字删除掉,按两次“确定”,目录生成了!
51、将网页资料以纯文字粘贴到Word中有些朋友喜欢将网页上的文字内容复制到Word中,但如果网页上图片和文字结合得比较紧密,在粘贴文字的同时,就会连带将图片也粘贴到Word中。该如何将网页资料以纯文字形式粘贴呢?你可以试试下面的方法:在网页上选取你要复制的内容,然后单击鼠标右键,选择“复制”命令(或按下“Ctrl+C”),切换至Word 2000/2002,选择“编辑”菜单下的“选择性粘贴”命令,再选择“无格式文本”即可。
52、打造自己的移动办公盘随着USB闪存价格迅速下降,拥有USB闪存的朋友已经越来越多。大家可能会根据自己的实际需求,加入各种各样的软件来满足自己的工作和学习需要。 1.WPS2000:将WPS2000安装文件夹下的WinWPS32.EXE、Resource.DLL、Wcor32.dll三个文件拷贝到USB闪存的同一文件夹下,就可以了和平时一样正常使用WPS了。如果你还需要一些特殊符号,那么请你连同ObjLib文件夹也一同拷贝即可。2.CCED2000:直接将整个文件夹复制到闪存中即可,功能也是最强的!3. 办公之星企业版V3.0:新建一个文件夹并取名为办公之星,将Ostar.exe、Ostar.cot及注册码.txt拷贝进去,使用时填一下注册码即可正常使用。
53、关闭拼写错误标记前日,一同学向我说她的Word文档中有许多绿色的波浪线,问怎么取消?Word2000/2002中有个拼写和语法检查功能,通过它用户可以对键入的文字进行实时检查。系统是采用标准语法检查的,因而在编辑文档时,对一些常用语或网络语言会产生红色或绿色的波浪线。有时候会影响用户的工作,这时可以将它隐藏,待编辑完成后再进行检查。方法如下:1.右键单击右状态栏上的“拼写和语法状态”图标,在弹出的菜单中选择“隐藏语法错误”项后,错误标记便会立即消失。2.如果要进行更详细的设定,可以执行菜单“工具”中“选项”命令,在弹出的“选项”中进行详细的设置,如拼写和语法检查的方式、自定义词典等项。
54、使用F1~F12键让Word操作更快捷F1:打开帮助。Shift+F1:打开帮助工具(小问号)。F2:剪切选中的文本,将光标移到需要的地方后,按下回车键即可粘贴剪切的文本。Shift+F2:复制选中文本,将光标移到需要的地方后,按下回车键即可粘贴复制的文本。Alt+Ctrl+F2:打开文件。Ctrl+F2:打印预览。Alt+Shift+F2:保存文件。F3:输入某条“自动图文集”词条的名称后,按下此键,即可将名称转换成该词条。Shift+F3:切换选中的西文字符的大小写。F4:重复上一步操作。Alt+F4:关闭所有文档,若没有保存,将提示保存,并退出Word。F5:打开“查找与替换”对话框,并选定“定位”标签。Alt+F5或 Ctrl+F5:将所有打开的Word文档最大化窗口还原到原来大小。Ctrl+Shift+F5:写书签。F6:在任务窗格与文档窗口之间切换。Ctrl+F6:在多个打开的文档窗口之间来回切换(至少打开两个文档才能看到此操作的结果)。Alt+F6:在两个打开文档窗口之间反复切换(至少打开两个文档才能看到此操作的结果)。F7:实施拼写检查。Ctrl+F7:当文档窗口不是最大化时,激活键盘上的方向键,用以移动窗口。F8:Alt+F8:打开“宏”对话框,用以运行宏命令。Ctrl+F8:当文档窗口不是最大化时,激活键盘上的方向键,用以调整窗口的大小。F9:Ctrl+F9:插入一个域记号“{}”。F10:激活菜单栏。F11:Ctrl+F11:锁定选中的域,防止被更新,只对可能更新的域如“时间域”等有效。Ctrl+Shift+F11:解除对域的锁定(需要选中)。F12:另存文档。Ctrl+F12:打开文档。
55、打开加密的AutoCAD R14文件在AutoCAD R14中,当用户尝试打开一个正在被别人使用的文件时,AutoCAD会显示“文件正在使用”的信息。如果你急于打开这个文件的话,可以这样来解决这个问题。选择菜单“Tool”,点击“Prenferences(系统配置)”,打开“Performance(性能)”选项,将“External References FileDemand Load(按需要加载外部参照文件)”一栏选为“Enabled with copy”即可。
56、巧借Excel为Word中的文字设置倾斜格式首先启动Excel 2000/2002,在任一单元格中输入需要作倾斜处理的文字。在该单元格处于活动单元格的状态下右击鼠标,在弹出的快捷菜单中选择“设置单元格格式”,或者点击“格式→单元格”,打开“单元格格式”对话框。单击“字体”选项可进行字体方面的设置,这里不必多说。而单击“对齐”选项就可进行文字倾斜方向的设置,文字的倾斜角度可在90度到-90度之间,根据需要任意设定,感觉满意后,单击“确定”按钮退出。然后执行“剪切”或“复制”操作,回到Word编辑环境。选择需要插入该倾斜文字的插入点后,执行菜单命令:“编辑→选择性粘贴”,打开“选择性粘贴”对话框,选择“作为MicrosoftExcel工作表对象”粘贴即可。
57、如何将图片移到合适的位置当用户初次使用Word 2000/2002的插入图片功能时,往往会对如何放置突然出现的图片束手无策,不知如何移到合适的位置。其实这很简单,我们在Word文档中放置图片时,它会自动默认与一个可见的网格对齐,以确保所有内容整齐的排列。 如果需要精确地控制图片的放置位置,用户可以在拖动对象时按住Alt键,可暂时忽略网格。用户可以看到该图片将平滑地移动,而不是按照网格间距移动。如果图片不需要与文字对齐,用户可以使用这一技巧。为了确保该功能可用,用户可以双击该图片,然后选择“版式”这一个选项,选择环绕方式区域下非嵌入式的任意一个方式,最后单击“确定”按钮即可。
58、妙用Word词典进行翻译在编辑文档时,常会遇到一些生词难以弄懂,这时你可求助于Word 2000/2002的中英/英中词典,即可在Word中进行动态互译了。1.从“工具”菜单中选择“语言”,然后单击“词典”命令,也可按“Alt+Shift+F7”组合键启动词典,这时出现“词典”对话框;2.键入要查阅的内容,你可查阅英文单词或词组的中文解释或是中文字词对应的英文单词;3.单击“插入”按钮,可以将互译的单词插入到文本中,单击“翻译”按钮,可以在“替换为翻译”列表框内显示该词的含义、多种解释及词性等;4.在“查阅”列表框内单击其中单词,右边会自动显出相应的翻译结果。
59、巧用表格制作作文纸在小学语文试卷中经常要插入一段作文纸,且往往和其他基础知识题混排在一张试卷上,故无法直接以稿纸方式打印,笔者在实践中发现,巧用Word2000/2002的表格功能可以轻松达到这一要求。例如要在8开的试卷中插入15行、每行20格,共300字的作文纸,操作步骤如下:1.激活“表格”菜单,单击“插入表格”,在对话框中的列数输入“20”,行数输入“1”,按确定后返回。2.以上操作得到一行20格的虚框表格,选中这一行,用边框按钮把它变成实线表格。3.在这个表格行下面放置一个空行,复制时选中表格行和下面的空行,再在空行下面行粘贴,即得到两行。选中两行即可复制出4行,直至复制出15行。4.调整行间距,方法是设定空行的字体大小,一般用5号字即可。
60、用Word为日语中的汉字标注假名用Word 2000/2002自带的日语输入法输入完日语后,选取要标注假名的汉字,然后依次点击“格式”→“中文版式”→“拼音指南”,弹出一个对话框,在“基准文字”里列出来的就是刚才你选取的汉字,在相对应的“拼音文字”一栏里输入假名,再调一下字号(经笔者实践,发现选8磅字比较适宜),按“确定”即可实现为汉字标注假名。
61、巧用“语音”学英语如果你的电脑里装有Windows XP,那么打开“控制面板”里的“语音”,就会弹出“语音属性”窗口,在“文字/语音转换”中,“语音选择”是用来确定朗读者的。由于笔者装了Office XP,还增加了男声、女声、中文三种音色;在“使用下列文字预览语音”中输入你需要让电脑朗读的文本;最下面的是“语音速度”,这也是用本方法朗读英文的优势所在:你可以方便随意地调整朗读的速度,如果调到很慢,你甚至可以听到电脑把每个单词的音节都读得清清楚楚。设置好了以后,点击“预听语音”就可以听到英语朗读了。不过学完英语以后,最好把语音速度调到正常位置,不然将改变系统的语音速度。好啦,这样你就拥有了一个不厌其烦的地道英语老师,让你的英语水平上一个台阶。
62、自动输入Office XP的安装密钥在D盘新建一个Office XP文件夹,将Office XP安装盘中的全部文件拷贝进去。去掉D:OfficeXPFilesSetupSetup.ini文件的只读属性,用记事本打开,将光标定位到“;USERNAME=Customer”语句的行末,回车,输入以下语句:PIDKEY=XXXXXXXXXXXXXXXXXXXXXXXXX,保存退出。其中PIDKEY=后面输入25位的安装密钥,Office XP提供的安装密钥为“XXXXX- XXXXX-XXXXX-XXXXX-XXXXX”,注意不要把其中的“-”输入,否则不会成功。以后安装Office XP时只要进入D:OfficeXP文件夹,双击Setup.exe文件,就会发现安装序列号已被自动填好,只要将光标置入产品密钥的输入区,然后单击“下一步”即可安装。
63、轻松保存Office XP的用户个性化设置在“开始/程序”中找到“Microsoft Office工具”,启动其中的“用户设置保存向导”。再点击“下一步”按钮,程序立即搜索已安装Office组件。然后选择“保存本机的设置”,再点击“下一步”按钮。接着程序提供给你两种保存方式:“将设置保存到Web”和“将设置保存到文件”。选择后一项,并用“浏览”按钮选择保存的路径。最后点击“完成”按钮,程序在保存路径中生成一个后缀名为OPS的文件。这个文件包含的就是用户的设置信息。要恢复设置时,启动软件,选择“将原先保存的设置恢复应用到本机上”,接着指定设置信息文件的路径,点击“完成”就恢复了。
64、在Word中快速“粘贴”在Word 2000/2002中要进行粘贴操作时,最常用的是按“粘贴”或按快捷键Ctrl+V。其实还有另一种方法更方便。执行菜单命令“工具→选项”,在打开的对话框中单击“编辑”选项,单击“用INS键粘贴”前的复选框,之后再单击“确定”按钮来关闭该对话框即可。以后再需要执行粘贴操作时,只要按一下键盘上的INS键(即Insert键)就能快捷实现粘贴了。
65、快速转换英文字母的大小写在Word 2000/XP中编辑文档时,如果需要将以前输入的英文单词或句子由小写转换为大写,或由大写转换为小写,遇到这种情况大家可能都是先将原来的单词或句子删除,然后用大写字母或小写字母重新输入一遍。其实不用这么麻烦,只要把光标定位到句子或单词的字母中,然后同时按下“Shfit+F3”快捷键,此时如果原来的英文字母是小写的,就会先把句子或单词的第一个字母变为大写,再按一次快捷键,现在可以发现整个句子或单词的字母都变为大写了,再按一次就变回小写,每按一次快捷键字母的变化依此类推。
66、锁定Word表格标题栏Word 2000/XP提供给用户一个可以用来拆分编辑窗口的“分割条”,位于垂直滚动条的顶端。要使表格顶部的标题栏始终处于可见状态,请将鼠标指针指向垂直滚动条顶端的“分割条”,当鼠标指针变为分割指针即“双箭头”后,将“分割条”向下拖至所需的位置,并释放左键。此时,Word编辑窗口被拆分为上下两部分,这就是两个“窗格”。在下面的“窗格”任一处单击,你就可对表格进行编辑操作,而不用担心上面窗格中的表格标题栏会移出屏幕可视范围之外了。要将一分为二的两个“窗格”还原成一个窗口,可在任意点双击“分割条”。
67、让任务窗格快速启动在使用Word 2002的时候,经常要使用到任务窗格,要让任务窗格快速启动,具体的设置方法为:单击“工具”菜单,选择“自定义”菜单命令,打开“自定义”设置窗口。在“自定义”设置窗口中,单击下面的“键盘”按钮。然后在弹出的“自定义键盘”设置窗口中,选择“类别”下面的列表框中的“视图”,在其右边“命令”下面的列表框中,选择“ViewTaskPane”命令。在中间的“指定键盘顺序”下面的“请按新快捷键”中,敲入你设置的快捷键,比如敲入“Ctrl+P”,然后单击“指定”按钮。这样你就为你的Word任务窗格设置了快捷键,需要打开时,只要按下“Ctrl+P”,任务窗格就会迅速地出来了。当不需要时,再按一下“Ctrl+P”,任务窗格就会消失了。
68、预览时可编辑文档当你使用Word2000/2000的预览功能时,如果还要编辑文档,这时候不必回到视图模式,只要点一下放大镜图标,这时候就会自动进入编辑模式,你可以对文档进行任意编辑。这个技巧对编辑文档非常有用!特别是调整封面、拖动一些表格等。可以边预览,边编辑,既方便又准确。
69、在Excel中输入分数用“整数位+空格+分数”的格式。 例:要输入二分之一,可以输入:0(空格)1/2;如果要输入一又三分之一,可以输入:1(空格)1/3。方法优缺点:此方法输入分数方便,可以计算,但不够美观(因为我们常用竖式表示分数,这样输入不太符合我们的阅读习惯)。
70、一招让你电脑右下角显示星期几1.点击“开始”菜单→“设置→控制面板”,找到并双击“区域与语言选项”图标 2.然后,在弹出的设置窗口中点击“区域选项”标签→“自定义”按钮3.接着,点击“自定义区域选项”窗口中的“日期”标签,在最下面的“长日期格式”后面加上字母“dddd”。4.最后,点击“确定”按钮退回到控制面板。此时再将鼠标悬停到时钟上时,您便会惊喜得发现,此时的系统时钟已经可以提示当天的星期了。
相关文章:办公常用技巧(Word、Excel等);方便不费纸:Office文档缩放打印三招;办公室文件打印实用技巧三则;word中如何自动创建目录?;修改Word默认设置 让它用起来更顺手;word使用技巧1;word使用技巧2;给Word加把锁;Word公式编辑器的输入与应用
Excel 2000斜线表头轻松做
为了符合中国人的制表习惯,Word2000中文版中加入了“绘制斜线表头”的功能,使得我们在制表时可以方便地在表格中插入斜线表头。但遗憾的是在Excel 2000中却没有这项功能,以致在Excel2000表格中插入表头时不得不用直线工具来绘制,这样做一来很麻烦,二来文字的位置也不易调整。其实我们完全可以利用Word2000中的绘制斜线表头功能在Excel 2000中轻松插入斜线表头。具体做法如下:
1.在Excel 2000中制作好一张表格并留出放置斜线表头的位置 。
2.在Word 2000中绘制斜线表头
创建一个新文档,并使用“插入表格”工具插入一个二行二列的表格。选中表格中左上角的单元格,单击“表格”菜单,在弹出的下拉菜单中单击“绘制斜线表头”命令,弹出“绘制斜线表头”对话框,该对话框共提供了五种斜线表头的样式,根据需要选择一种样式,并设置适当的字号,然后在行标题栏中分别填入各栏的标题,完成后单击“确定”按钮,则“插入斜线表头”对话被关闭,在被选中的单元格中插入了一个斜线表头 。
其实在Word2000中制作的斜线表头是预先制作好的一个斜线表头框架,用鼠标点击后会在四周出现控点。用鼠标选中这个斜线表头框架,将它复制到“剪贴板”上。
3.关闭Word 2000回到Excel 2000中,将斜线表头框架粘贴到工作表中并移动到要放置斜线表头的位置 。
4.调整斜线表头框架及它要覆盖的单元格的大小,选择所有被斜线表头覆盖的单元格,单击工具栏上的“合并单元格”按钮,将它们合并起来,则一个带有斜线表头的Excel工作表制作完毕 。
提示:如果调整效果始终不能满意,则可选择斜线表头框架,右击鼠标选择“取消组合”命令,将斜线表头框架打散重新调整各部分的位置,然后再将它们组合起来即可。
Excel名称框使用技巧
Excel中的名称框位于编辑栏左端的下拉列表框中,它主要用于指示当前选定的单元格、图表项或绘图对象。灵活运用名称框,对我们提高Excel的使用效率有很大帮助。
一、快速命名单元格或单元格区域
选定需要命名的单元格或单元格区域,然后直接在“名称框”中键入名称,再按回车键即可快速命名选定的单元格或单元格区域。
二、快速移动至指定单元格
如果要将活动单元格移动到指定的单元格,可直接在“名称框”中键入需要移动至相应位置的单元格标志。例如用户要将活动单元格从A1单元格移动到X1000单元格时,如果使用移动鼠标指针的方法将是一件非常麻烦的操作,但是你只要在“名称框”中键入“X1000”,按下回车键后活动单元格就会立即移动到X1000单元格中。
三、快速选定单元格区域
在“名称框”中直接键入需要选定的单元格区域标志,例如“B2:H200”,然后按下回车键,这时B2:H200单元格区域就被选中了。
如果需要选定工作表中不相邻的单元格或单元格区域,只要在“名称框”中使用逗号将各个单元格分隔开即可。例如在“名称框”中键入“A1,C2:D10,H:H”,按下回车键后,即可将A1单元格、C2:D10单元格区域以及H行同时选中。
Excel单元格内文本换行三法
用过Excel的朋友都知道,在它的单元格里录入文本不像在Word中那样能很方便地换行,经过长期使用,笔者发现有三种办法可以解决在Excel单元格内输入文本时的换行难问题。
一、快捷键法
在单元格里输入文本后想换行,只要按住Alt键不放,然后敲一下回车键即可实现换行。如果你已经输完文本,发现内容太长了,则可双击该单元格,然后将光标移到要换行的位置,按下“Alt+Enter”即可。
二、格式设置法
先选定要使文本换行的单元格,执行“格式→单元格”命令,在弹出的“单元格格式”对话框中选择“对齐”,选中“文本控制”下的“自动换行”即可实现该单元格文本自动换行,再用格式刷去刷一下要自动换行的单元格就可以实现批量自动换行了。
三、文本框法
Word里的文本框大家比较熟悉,在它里面录入文本时会自动换行,而且可以只敲回车实现换行。在Excel中也可以进行同样的操作。
点击“绘图工具栏里”的“文本框”按钮,绘制一个文本框,其宽度和单元格宽度相同(可以按住Alt键同时拖动鼠标进行微调),在里面录入文本(能够自动换行),然后移动文本框的位置到单元格(可以用“Ctrl+方向键”微调),再将文本框设置为“无填充色”和“无线条色”,最后别忘了将单元格的高度调整得与文本一样。
EXCEL小技巧
当我们在Excel中输入公式时通常都以“=”开头,否则Excel就会把它当作字符串而不是公式加以计算。如果你觉得每次都要以“=”开头不方便,你也可以进行如下设置:选择“工具”菜单中的“选项”,在“1-2-3的帮助”标签中选中“转换Lotus
1-2-3公式”选项,最后“确定”。这样以后,当你在单元格中直接输入1+3,回车后即可得到结果4,不必输入前面的等号;若以符号‘开头,再输入1+3,则可得到字符串1+3。
Excel应用技巧七则
一、利用Excel创建序列目录
这两天在翻看《电脑报》1999年的报纸,发现在第3期软件版中有一篇文章《克隆‘目录’》,它谈的是具有序列特征的目录的建立,如DISK001,DISK002…等,它介绍利用一个小软件来实现的方法。我在工作中曾经遇到过种情况,我是利用Excel来实现这个功能的。
比如要建立Disk001到Disk020共20个目录。打开一个Excel的空白工作簿,在A1输入md,在B1中输入Disk001;选中A1,用鼠标拖动右下角的填充柄向下拉到A20,这样从A1到A20全为md;选中B1,用鼠标拖动右下角的填充柄向下拉到B20,结果从B1到B20为Disk001到Disk020序列。然后选择保存,在保存对话框中选择保存类型为MS-DOS文本文件,文件名为Test.bat,即批处理文件。系统会提示你不能保存格式,不要理会它,选择“确定”即可。退出Excel。将Test.bat文件复制到你需要创建目录的地方,执行它,你的序列目录就自动创建好了。
二、在工作表的页眉或页脚中加上文件的全文件名(路径加文件名)
在工作簿的页眉或页脚中打印上文件的全文件名是一个查询文件位置的好办法。可是在Excel中用常规的方法只能插入文件名,是不能实现像Word中页眉或页脚中插入文件的全文件名的功能的。但是用VBA的方法就能做到。请看一个在页脚左边插入全文件名的例子:
Sub InsertFullName()
ActiveSheet.PageSetup.LeftFooter = ActiveWorkbook.FullName
End Sub
如果改变其中的“LeftFooter”代码为“CenterFooter”或是“RightFooter”
就可实现在页脚中间或右边插入文件的全文件名。如果你想将全文件名插入页眉的左边、中间或右边,可以修改其中的“LeftFooter”代码为“LeftHeader”“CenterHeader”或是“RightHeader”即可。
三、Excel表格中打印行号和列标
Excel中一般打印时是不会打印行号(数字) 和列标(字母)
的。但由于行号和列标用于定位工作表中信息的确切位置,所以在有些特殊时候还是需要表格上标出行号行列标的。要使行号和列标能打印机出来,你可以按以下步骤操作:单击“文件”菜单中的“页面设置”命令,选择其中的“工作表”选项卡,选中“行号列标”复选框即可。预览一下,你就会发现带有行号和列标的表格了。
四、在多个工作表内输入相同内容
有时,我们会遇到因为某些原因要在同一个工作簿的不同工作表中某些单元格上输入相同的内容,你这时不必利用复制、粘贴,而直接采用下述方法即可:
1.在按下Ctrl键的同时,用鼠标单击需要输入相同内容的不同工作表,使得非当前工作表的标签变为白色,这样就为这些工作表建立了联系。
2.在其中的任意一个工作表中输入所需要的内容,这样数据就会自动出现在选中的其它工作表之中。
3.输入完成之后,按下Ctrl键,使用鼠标单击先前所选择的多个工作表,解除这些工作表之间的联系。
这个方法可以在需要输入时反复使用,最适合于几个工作表中的内容既有相同的部分,又有不同部分的情况。
五、在Excel中编辑单元格中的超级链接
如果你的Excel单元格中有超级链接,你是否会认为编辑它是件很麻烦的事。因为当你使用鼠标点击单元格时,其中的超级链接将自动打开Internet浏览器窗口,可那并不是你所希望的结果。然而使用键盘会让你很容易编辑超级链接:很简单,你只要先用键盘或鼠标定位到要编辑单元格邻近的单元格,然后用箭头键选择要编辑的单元格,再按下F2来编辑单元格内容。编辑完成后,按ENTER键确认改动或者按ESC键取消改动。
其实对于任意的单元格来说,F2都是有效的,只不过对于编辑带有超级链接的单元格更有用处。
六、不用公式也可以进行快速计算
你也许会遇到这样的情况,随时想知道所选中的单元格中数值的和,或者是平均值之类的,又不想占用一格单元格来存放公式及结果。如果选中的范围随时可能变化,用公式也处理不了这个问题。
Excel其实提供了这个功能,它的默认操作是“求和”。你选中一些单元格,在状态栏中就会显示所选单元格的总和。鼠标右击状态栏,在弹出的菜单中单击“平均值”,你就可以在状态栏中看到平均值了。
该方法可以计算选定单元格的平均值、总和、最小值、最大值。你还可利用这个方法计算包含数字的单元格的数量(选中“计数值”),或者计算已填充单元格的数量(选中“计数”)。
七、使用鼠标右键拖动单元格填充柄
大家都习惯用鼠标左键拖动单元格填充柄来自动填充数据序列。其实,使用鼠标右键拖动单元格填充柄更加灵活。当你在一单元格内输入数据后,按住鼠标右键沿着要填充序列的方向拖动填充柄一直到你所想要填充的范围,将会出现一个菜单,其中有三组命令选项。第一组为“复制单元格”、“以序列方式填充”、“以格式填充”、“以值填充”;第二组为“以天数填充”、“以工作日该充”、“以月该充”、“以年填充”;第三组为“线性增长”、“几何增长”、“序列…”。此时,你可以根据自己的需要选择一种填充方式。
EXCEL中错误提示信息的含义及解决办法
在Excel中输入计算公式后,经常会因为输入错误,使系统看不懂该公式。
在单元格中显示错误信息,常常使一些初学者手足无措。现将Excel中最常见的一些错误信息,以及可能发生的原因和解决方法列出如下,以供初学者参考。
(1)####
错误原因:输入到单元格中的数值太长或公式产生的结果太长,单元格容纳不下。
解决方法:适当增加列的宽度。
(2)#div/0!
错误原因:当公式被零除时,将产生错误值#div/0!
解决方法:修改单元格引用,或者在用作除数的单元格中输入不为零的值。
(3)#N/A
错误原因:当在函数或公式中没有可用的数值时,将产生错误值#N/A。
解决方法:如果工作表中某些单元格暂时没有数值,在这些单元格中输入#N/A,公式在引用这些单元格时,将不进行数值计算,而是返回#N/A。
(4)#NAME?
错误原因:在公式中使用了Microsoft Excel不能识别的文本。
解决方法:确认使用的名称确实存在。如所需的名称没有被列出,添加相应的名称。如果名称存在拼写错误,修改拼写错误。
(5)#NULL!
错误原因:当试图为两个并不相交的区域指定交叉点时,将产生以上错误。
解决方法:如果要引用两个不相交的区域,使用和并运算符。
(6)#NUM!
错误原因:当公式或函数中某些数字有问题时,将产生该错误信息。
解决方法:检查数字是否超出限定区域,确认函数中使用的参数类型是否正确。
(7)#REF!
错误原因:当单元格引用无效时,将产生该错误信息。
解决方法:更改公式,在删除或粘贴单元格之后,立即单击“撤消”按钮以恢复工作表中的单元格。
(8)#value!
错误原因:当使用错误的参数或运算对象类型时,或当自动更改公式功能不能更正公式时,将产生该错误信息。
解决方法:确认公式或函数所需的参数或运算符是否正确,并确认公式引用的单元格所包含均为有效的数值
Excel中妙用双击功能
1.巧分窗口。在垂直滚动条上方与带黑三角形按钮相邻的地方,有一个很扁的折叠起来的按钮,双击(以下双击均指双击鼠标左键)它,可将当前窗口上下一分为二;若双击水平滚动条右方的折叠起来的按钮,可将当前窗口左右一分为二。
2.调整列宽。单元格内的文本或数字在列宽不够时,超出宽度部分不显示或显示一行#,这时可将鼠标指向此列列标右边界线,待鼠标指针变成左右的双向箭头时双击,可得到最适合的列宽,即列宽刚好容纳此单元格内最长的内容,用同样的办法可得到最适合的行高。
3.快速移动。利用鼠标,可使单元格指针快速移动很长距离。假如在A1:A30内有一连续数据,若要使单元格指针从A1迅速移到A30,只须用鼠标双击A1单元格的下边框,单元格指针则快速向下移动,直到最后一个不是空白的单元格为止,若要使单元格指针在连续数据上向右快速移动,则双击单元格的右边框,向上向左快速移动。
4.填充有规律数据。某列X的相邻列(左或右列)已有数据或文字,若要在X列得到有规律的数据或文字,双击鼠标可快速填充,方法如下:
要得到相同的一列数据、文字或需要复制公式,只需在此列的第一个单元格内输入内容,然后用鼠标双击这个单元格右下角的填充柄,即可在此列快速填充,直到空白单元格为止;
若要得到等差数列,只须在此列的第一和第二单元格内输入等差数列的前两个数据并选定它们,用鼠标双击右下角的填充柄,即可快速填充,直到空白单元格为止。
5.快速重命名。用鼠标双击工作表标签,可进行重命名操作。
Excel中填充柄的几种用法
大家知道在使用Excel输入数据的时候,经常要输入许多连续或不连续的数据,如学生的学号,货物的批号等等,如果采用手工输入的方法,将是一件非常麻烦而且容易出错的事情,如果我们使用 Excel中“填充柄”的方法即可轻松快速输入许多连续或不连续的数据。
所谓“填充柄”就是在Excel中位于某区域上的一个小黑块,如果将鼠标指向它的时候,鼠标的形状变为黑十字。拖动“填充柄”可以将内容复制到相邻单元格中。下面以输入不连续学号和连续学号为例分别介绍使用“填充柄”拖拉填充的几种方法:
一、创建自定义填充序列后,输入第一个学号,再使用“填充柄”拖动(适用于大量、连续或不连续的数据):如果经常输入大量的且不连续的数字及编号,如多个学年编号不同的学号等等,可以创建自定义序列,具体方法如下:
首先,请选择“工具/选项”菜单,在弹出的“选项”对话框中单击“自定义序列”列表框中的“新序列”选项,然后在“输入序列”编辑列表框中,从第一个序列(此处可以输入98001~98010、99001~99010等学号)元素开始输入新的序列。在键入每个元素后,按Enter键。整个序列输入完毕后,请单击“添加”按钮。
自定义序列中可以包含文字或带数字的文字。如果要创建只包含数字的自定义序列,如本文的“学号”等,则自定义序列后,在输入“学号”前还需要先选定足够的空单元格(一般选定某列即可),然后在“格式”菜单上,单击“单元格”命令,再单击“数字”选项卡,对选定的空单元格应用文本格式,最后在设置了格式的单元格中输入序列项。本例须在A2单元格中输入98001后,将鼠标移动到A2单元格的右下角(填充柄位置),可以看到光标变为一个黑色的十字,这时可按住鼠标左键向下拖动到指定位置松开即可。
使用该方法需注意的是:①必须首先自定义序列号;②必须将该列格式设置为文本格式(如序号中包含文字则不行,因为当输入含有文字的数据时Excel自动默认为文本格式)。
小技巧:先输入西文单引号“'”再输入学号:98001(适合于输入超过15位的数字,如输入新版本身份证号码等“数字”不参与计算的场合),这样输入的数字格式自动变为文本格式,可以直接使用“填充柄”拖动,这是一个非常简便的方法。
二、手工输入第一、第二两个相邻的“学号”再使用“填充柄”拖动(适用于连续数字):如:首先在A2单元格中输入98001,在A3单元格中输入98002,然后用鼠标选中A1、A2后直接将鼠标移动到A3单元格的右下角(填充柄位置),当鼠标也变为一个黑十字,即可按住鼠标左键向下拖动到指定位置松开即可。
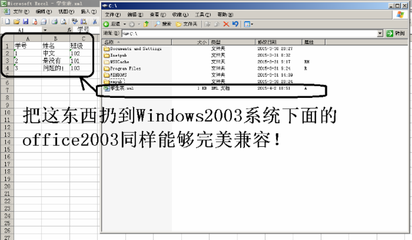
三、手工输入首位学号,直接使用“Ctrl+填充柄”组合拖动(适用于连续数字,推荐用此方法):首先在A2输入首位学号98001,将鼠标移动到A2单元格的右下角(填充柄位置),当鼠标变为一个黑色的十字时,这时在按住Ctrl键(可以看到黑色的十字光标右上角还有一个小的黑色十字,再按住鼠标左键向下拖动到指定位置松开即可。
Excel中用自动运行宏提高工作效率
在日常工作中,我们经常需要在每次打开同一个Excel文件时都进行一些例行的操作,如改变表格的格式、更新报表日期、打印文件、对工作表进行保护或取消保护等等。Excel的自动运行宏“Auto_Open”可在文件打开后立即完成这些例行的操作任务,既快速又准确。
假设我们在Excel文件的工作表Sheet1中有一个《销售日报表》
下面我们在这个文件中建立一个Auto_Open宏,让它在文件打开后自动完成下面任务:
1. 取消工作表保护;
2. 把“当日销售”列里的数据值复制到“上日销售”一列;
3. 将日期增加一天;
4. 恢复工作表保护。
具体做法如下:
1:在“工具”菜单上选择“宏”子菜单,打开“宏”对话框,在“宏名”一栏里键入“Auto_Open”,再点击下面的“新建”钮,进入宏编辑状态。注意不要把宏名字输错了,否则宏不会自动执行。
2:在宏编辑状态下,把下面VBA (Visual Basic for Application) 语句输入到Auto_Open下面:
Sub Auto_Open()
Sheets(“Sheet1”)。Activate
'取消工作表保护
ActiveSheet.Unprotect
'将当日销售值拷贝到上日销售一栏
x = MsgBox(“把当日销售值拷贝到上日销售栏吗?”, vbYesNo)
If x = vbYes Then
Range(“B5:B8”)。Copy
Range(“C5”)。Select
Selection.PasteSpecial Paste:=xlvalues
Application.CutCopyMode = False
End If
'将日期增加一天
x = MsgBox(“把日期增加一天吗?”,vbYesNo)
If x = vbYes Then
Range(“C2”)= Range(“C2”)+ 1
End If
'重新保护工作表
ActiveSheet.Protect
End Sub
将文件保存并关闭。重新打开此文件,体验一下Auto_Open宏是如何为你工作的吧。
如果你想用Auto_Open完成其它的操作而又不知道如何用VBA语句直接建立宏,Excel的录制宏的功能可以帮助你,但是别忘了把所录制的宏取名为Auto_Open。关于录制宏的方法请参阅一般的Excel功能手册。
类别:应用实例 | 添加到搜藏 | 浏览(5) | 评论(0)
■Excel2003/2007:让复制excel表格列宽不变化
从别的excel工作薄或工作表复制数据到当前工作表后,你会发现原来正常列宽的表格,却需要重新调整列宽了。其实,这个手动调整列宽的工作可以由excel自动完成,即在粘贴操作后,立即指向屏幕上出现的“粘贴选项”按钮,并单击按钮旁的箭头,然后单击“保留源列宽”。
Excel2003:合并多行横向单元格
在做比较复杂的表时,经常需要将多列的单元格合并,如果行数较少,可用手动合并,但如果行数较多时就比较繁琐。其实,excel已为我们准备了这个功能,只是在默认的常用工具栏中没有它。我们可以自己添加。点“工具-自定义-命令”,在“类别”中选择“格式”,将“跨越合并”图标拖放到工具栏上即可。需要时,选中要合并的区域,点一个,就搞定了。
■Excel2007:快速移动表格列
在编辑表格的过程中,有时需要调整列的位置,通常我们使用的办法是在其中一列之前插入一空白列,然后把另一列复制到空白列,然后再把那列删除掉。显然这种做法很麻烦。下面介绍一种比较实用的方法,假设要把第5列移到第2列之前,操作如下:
方法1:选中第5列,击鼠标右键选择“剪切”,随后选中第2列,击右键选择“插入已剪切的单元格”,第5列就被移到了第2例,而原来表格中的第2列就到了第3列的位置,以此类推。
方法2:选中第5列,移动鼠标到列中第一个单元格的上端横线上,当光标变成“+”字箭头状时,按住shift键不放,拖动鼠标第1列后就可以了。
■Excel2003/2007:文本巧转excel数值
近日,从网上下载了一个excel表格,想对某列进行求和操作,却发现此列为文本格式,选中此列,将其单元格格式设为“数值”型仍然不能进行求和操作。
经过一翻摸索,终于找到了方法:从“文件”菜单中点击“另存为”,在打开的对话框中的“保存类型”中选择“文本文件(制表符分隔)(*.txt)”,将文件另存为名为1.txt,在弹出的对话框中分别选择“确定”。
关闭后重新启动excel,从“文件”菜单中点击“打开”,在打开的对话框中的“保存类型”中选择“文本文件”,打开1.txt,出现“文本导入向导”,前2步选取默认项,在步骤3中,在原先文本列的“列数据格式”中点选“常规”,然后点击“完成”,接下来从“文件”菜单中点击“另存为”,在打开的对话框中的“保存类型”中选择“Microsoft officee Excel工作簿(*.xls)”,即可对该列进行诸如求和等操作了。
高效办公之微软 Excel排序方法 2
2008-09-28 09:16
此公式的计算过程是这样的:首先根据E2单元格内的数值,在连接符&的作用下产生一个逻辑表达式,即“>176.7”、“>167.3”等。 COUNTIF函数计算出引用区域内符合条件的单元格数量,该结果加一即可得到该数值的名次。很显然,利用上述方法得到的是降序排列的名次,对重复数据计算得到的结果与RANK函数相同。
3.IF函数
Excel自身带有排序功能,可使数据以降序或升序方式重新排列。如果将它与IF函数结合,可以计算出没有空缺的排名。上例中E2、E3、 E4单元格的产值排序为例,具体做法是:选中E2单元格,根据排序需要,单击Excel工具栏中的“降序排序”或“升序排序”按钮,即可使工作表中的所有数据按要求重新排列。
假如数据是按产值由大到小(降序)排列的,而您又想赋予每个车间从1到n(n为自然数)的排名。可以在G2单元格中输入1,然后在G3单元格中输入公式“=IF(E3=E2, G3,G3+1)”,只要将公式复制到G4等单元格,就可以计算出其他车间的产值排名。
二、文本排序
选举等场合需要按姓氏笔划为文本排序, Excel提供了比较好的解决办法。如果您要将数据表按车间名称的笔划排序,可以使用以下方法: 选中排序关键字所在列(或行)的首个单元格(如A1),单击Excel“数据”菜单下的“排序”命令,再单击其中的“选项”按钮。选中“排序选项”对话框“方法”下的“笔画排序”,再根据数据排列方向选择“按行排序”或“按列排序”,“确定”后回到“排序”对话框。如果您的数据带有标题行(如“单位”之类),则应选中“有标题行”(反之不选),然后打开“主要关键字”下拉列表,选择其中的“单位”,选中排序方式(“升序”或“降序”)后“确定”,表中的所有数据就会据此重新排列。
此法稍加变通即可用于“第一名”、“第二名”等文本排序,请读者自行摸索。
三、自定义排序
如果您要求Excel按照“金工车间”、“铸造车间”和“维修车间”的特定顺序重排工作表数据,前面介绍的几种方法就无能为力了。这类问题可以用定义排序规则的方法解决:首先单击Excel“工具”菜单下的“选项”命令,打开“选项”对话框中的“自定义序列”选项卡。选中左边“自定义序列”下的“新序列”,光标就会在右边的“输入序列”框内闪动,您就可以输入“金工车间”、 “铸造车间”等自定义序列了,输入的每个序列之
间要用英文逗号分隔,或者每输入一个序列就敲回车。如果序列已经存在于工作表中,可以选中序列所在的单元格区域单击“导入”,这些序列就会被自动加入“输入序列”框。无论采用以上哪种方法,单击“添加”按钮即可将序列放入“自定义序列”中备用。
使用排序规则排序的具体方法与笔划排序很相似,只是您要打开“排序选项”对话框中的“自定义排序次序”下拉列表,选中前面定义的排序规则,其他选项保持不动。回到“排序”对话框后根据需要选择“升序”或“降序”,“确定”后即可完成数据的自定义排序。
需要说明的是: 显示在“自定义序列”选项卡中的序列(如一、二、三等),均可按以上方法参与排序,请读者注意Excel提供的自定义序列类型。
 爱华网
爱华网